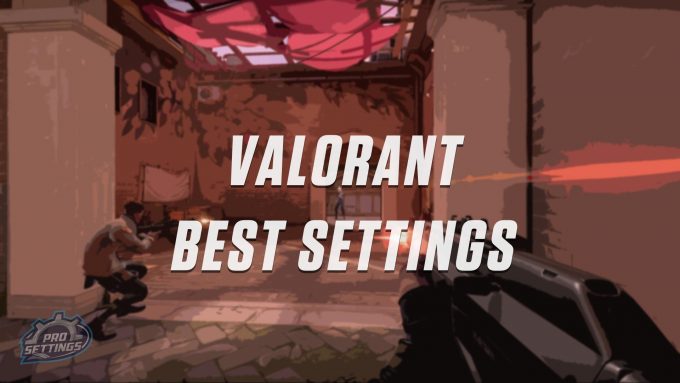FPSを増やし、パフォーマンスを向上させるための最良の価値設定
以下の手順に従ってください。ただし、この修正は、ASUS AI Suite 3がゲームPCにインストールされ、HPETがオンに設定されている場合にのみ機能することに注意してください。
Valorantの最高のNvidiaコントロールパネル設定
nvidiaコントロールパネルを使用すると、Valorantの実行を改善できます.
勇気 多くのプレイヤーが他のすべてよりもパフォーマンスを優先するゲームであり、世界で最高のプレイヤーでさえ、最低の設定を使用して1秒あたりのフレームを最大化してエッジを得ることができます. nvidiaグラフィックスカードを備えたコンピューターまたはラップトップを使用している場合、nvidiaコントロールパネルプログラムはあなたを作るのに役立ちます 勇気 ゲームプレイはあなたが思っているよりもスムーズです.
これが最高のNVIDIAコントロールパネル設定です 勇気, そして、あなたのゲームをより良くするためにそれらを迅速に変更する方法.
Nvidiaコントロールパネルからゲーム設定を変更する方法
開始するには、PCにnvidiaグラフィックスカードがあるかどうかを知る必要があります. そうした場合、検索バーからまたはデスクトップだけでそれを見つけることで、コントロールパネルに簡単にアクセスできるはずです.
NVIDIAグラフィックカードを持っているが、PCのコントロールパネルが見つからない場合は、Microsoftストアからダウンロードできます. これは、NVIDIA Webサイトを介してドライバーを更新する場合にのみ適切に機能します.
それを開いた後、NvidiaはあなたがあなたのPCのために変更できる多くの側面を提供します. いくつかは、あなたのベースPCがすでに提供できるより基本的な設定です。. .
そのタブには、グローバル設定とプログラム設定から選択する2つのオプションがあります. 名前が伴うように、1つ目はすべてのゲームのものであり、2つ目は特定のゲーム用であるため、プログラム設定に移動します.
編集方法 Nvidiaコントロールパネルからの設定
プログラム設定の最初のオプションの1つは、変更するプログラムの選択を中心に展開しているため、 勇気 アプリケーションは、PC上のどこにいても. PCから認識されているゲームとして利用できるはずですので、ドロップダウンメニューを手動で追加する前にチェックしてください.
次に、多くの追加設定、特にアンチアライアシングオプションをオフにし始めます. 複数のグラフィックカードがある場合は、CUDAでそれらを選択します – GPUSスロット. 低レイテンシモードをウルトラに設定し、グローバルな設定を使用して最大フレームレートをオフにします.
MFAAをオフにしてから、OpenGLレンダリングGPUオプションの最強のグラフィックカードを選択します. 電源管理モードの場合は、優先されるリフレッシュレートで利用可能な最高のオプションとともに、優先最大パフォーマンスオプションを必ず選択してください. 次に、テクスチャフィルタリングセクションを押す前にシェーダーキャッシュを着用します.
これは難しいかもしれませんが、何よりもパフォーマンスを目指していることを忘れないでください. 異方性オプションをオンにし、負のLODバイアスを許可してから、品質セクションの高性能オプションに集中する. TRILINEERの最適化をオンにして、自動車にねじ付き最適化を残します.
トリプルバッファリングと垂直同期をオフにして、仮想現実の事前にレンダリングされたフレームを1つに残してください. これにより、あなたが最高のnvidiaコントロールパネル設定を持っていることを確認する必要があります 勇気.
Dot eSportsの貢献ライター. eSportsのニュースをわずか5年間カバーしています. オーバーウォッチ、バロラント、コールオブデューティ、チームファイトの戦術、およびいくつかの一般的なゲームコンテンツに焦点を当てています. ワシントンポスト出版のゲームレビュアー. @xtraweivyのTwitterで私をフォローしてください.
FPSを増やし、パフォーマンスを向上させるための最良の価値設定
Valorantは、League of Legends、Riot Gamesの背後にある開発者からの競争力のあるキャラクターベースのファーストパーソン戦術シューターです.
このガイドでは、Valorantの最良の設定を通過し、FPSの増加(1秒あたりのフレーム)とパフォーマンスのために最適化されます。. このガイドに従うことで、フレームレートのパフォーマンスが向上します。これに加えて、いくつかの設定を変更することで競争上の優位性を得る方法を示します。.
プロのValorantプレーヤーの設定とギアをチェックすることに興味がある場合は、Valorant Proの設定のリストを作成しました。.
低いvs高設定
Valorantの最小PC/システム要件
これらの設定は、ゲームを実行するために必要な最小限です.
PCの最小要件 /仕様
- 3 GHzプロセッサ(SSE2命令セット以下をサポート)
- 2 GB RAM
- 12 GB利用可能なハードディスクスペース
- シェーダーバージョン2.0B対応のビデオカード
- Directx V9のサポート.0c以上
- Windows 7、Windows 8、またはWindows 10
Macの最小要件 /仕様
- 3 GHzプロセッサ(SSE2命令セット以下をサポート)
- 2 GB RAM(4 GBを強くお勧めします)
- 5 GB利用可能なハードディスクスペース
- nvidia geforce 8600m gt / ati radeon hd 2600以上
- OS X 10.10(ヨセミテ)を介して10.14(モハーブ)
推奨される仕様(PC&Mac)
これらは、プロジェクトaに推奨される仕様です.
PCに推奨される仕様
- 3 GHzデュアルコアプロセッサ
- 4 GBのRAM
- 16 GB利用可能なハードディスクスペース
- NVIDIA GEFORCE 8800/AMD Radeon HD 5670または同等のビデオカード(512MB以上のビデオメモリ(VRAM)の専用GPU)
- Directx V9のサポート.0c以上.
- Windows 7、Windows 8.1、または最新のサービスパックがインストールされたWindows10
Macに推奨される仕様
- 3 GHzデュアルコアプロセッサ(SSE2命令セット以上のサポート)
- 4 GBのRAM以上
- 10 GB利用可能なハードディスクスペース
- nvidia geforce gt 330m / ati radeon hd 4670以上
- macOS 10.13(ハイシエラ)およびmacos 10.14(モハーブ)
オプション
設定最小設定へのゲーム内オプションは、通常、FPS(1秒あたりのフレーム)とパフォーマンスを増加させます. これに加えて、ゲームは視覚的にはるかに乱雑ではありません.
ValorantのNVIDIA設定を最適化します
nvidiaグラフィックスカードをお持ちの場合は、設定をさらに微調整できます. これらの設定では、NVIDIAコントロールパネルからNVIDIA 3D設定を開く必要があります.
- 開きます nvidiaコントロールパネル (デスクトップを右クリックして、メニューから選択します).
- 3D設定を管理します.
- すべてのプログラムとゲームの設定を変更するか、選択したプログラムのためにそれを行うことができます. 選択する 全体設定 または プログラム設定 見つけて 勇気 リストに. グローバル設定を選択すると、変更はすべてのプログラムとゲームに影響します.
- セット 最大プリレンダリングフレーム 1に.
- セット 「利用可能な最高」までのレート.
- セット 電源管理モード .
- セット に.
- セット 垂直同期 オフに.
- [適用]をクリックすると、コントロールパネルをもう一度閉じることができます.
結論
このガイドに従うことにより、ゲーム内のパフォーマンスと1秒あたりのフレームを正常に増やす必要があります. 一方、パフォーマンスに改善が見られなかった場合は、以下にコメントを残してください。.
ゲームはまだ早期にアクセスしていることを忘れないでください。これはこのガイドの非常に早いバージョンです。このページをブックマークして、更新されたときに将来もう一度確認できるようにしてください。.
FPSおよび低いシステムのレイテンシに最適な価値設定
. ただし、ゲーミングPCのシステムレイテンシを減らすことは、フレームレートが高いのと同じくらい重要です。.
より多くのニュアンスがあります 最高の勇気のある設定 ゲームのさまざまなグラフィックオプションをできるだけ低くして、それを日と呼ぶだけではありません. 実際、それを行うと、濁ったテクスチャと気を散らすぼやけたエッジのおかげで、ゲームの環境を読む能力を阻害する可能性があります.
. .
質問をしてください:Valorantを実行できますか? Valorant Systemの要件を思い出させてください。
| 最小 (30fps) | 推奨 (60fps) | ハイエンド (144+fps) | |
| OS | Windows 7 64ビット | Windows 10 64ビット | Windows 10 64ビット |
|---|---|---|---|
| CPU | Intel Core 2 Duo E8400 AMD Athlon 200GE | Intel Core i3 4150 AMD Ryzen 3 1200 | Intel Core i5 9400f AMD Ryzen 5 2600X |
| GPU | Intel HD 4000 | Nvidia Geforce GT 730 AMD Radeon R7 240 | AMD Radeon R7 370 |
| vram | 1GB | 1GB | 1GB |
| ラム | 4ギガバイト | 4ギガバイト | 4ギガバイト |
| ストレージ | 20GB | 20GB | 20GB |
PCGamesnテストリグ:MSI MPG Trident As 11th Gaming PC、Intel Core I7 11700F、MSI Ventus Nvidia Geforce RTX 3070、32GBのDDR4 3,200MHz RAM、MSI B560マザーボード、Windows 11.
私たちがその厚さに入る前に、FPSモニターをダウンロードするのが最善です。. そうすれば、あなたがしていることが違いを生んでいることを知っています.
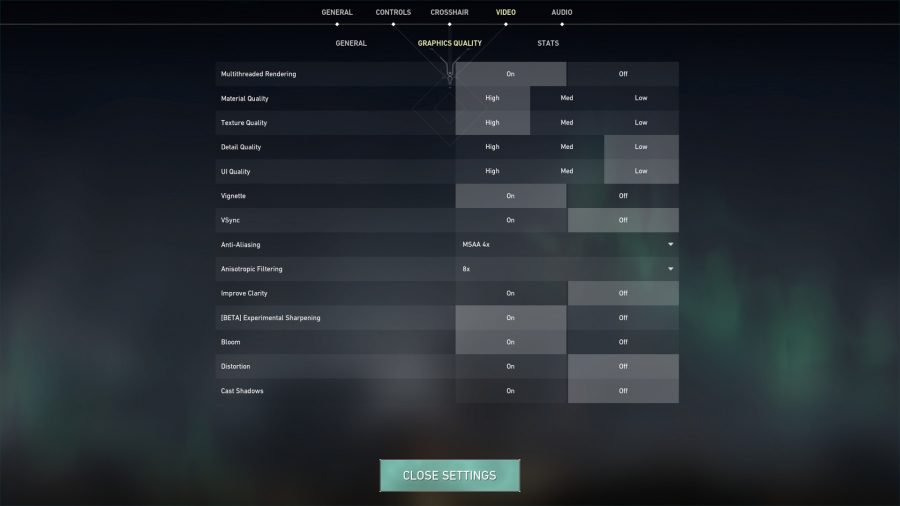
最高の勇気のある設定
これが最高の勇気のある設定です:
- 表示モード:フルスクリーン
- nvidia反射低下潜時:オン +ブースト(サポートされている場合)
- マルチスレッドレンダリング:オン
- 材料品質:高
- テクスチャ品質:高
- 詳細品質:低い
- UI品質:低い
- vsync:オフ
- アンチアリアシング:MSAA 4X
- 異方性フィルタリング:8x
- 透明度を向上させる:オフ
- ブルーム:オン
- 歪み:オフ
- キャストシャドウ:オフ
これらの設定は、ほとんどのゲームPCの視覚品質とパフォーマンスの最良のバランスを提供する必要がありますが、Valorantのパフォーマンスと外観に影響を与えるために、いくつかの重要な変更があります。.
私たちは見つけました 詳細なウズルティ Valorantのグラフィカルなオプションの中で最も要求の厳しいものになる. バックグラウンドと非ガメプレイ関連の効果に適用される詳細レベルを変更するため、「低」に倒すことで重要なものに欠けていません. .
材料 品質 ゲームのビジュアルに最も大きな影響を与え、シェーダーの複雑さを制御します. ほとんどのグラフィックスカードのフレームに大きな影響を与えることはないため、PCが管理できる限りプリセットの高いプリセットで実行することをお勧めします.
そして 咲く . とはいえ、FPSをブーストする必要がある場合は、前者を倒す前に後者をオフにしてみてください.
その間 nvidia反射低下潜時 . 基本的に、PCはフレームをできるだけ早く描画できるようになります。つまり、敵がより早く敵を見ることができるようになり、ディフェンダーとしてのピーカーの利点のようなものをやや軽減できます。. この設定をオンにするのに欠点がないため、「オン +ブースト」モードに切り替えることをお勧めします.

多くの勇敢なパフォーマンスの問題に遭遇することはありませんが、AMD Ryzenプロセッサがあり、ASUSの最高のゲームマザーボードの1つがいくつかの小さな問題に遭遇する可能性がある場合. ありがたいことに、あなたが持っているトラブルを改善するのに役立つ簡単な修正があります.
- キーボードとタイプのWindowsキーを押します CMD
- 右クリック コマンド・プロンプト 選択します 管理者として実行
- タイプ bcdedit.exe /set useplatform -clock false
- いつ 「操作が正常に完了した」
- 改善されたパフォーマンスをお楽しみください
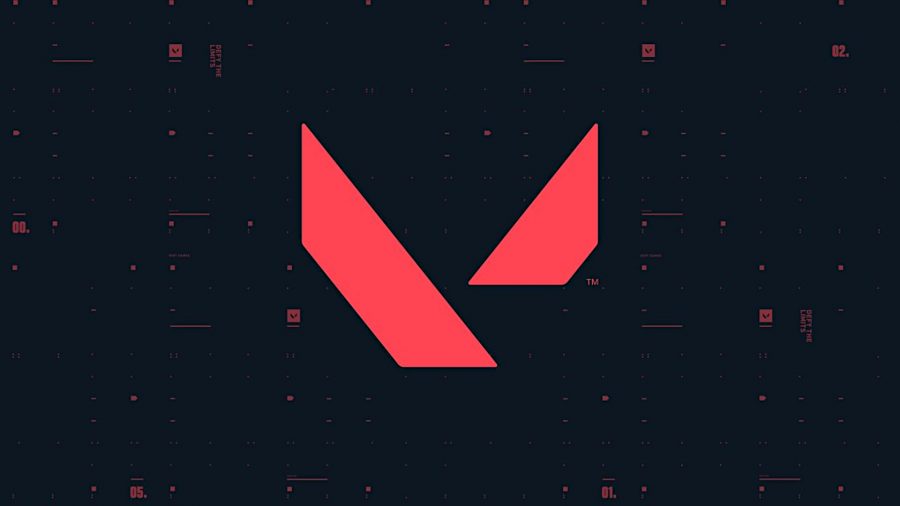
ゲームのCPUとGPUをアップグレードすることもパフォーマンスの向上に役立つ可能性があります。また、高額のフレームレートでValorantを実行するために、最高のグラフィックスカードやプロセッサをスプラッシュする必要はありません。. .
サミュエル・ウィレッツサミュエル・ウィレットは、AMD、Intel、およびNvidiaの最新の開発に耳を傾ける時間を費やしています. それに失敗すると、あなたは彼が彼のスチームデッキをいじくり回しているのを見つけるでしょう. 彼は以前にPCゲーマー、T3、およびToptenReviewsのために書かれています.
ネットワークNメディアは、Amazon Associatesおよびその他のプログラムを介して資格購入から手数料を獲得します. アフィリエイトリンクを記事に含めます. 用語を表示します. 出版時に価格は正しい.