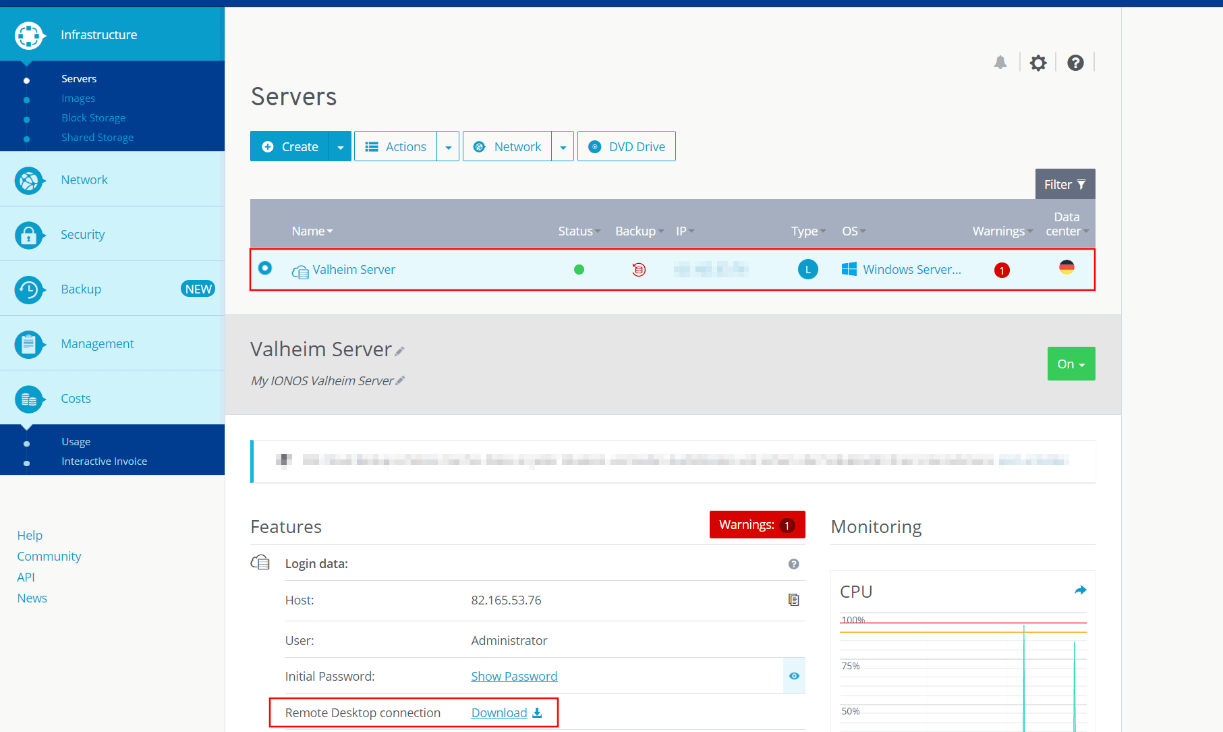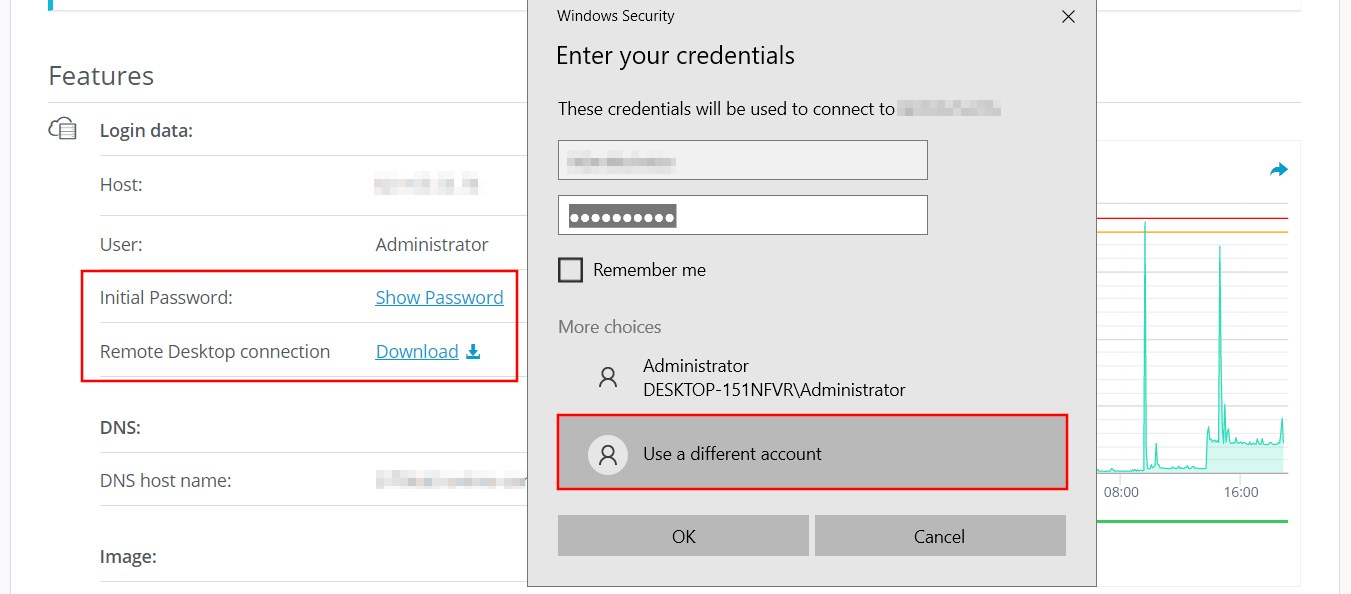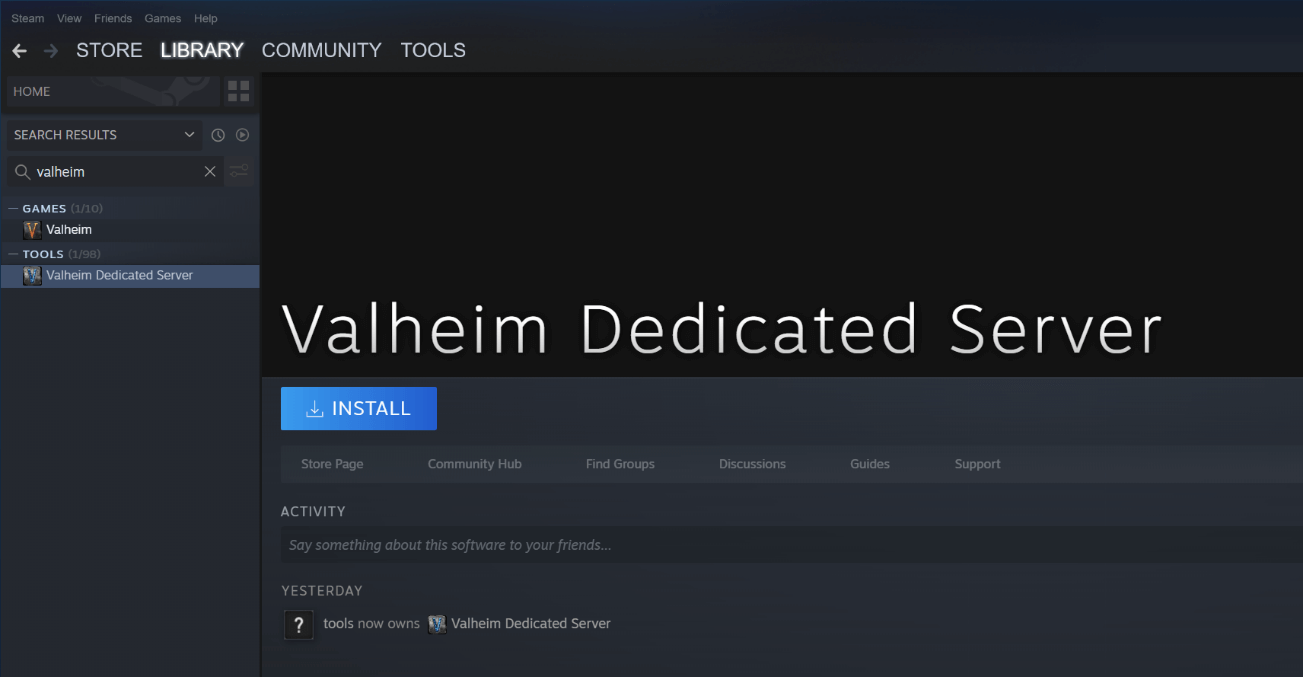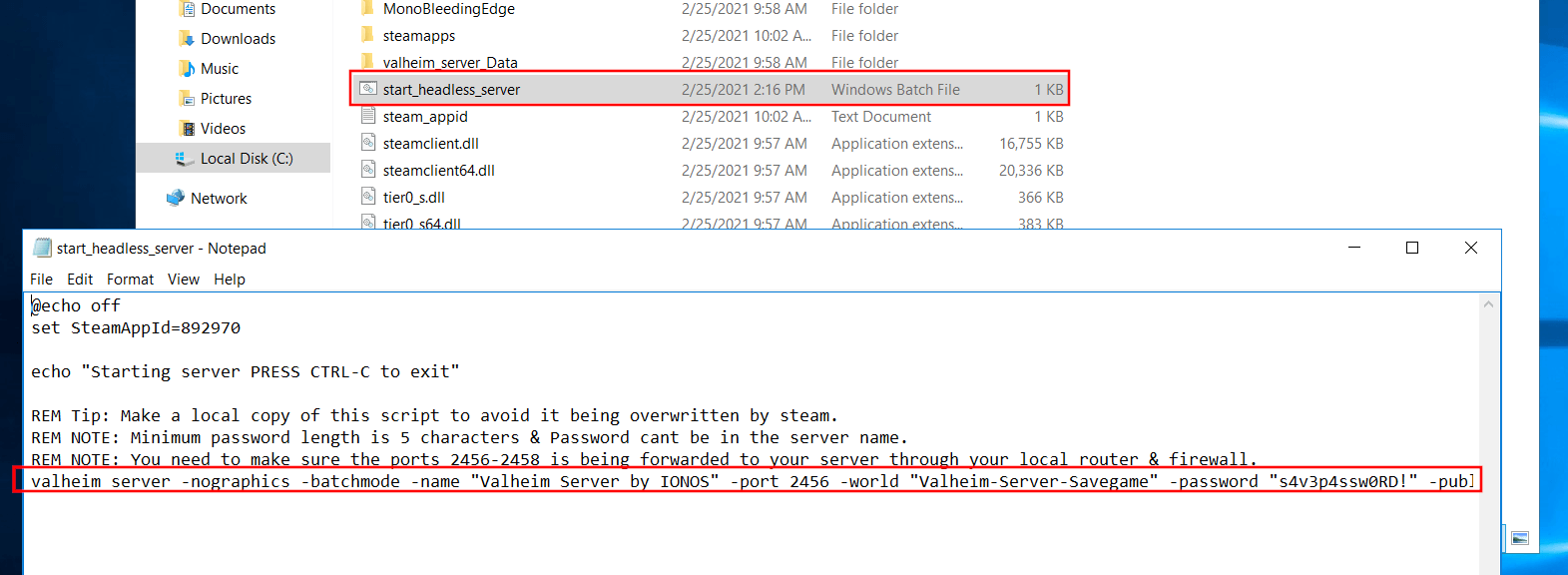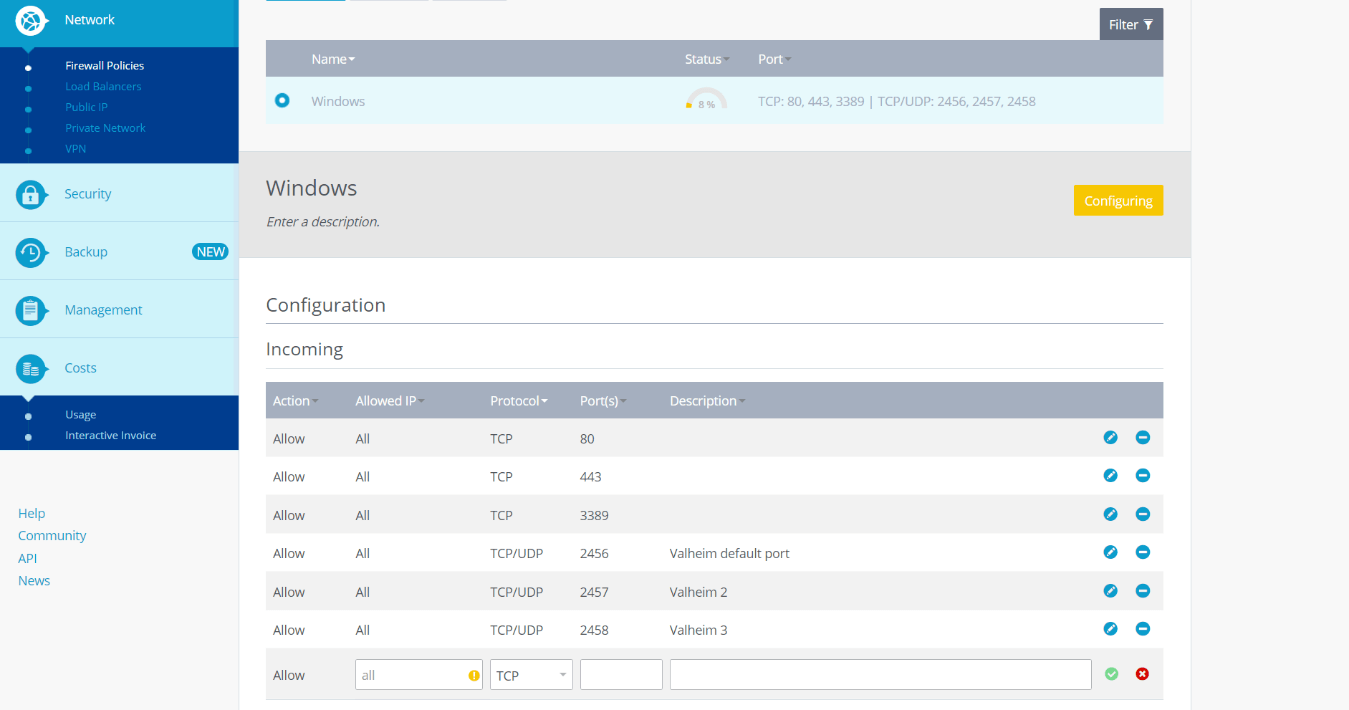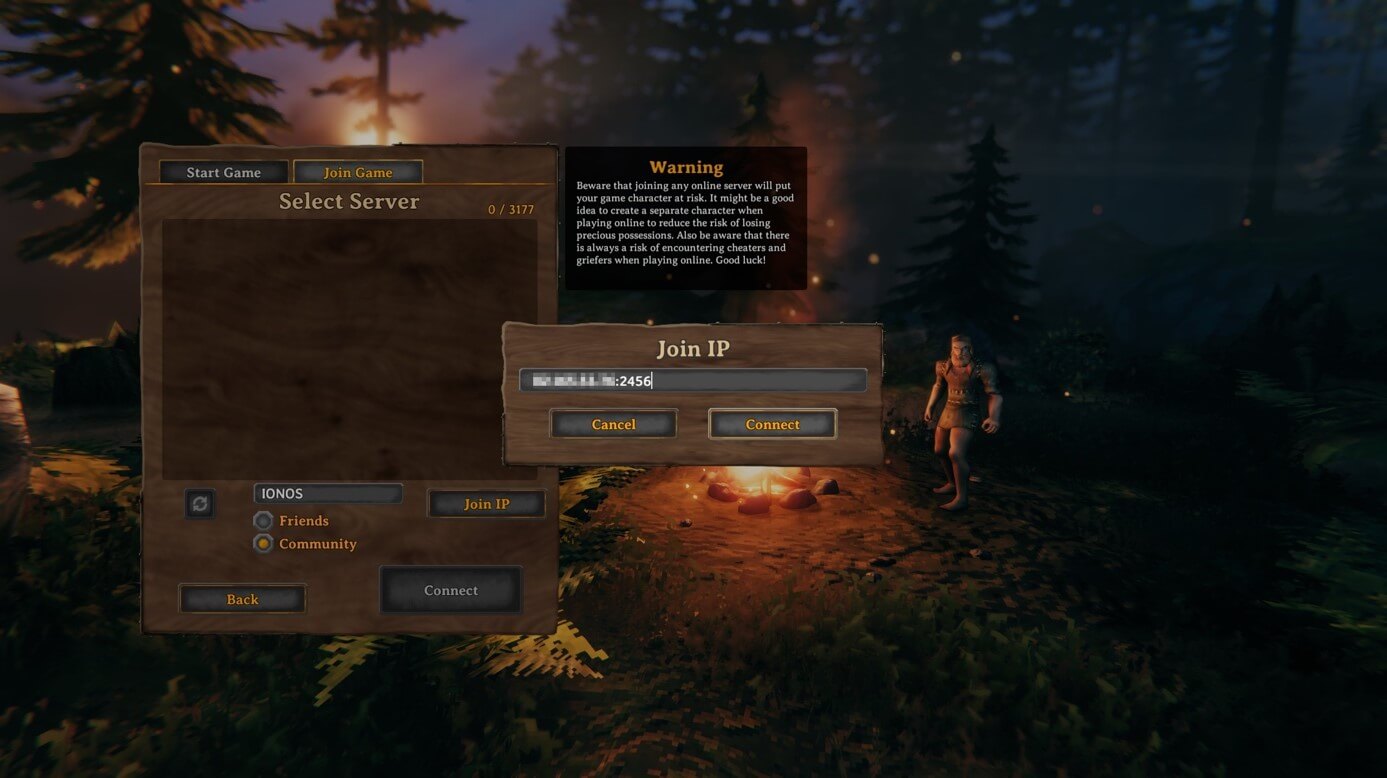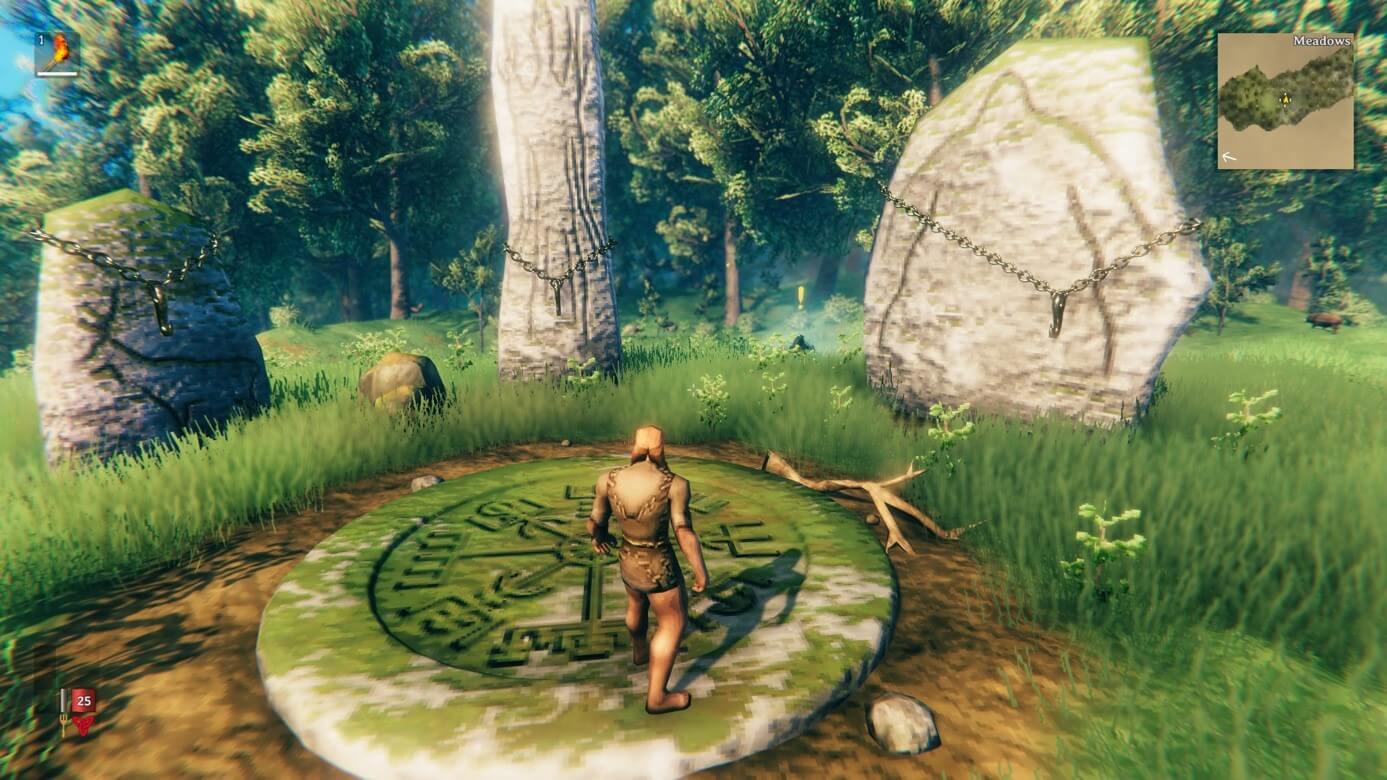専用のヴァルハイムサーバーをセットアップします:これがどのように
1
Valheim Serverをホストする方法
このガイドを使用すると、Valheimゲーム用に1つまたは複数の専用サーバーを作成できます。. このプロセスは、V Risingでも機能します. このガイドは、基本的なネットワーキングの知識を持ち、ルーターの管理パネルにアクセスしてポートフォワードを行う方法を知っていること、およびWindowsファイアウォールシステムの使用方法を知っていることに注意してください。. このガイドは、Windows 10+ユーザー向けに特別に作成されました. Auto Serverのワールドバックアップステップは、特定の非バルハイム関連のニーズを提供するためにそれを調整することにより、他の目的に使用できます.
重要:一部のインターネットサービスプロバイダーは、ポート転送を無効にする場合があります. この機能を有効にするには、ISPに連絡する必要があります. カナダのTelusとShawがポート転送を無効にしないことに注意してください.
youtubeでフォローしてください=^o^=
ここで私のYouTubeチャンネルを購読することにより、いくつかの愛とサポートを見せてください: とげのある青lunacyのゲームと人生のvlogsについては、ここをクリックしてください
0. 概要
1. 世界を作成します
2. Valheim専用サーバーツールをインストールします
3. ポートフォワード
4. ファイアウォールの例外
5. 世界ファイルをコピー/移動します
6. ローカルでログイン
7. リモートでログインします
8. 複数のサーバーをホスト(オプション)
9. オートワールドバックアップ(オプション)
10. サブドメイン接続(オプション)
11. 一般的な問題(FAQ)
3
1
4
1
1
э虚なことです.
高麗人参
невсети
| 6,360 | €eникальнそこпосети願っ |
| 133 | добавилиギャー |
®ACHRECHROCHREOCHROFORLECLOULギロ
2. Valheim専用サーバーツールをインストールします
4. ファイアウォールの例外
5. 世界ファイルをコピー/移動します
8. 複数のサーバーをホストします
9. オートワールドバックアップ(オプション)
10. サブドメイン接続(オプション)
11. 一般的な問題(FAQ)
1. Valheimを起動します.
2. ゲームウィンドウの開始時に、新しいボタンをクリックします.
3. 名前と種を入力してください.
4. 作成した新しい世界を選択して入力します. スポーンストーンズに到達するまで、イントロシーケンスを通過します. 新しい文字を使用するか古いキャラクターを使用するかは関係ありません.
5. ゲームからログアウトします.
6. タスクバーの[スタート]アイコンをクリックします. タイプ:%appData%をクリックします.
7. AppDataフォルダーから、Locallowに移動し、次に挑発し、次にValheim、Worldsに移動します.
8. 作成した世界名にちなんで命名された2つのファイルを見つけます. 2つのファイルには拡張機能があります:dbとfwl. これらを後で移動/コピーします.
2. Valheim専用サーバーツールをインストールします
0. サーバーコンピューターにスチームをインストールし、独自のアカウントでログインします. 一度に複数の場所にログインできます.
1. Steamで、リストを除外してツールを表示します.
2. Valheim専用サーバーツールを見つけてインストールします.
3. サーバーアプリをインストールした場所に移動し、ファイル名拡張機能がオンになっていることを確認してください.
4. TXTファイルを作成し、Start-Valheim-Serverに名前を変更します.コウモリ
5. Start-Valheim-Serverを編集します.ノートパッド付きのコウモリ.
6. 以下をコピーして、それをバットファイルに貼り付けます.
@ECHO OFF SET STEAMAPPID = 892970 ECHO “Start Server Ctrl -Cを押して、「Valheim_Server -Nographics -BatchMode -Name” Youreservername “-port 2457 -world” theworldfilename “-password” younownpassword “
7. そのファイルを保存します.
8. ポート番号は異なる場合があります. 2457は私のために働いたが、2456は代わりにあなたのために働くかもしれない. ルーター/モデムに依存します.
0. CMDを入力することから、最初からコマンドプロンプトを開きます.
1. タイプ:ipconfig
2. IPv4アドレスを書き留めてください. 私たちのもの:192.168.1.68-あなたのものが違うかもしれません. CMDを閉じます.
3. インターネットブラウザからルーターの管理パネルに移動します. Telusでは、http:// 192を使用します.168.1.254-あなたのものが違うかもしれません.
4. それにログインして、ファイアウォールに移動してから、ポート転送に移動します. これはあなたとは異なる場合があります ^_ ^. ポート転送を見つけるだけです.
5. LAN IPアドレスで、IPv4アドレスを入力してください.
6. WAN/LAN開始ポート:2456
7. WAN/LAN ENDポート:2458
9. 5〜8を繰り返してUDPのエントリを追加して、上記で同時にTCPとUDPの両方を選択できない場合.
4. ファイアウォールの例外
1. [開始]、入力:ファイアウォールをクリックします. 高度なセキュリティでWindows Defenderファイアウォールを選択します.
2. インバウンドルールをクリックします.
3. 右側の新しいルールをクリックします.
4. [一般的なタブ]の下に、Valheim TCPを名前に追加するには、有効なチェックボックスがチェックされ、アクションが接続を許可していることを確認してください.
5. プロトコルとポートでは、タイプはTCPです. ローカルポートは特定のポートであり、ボックスに、2456-2458を入力し、リモートポートはすべてポートです. [適用]をクリックして大丈夫です.
6. ステップ5を繰り返して、udpとしてタイプでvalheim udpを追加します.
7. 別の新しいルールを追加し、今回は一般的なタブ名で、Valheim TCPサーバーを入力します.
8. プログラムとサービスの下で、パスと専用サーバー実行可能ファイルを選択します(valheim_server.exe)「このプログラム」の.
9. プロトコルとポートの下で、タイプTCPを作成し、他のすべてがすべてポートです.
10. ステップ7から9を繰り返しますが、名前はValheim UDPサーバーとタイプのUDPを繰り返します.
5. 世界ファイルをコピー/移動します
「ワールドステップ8の作成」で、それらのファイルをサーバー内の同じ場所にコピーまたは移動する. サーバーコンピューターでは、開始時にAppData%を入力して、適切なValheim Worldフォルダーに移動してそこにドロップします.
1. Valheimゲームを開始します.
2. [ゲームの開始]ウィンドウで、[ゲームの参加]タブをクリックします.
3. [IPに参加]をクリックします.
4. サーバーのIPv4アドレスに続いてポートが続きます. 例:192.168.1.1:2457 -2457が機能しない場合は、2456または2458を試してください.
5. プロンプトが表示されたらパスワードを入力し、楽しんでください.
1. インターネットブラウザに移動します. 私のIPを入力します.
2. このIPアドレスを書き留めます.
3. 友達に渡して、ポートと一緒に参加IPボックスに入力するように依頼します.
8. 複数のサーバーをホストします
エクストラワールドを作成し、サーバー上の同じワールドフォルダーにそれらを配置し、別の数字セットを移動することにより、複数のValheim Worldを同時にホストできます。. 彼らの名前がすべて異なることを確認してください. サーバーでは、ポート2456-2458、3456-3458、および4456-4458を使用して3つのValhim Worldsをホストしています. 各サーバーを開始するには、Valheimの内部にある各専用サーバーフォルダーの別のバットファイルを必ず作成してください. EG:Server-Start-1.バット、サーバースタート2.コウモリなど. それらをすべて同時に実行できます。より良いハードウェアが必要であるほど、ホストするゲームが増えることに注意してください.
9. オートワールドバックアップ(オプション)
このバッチファイルは、選択した時間に1日1回実行されます. 指定されたバックアップフォルダーには、バックアップが起こった日付と時刻のあるフォルダーがあります. Valheim Worldフォルダー内のすべてをバックアップすることに注意してください. このスクリプトは、クライアント側でも機能します.
CMD BATスクリプトを修正して改善してくれたCulumerhに感謝します.
0. すべてのサーバーの世界のバックアップを保存し、そのためのフォルダーを作成するのに適した場所を見つけてください. EG:Cドライブまたは他のドライブのルート. 鉱山は、Valheim-Server-Back-upsと呼ばれるDドライブにあります.
1. Valheim専用サーバーツールをインストールした場所に移動します.
2. TXTファイルを作成し、IT Server-World-Backupの名前を変更します.バット – これは、ファイル拡張ビューを既に有効にしている概念にあります.
3. バットファイルを右クリックして、メモ帳で編集します.
4. 以下をコピーして貼り付けます。
Echo Thorny_lunacy_igは、Curialhの助けを借りてバックアップが大好きです! “sourcepath =%appdata%\を設定します..\ locallow \ irongate \ valheim \ worlds “set” targetrootpath = d:\ valheim-server-backups “for /f” tokens = 1* delims = “%% a in( ‘date /t’)セット「TimeVar =%時間:〜0,2% – %時間:〜3,2% “SET TARGETDIRECTORYNAME =%日付%_%eCho)ソースパス%を%ターゲットルートパス%\%\%regateDirectoryName%rem pause robocopy “%sourcepath%” “%TargetRootpath%\%TargetDirectoryName%” /e /mir rem Pause
「TargetRootPath = D:\ Valheim-Server-Backups」を設定する場合、D:\ Valheim-Server-Backups “ドライブ文字とフォルダー名を変更する必要があります. おそらくあなたはあなたの世界をCドライブまたはEドライブにバックアップすることを望んでいます?
5. ファイルを保存して終了します.
6. [Windowsの開始]をクリックして、[タスクスケジューラ]を入力します
7. プログラムを開きます.
8. 正しいメニューで、「基本タスクの作成」をクリックします.
9. 名前フィールドで、タイプ:Valheim Server World Back-ups
10. [次へ]をクリックして、[毎日]を選択します
11. [次へ]をクリックして、希望する開始日と時間を選択します. チェックされていないタイムゾーンチェックボックスを残します.
12. すべてのフィールドを再発するには、バックアップを発生させたい頻度を入力してください. 毎日= 1、2日ごとに= 2など. [次へ]をクリックします.
13. [プログラムの開始]を選択し、[次へ]をクリックします.
14. プログラム/スクリプトの下で、[参照]ボタンをクリックします. Server-World-Backupを見つけて選択します.バットファイル. その後、[完了]ボタンをクリックします.
注:Windowsタスクスケジューラを使用してサーバーファイルを自動的にバックアップし、代わりにBATファイルを手動で実行したくない場合は、手順6〜14をスキップします. BATファイルを右クリックして、[デスクトップ]への送信をクリックします. 必要なときはいつでも、デスクトップのバットショートカットをダブルクリックしてバックアッププロセスを実行できます.
PowerShellスクリプトバージョン: コメントまでスクロールして、PowerShellバージョンのCulimalhのコメントを探してください.
10. サブドメイン接続(オプション)
これは、インターネットサービスが静的IPアドレスを使用していない場合に特に便利です。. サブドメイン名を使用してローカルでログインすることを好む場合、これも便利です。. 以下の手順はCPANELユーザー向けですが、前提は非CPANELユーザーにとってまだ似ています.
さらに、以下の手順はサブドメイン構成を反映しているが、最終的にはドメイン自体に対してそれを行うこともできることに注意してください. ただし、特にWebサイトにドメイン名を使用する場合は、素晴らしいアイデアではありません.
1. ドメインレジストラまたはホスティングサービスにログインします.
2. ゾーンエディターに移動し、特定のドメインの[管理]ボタンをクリックします.
3. 「レコードの追加」または「レコードの追加」機能をクリックします.
5. 1200のTLSは問題ありません.
6. レコードタイプがAレコードであることを確認してください.
7. IPv4アドレスフィールドで、リモートでログインするプレイヤーに外部IPを入力するか、ローカルにログインしている場合は内部IPを入力します. サーバーのようにローカルでは、ゲームPCがあるのと同じ場所にあります. たとえば、リモートでログインする私のプレイヤーは「ゲーム」を使用します.Thornylunacy.com “ですが、私の家の中から地元でログインしている人のために、彼らは「localgaming」を使用します.Thornylunacy.com “.
8. レコードを保存します.
9. プレイヤーがゲームに直接リモートで接続したい場合、それらはyoursubnameを入力します.yourdomainname.com:ポート# – たとえば、ゲーム.Thornylunacy.com:2457-ローカルでログインするには、localgamingになります.Thornylunacy.com:2457
10. 追加のメモとして、ホストする複数のゲームに1つのサブドメインを使用しても問題ありません. たとえば、Valheimサーバーの上にMinecraftサーバーを実行している場合、プレーヤーはMinecraft Serverのポート#で同じサブドメインアドレスを使用して直接接続を作成できます。. 例:ゲーム.Thornylunacy.com:25565
テクノロジーに精通したネットワーク管理者:ポート#のSRVレコードを作成しようとしましたが、何らかの理由で機能しませんでした. したがって、なぜプレイヤーがポート#をサブドメインアドレスに添付する必要がある理由.
11. 一般的な問題(FAQ)
更新:2022年6月-02
私. 私の力は消えました. サーバーを元に戻しましたが、誰もそれに再び接続することはできません.
a. サーバーコンピューターから、PowerShellまたはCMDを開き、タイプ:ipconfig
b. IPv4が変更されていないことを確認してください. ある場合は、この変更を反映するためにポート転送IPを更新する必要があります.
c. サーバーPCからブラウザを開き、検索:私のIP
d. IPが変更された場合は、これを書き留めて、リモートで接続する友達に与えます. また、サブドメイン名にIPアドレスを割り当てた場合、サブドメインにこの新しいIPアドレスが必要になります.
ii. サーバーに推奨するMODマネージャー?
r2modmanager. プレイヤーがパッケージとして更新するのはずっと簡単になります. GinsengsamuraiのSteam Friends(Bjorn)の1人はサーバーにこのセットアップを持っています。. ただし、Ginsengsamurai自身はサーバーにMODを使用せず、腐敗を救うリスクを冒したくない. ヴァルハイムが早期アクセスを停止するまで、MODを使用することは常にリスクになります. だから、あなたの世界を定期的に救うことを必ずバックアップしてください.
Valheim Serverをホストする方法
リンクをクリックしたら、選択した「開いて」オプションを保持するか、ファイルをローカルで保存してから、実行して実行できます。. 次のダイアログボックスで「接続」を選択してセットアップを続行します.
「その他のオプション」をクリックして「別のアカウントを使用する」を次々とクリックして、Valheimサーバーの資格情報を入力して、サーバーの資格情報を入力してください. このために個々のデータをまだ構成していない場合は、「ユーザー」と「初期パスワード」の下にクラウドパネルにこれらの資格情報があります。.
接続を初めて確立するときは、Valheim Server証明書がまだ信頼できるものとして分類されていないため、セキュリティ警告が表示されます。. 接続を確立するために「OK」でこのメッセージを確認してください. もう一度尋ねないようにチェックボックスをチェックすると、後の接続でメッセージが表示されません.
ステップ2:Steam経由でValheimサーバーをインストールします
独自のValheimの専用サーバーをホストするためのソフトウェアをダウンロードする最も便利な方法はSteam経由です. その後、Steamをインストールします Valheimを購入したSteamアカウントでログイン. ゲームライブラリに移動し、検索機能を使用して専用サーバーソフトウェアを探す. これを行うには、「ツール」セクションで「Valheim」を入力するだけで、すぐに「Valheim Dedicated Server」という一致するヒットが表示されます。. 左クリックして検索エントリを選択し、最後に「インストール」を押してインストールを開始します.
ステップ3:サーバー構成
理論的には、Steamクライアントを介していつでもValheimサーバーを起動して停止できるようになりました. ただし、インターフェイスはサーバーのプロパティを修正するオプションを提供していません。そのため、start_headless_serverファイルを介して開始することをお勧めします。これは、デフォルトで次のディレクトリにあります。
C:\プログラムファイル(x86)\ Steam \ SteamApps \ Common \ Valheim専用サーバー右クリックしてバッチファイルを強調表示し、「編集」オプションを選択して標準エディターで構成ファイルを開きます. サーバーの情報は、ファイルの最終行にあります。
valheim_server -nographics -batchmode -name "my server" -port 2456 -world "dedicated" -password "Secret"引用符の3つのパラメーターは関連性があり、この場合に必要です。
- 名前: サーバーを公開している場合にクライアントのサーバーリストに表示されるValheimサーバーの名前。.
- 世界: Valheimサーバーのストレージファイルの名前
- パスワード: サーバーにアクセスするためのパスワード
サーバー名、保存ファイルの名前、パスワードは互いに異なる必要があります!
バッチコマンドの最後に、オプションでエントリ-public 1または-public 0を追加します。サーバーをコミュニティサーバー(1)またはプライベートサーバー(0)としてリストしたい場合. 最後に、start_headless_serverファイルへの変更を保存します.
start_headless_serverファイルは(現在)ゲームの世界の性質のために個々の種子を指定する方法を提供しません. 次のトリックがあれば、Valheim Serverに個別のゲームの世界を設定できます:目的のシードでシングルプレイヤーゲームを開始し、フォルダーC:\ user \ username \ appdata \ locallow \ irongate \ valheim \ worldsのサーバーに保存ゲームを保存します. 次に、start_headless_serverファイルに保存の名前を指定すると、サーバーはスタートアップで適切なシードをロードします.
ステップ4:TCP/UDP-Ports 2456を2458に転送する
ユーザーがValheimサーバーに接続するには、TCPおよびUDPポート2456を介して接続を許可する必要があります。. さらに、開発者はポート2457と2458を転送することも推奨しているため、サーバーを開始する前にサーバーファイアウォールの適切なルールを最初に定義します。IonosCustomerとして、このステップはクラウドパネルで便利かつ簡単に実行できます。
「サーバー」セクションを開き、左側のメニューで「ネットワーク」と「ファイアウォールポリシー」をクリックします。. Valheim Serverを強調表示し、3つのポート(2456、2457、2358)のルールを「着信」に追加します. 3つのケースすべてで、「許可IP」の「ALL」を選択し、プロトコルに「TCP/UDP」を選択します.
Ionos Cloudパネルの転送ポートは数分かかる場合があります. 「ステータス」の下で構成の進行状況を表示できます.
ステップ5:Valheimサーバーを開始します
構成を保存してポートを転送したら、Valheimサーバーを起動できます. これを行うには、start_headless_serverバッチファイルをダブルクリックして ゲームの世界は、コマンドプロンプトを介して自動的に生成またはロードされます, 既に高度なゲーム状態である場合. スタートが成功した後、コマンドラインはエントリ「ゲームサーバー接続」を表示します。
ステップ6:Valheim Serverに参加します
あなたとあなたの友達がValheim Serverに参加したい場合, 通常の方法でゲームを開始します, 「ゲームの開始」を押して、希望の文字を選択または作成する. 新しい世界を作成する代わりに、「ゲームの参加」タブに切り替えます. これで、接続を確立するための2つのオプションがあります。
- コミュニティまたは友人のサーバーのリストでサーバーを検索し、[接続]をクリックします.
- [IPの参加]ボタンを押し、ValheimサーバーのIPアドレスを入力し、[接続]をクリックします。.
Valheimサーバーをコミュニティサーバーとしてホストする場合、リストに表示されるまでに時間がかかる場合があります. ただし、IPが参加すると、最初から機能する代替手段があります.
ここで、接続セットアップを完了するには、構成ファイルで定義されたパスワードを入力するだけです. 積み込み時間の後、ヴァルハイムの共同冒険が始まることができます!
あなた自身で声明を出してください .GGドメインとゲームを開始します. あなた自身を登録してください .Ionosを使用したGGドメイン.
関連記事
Rust Serverホスティング:独自のサーバーを作成します
- 02/16/2021
- 知っている
2013年の終わりの早期アクセス段階で、サバイバルコンピューターゲームの錆が多くの可能性を秘めており、たった1か月後、ゲームは50万部を売却したことがすぐに明らかになりました。. 今日、さまざまなTwitchストリーマーのRustサーバーのおかげで、そのマルチプレイヤーはこれまで以上に人気があります. これは、独自のRustサーバーをホストする方法です.
CSの作成:Go Server:システム要件とハウツー
- 02/10/2023
- 知っている
「Counter-Strike:Global Offensive」、CS:Go for Short、2012年以来、世界で最も人気のあるオンラインゲームの1つです. さまざまなマルチプレイヤーモードには、リリース後数年でも成長し続ける大ファンがあります. 友達と遊ぶこと自体は問題ありませんが、あなた自身のCS:GOサーバーでは、最適な自由があります.
マンブルサーバーのセットアップ – マンブルサーバーのホスティングの方法
- 05/12/2021
- 知っている
マルチプレイヤーゲームであろうとポッドキャストプロジェクトであろうと、Mumble Voice Chatソフトウェアはますます人気が高まっています. オープンソースソリューションには、機能をめちゃくちゃにすることなく、魅力的にシンプルな構造があります. 別の利点は、誰でも自分のマンブルサーバーを作成できることです. 適切なサーバーパッケージの選択から最終的な構成まで、インストールのすべての手順を説明します.
満足のいく専用サーバー:ホスティングとセットアップ
- 11/30/2022
- 知っている
世界中のプレイヤーは、早期アクセス段階で、工場建設ゲーム、満足のいくものでたくさんの楽しみを持っています. 単独でゲームをプレイしたくない場合は、特別にホストされている満足のいくサーバーで、友人や知人との冒険に参加することもできます。. これの要件は何ですか? そして、満足のいく専用サーバーをどのように作成しますか?
Dockerを使用してValhimサーバーを設定する方法
- 08/02/2023
- 知っている
Dockerを使用してValheim用に独自のサーバーをセットアップできますが、数分しかかかりません. 適切なホスティングハードウェアがある場合は、適切なコンテナエンジンとValheim Dockerイメージをインストールするだけです。. この専用ガイドでは、ポートを開く方法など、どの手順を実行する必要があるかを説明します。.