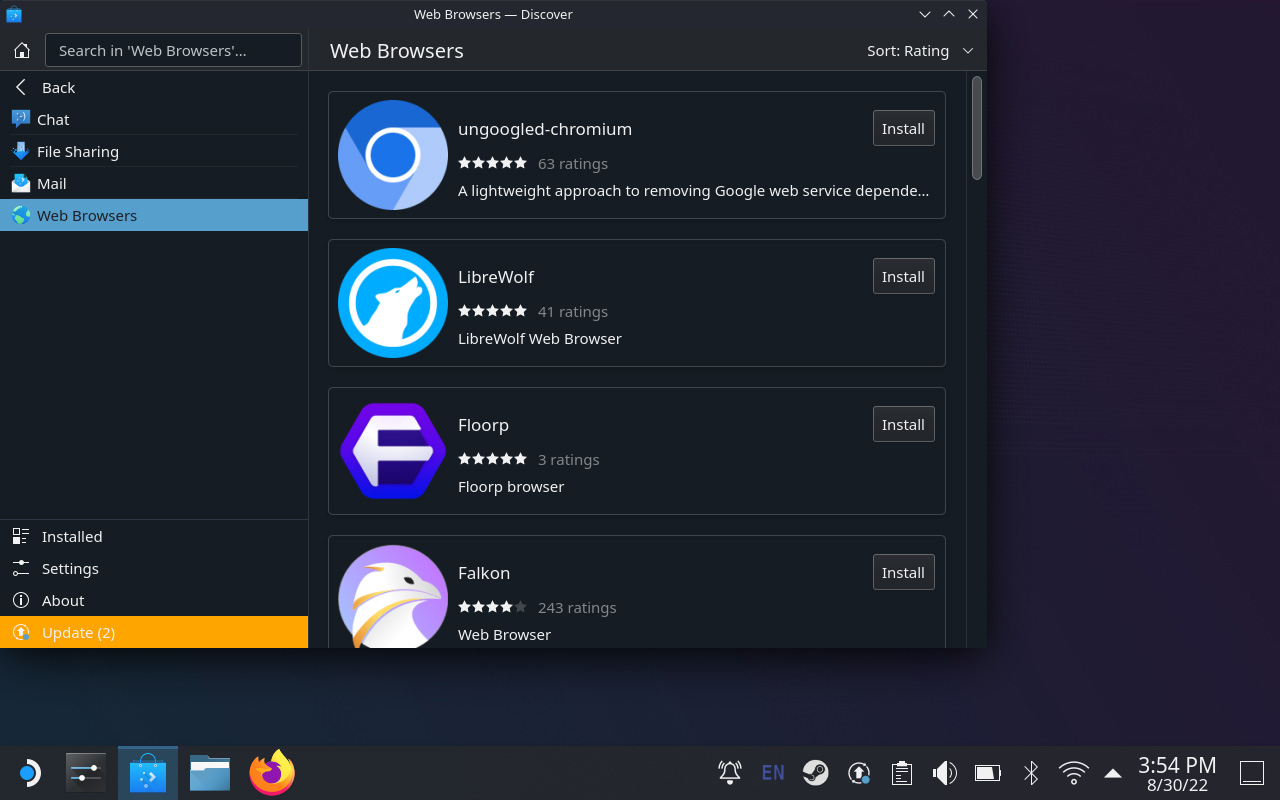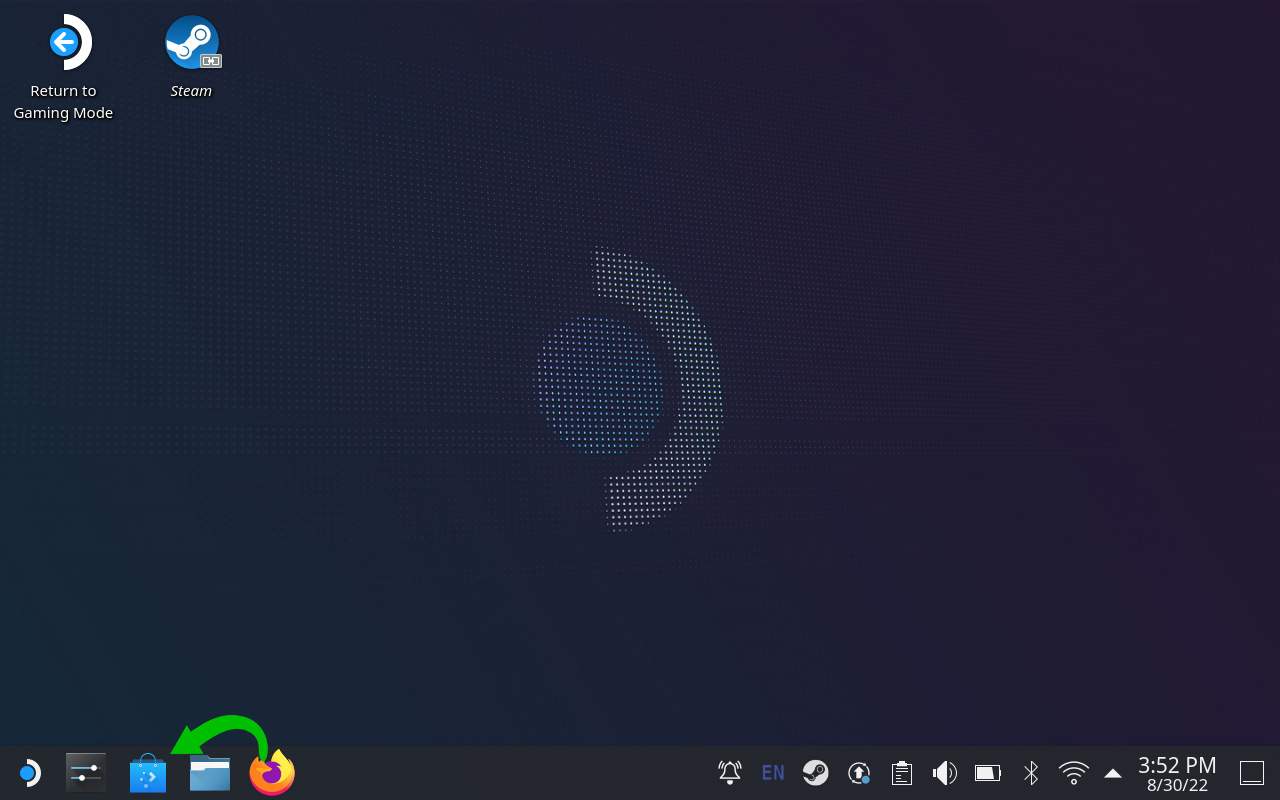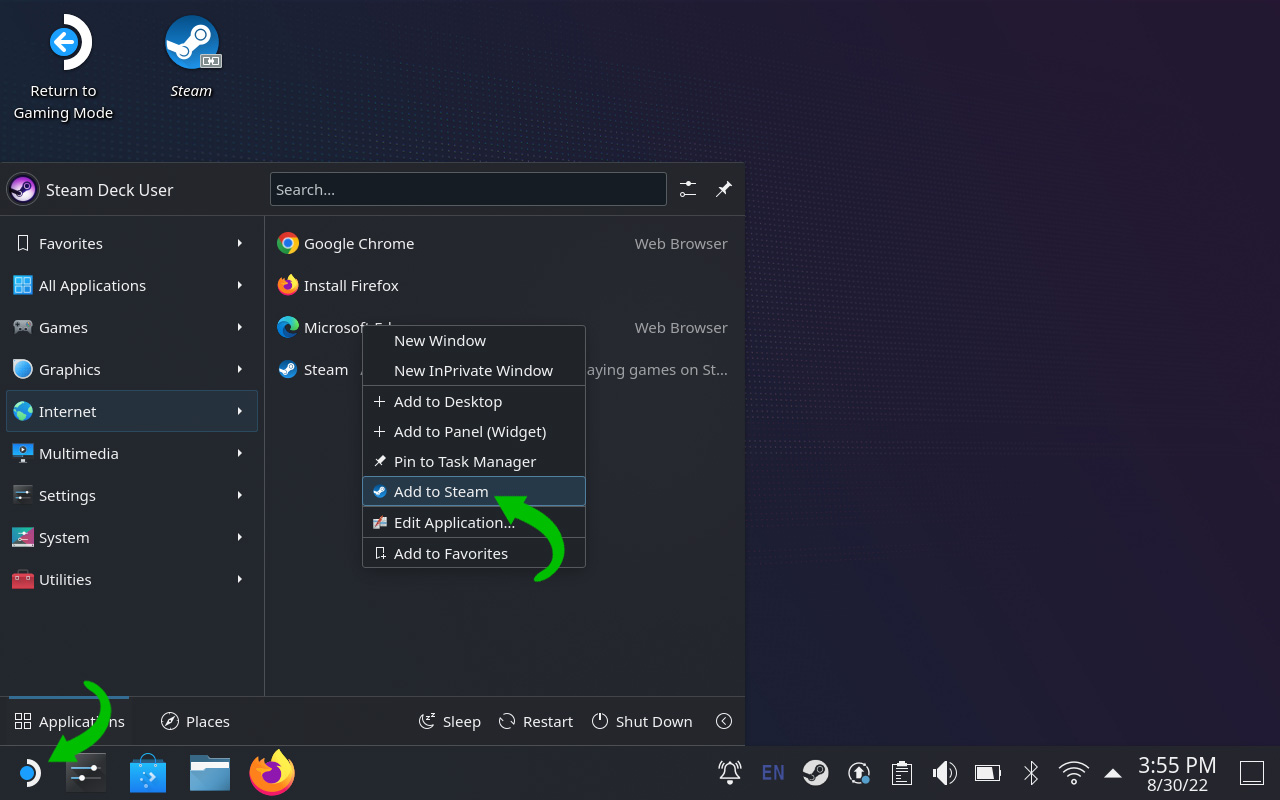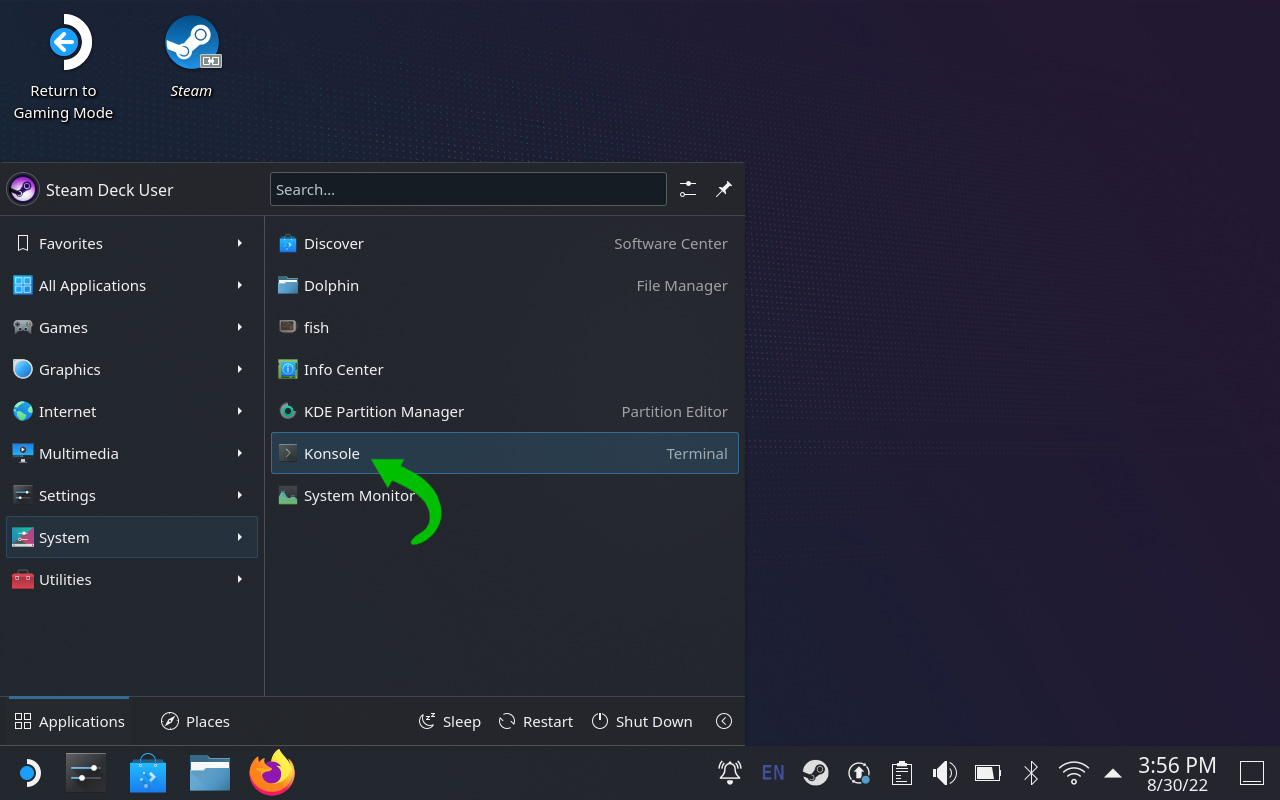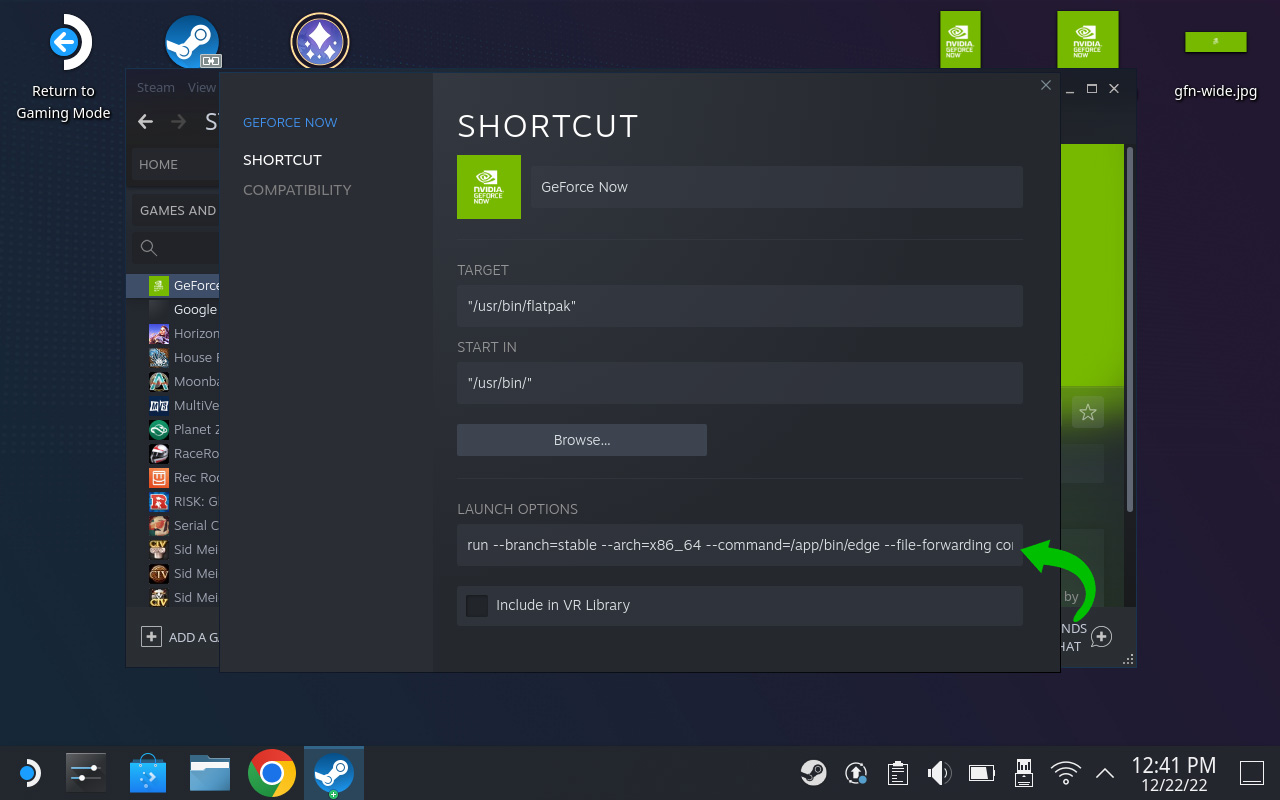Steam Deckの組み込みコントロールを使用してGeForceでゲームをプレイするにはどうすればよいですか
8. 表示されるウィンドウでMicrosoft Edge(ベータ)を見つけ、その隣のボックスをチェックし、「選択したプログラムを追加」してください。
今すぐGeForceをスチームデッキに追加する方法

スチームデッキはより強力なハンドヘルドデバイスの1つですが、ローカルゲームをプレイする以上のことができます. このガイドは、GeForceをスチームデッキに設定するようになったので、クラウドからさらにタイトルを簡単にプレイできます。.
今すぐgeforceをあなたのスチームデッキに追加する前に知っておくべきこと
今すぐGeForceをスチームデッキに追加するプロセスを開始する前に、注意すべきことがいくつかあります. GeForceはAndroidやiOSなどのほとんどのデバイス向けのアプリを持っていますが、Steamデッキはそれらの1つを取得していません.
むしろ、このプロセスは本当にSteamライブラリにMicrosoft Edgeブラウザを追加するだけで、これを今すぐGeForceを自動的に開くように設定します.
Microsoftは、SteamデッキのEdgeをXbox Game Passと互換性のあるエッジをセットアップするために取り組みました。. LinuxベースのSteamosではなく、アプリのみを変更しているため、あなたが通過するプロセスは比較的リスクがありません.
Bluetoothマウスとキーボードを接続することができます – これが推奨されます – または、スチームデッキドックを介してUSBマウスとキーボードを接続することができます. 一般的に、簡単に接続するためのUSBポートをいくつか持っているサードパーティのドックはうまく機能します.
手元に持っていない場合、プロセスはまだ組み込みの仮想キーボードを備えていますが、もう少し時間がかかります。. ヒットしていつでもキーボードにアクセスできます 蒸気 + x スチームデッキで.
Steam Deck Libraryに今すぐGeForceを追加してください
このプロセスのほとんどはデスクトップモードで行われます. 最初にヒットしてそこに向かいます スチームボタン そして、に移動します 力 そして デスクトップに切り替えます. その後、始める準備ができました.
- カーソルの上にホバリングします ソフトウェアセンターを発見してください 左下のアイコン. クリックして.
- 開いたら、見つけてください アプリケーション そして、に移動します インターネット. 見つけてクリックします ウェブブラウザ.
- 見つけてクリックします マイクロソフトエッジ. 打つ インストール.
Microsoft Edgeがインストールされたら、次のステップは独自のインスタンスとしてSteamに追加し、特定のショートカットを開くことができることです。.
- 窓を閉じて押します アプリケーションランチャー 画面の左下にあるアイコン.
- 下 インターネット セクション、見つけて右クリックします マイクロソフトエッジ. 打つ 蒸気に加えます.
- 注記: Steam Deckのキーボードとトラックパッドを使用する場合は、左クリックパッドに押し込んで右クリックすることができます.
次のステップでは、Steamosのコンソールアプリを開くことができます. ここでは、Microsoft Edgeが通常よりも多くの制御を提供します.
- すべてのウィンドウを閉じて、デスクトップに戻ります.
- クリック アプリケーションランチャー 再び(左下隅)、クリックします システム. そこからクリックします コンソール それを開くために.
- 以下を入力してください。
flatpak -user override -filesystem =/run/udev:ro com.マイクロソフト.角- 打つ 入力.
- 「終了」を入力してヒットします 入力.
Microsoft Edgeをより多くのアクセス許可に与えた後、開くときにこの新しいショートカットが何をするかを指定する必要があります. 次の手順は非常に重要です.
- デスクトップの上部で、開きます 蒸気 ショートカット.
- 下 図書館 セクション、見つけて右クリックします マイクロソフトエッジ. 打つ プロパティ.
- 以下をせよ:
- に名前を変更します Geforce今.
- 下 起動オプション, そのコードの最後に以下を追加します。
GeForceが今すぐショートカットをセットアップした後、ゲームでのコントロールの動作を変更する必要があります. これらの次のステップがなければ、どのゲームも適切にプレイすることができません. 見つけてクリックします ゲームモードに戻ります デスクトップ上.
- 新しく名前が付けられたものを見つけます Geforce今 Steamライブラリでヒットします 右側のコントローラーアイコン.
- 下 テンプレート, 見つけて選択します マウストラックパッド付きのゲームパッド.
- 次のトグルをタップします バックグリップボタンを有効にします.
- 変化 L4 に ESC 鍵.
それでおしまい! そのプロセスは、あなたのスチームデッキでGeForceを成功させるために、作業の矢面にあなたを連れて行きます. 最後のビットは非常に重要です.
コントローラーにGeForce Nowメニューボタンがないため、 L4 ボタン エスケープキーとして機能し、ゲームを終了するためにそれを押し続けることができます.
GeForceを最適なアートワークに追加してください
GeForceがセットアップされて準備が整うようになったので、おそらく公式に見せたいと思うでしょう. 以下のこれらのアイコンを使用して、Steamデッキのショートカットを今すぐGeForceに肉付けすることができます. この記事をSteamデッキにMicrosoft Edgeで開くことをお勧めします – 主に既にインストールされているためです – これらの画像をそこにダウンロードする.
または、これらのファイルをUSBフラッシュドライブに移動して、デスクトップモードのスチームデッキで開くことができます.
注記: スチームデッキのデスクトップモードでは、Microsoft Edgeを開くことができます アプリケーションランチャー.
これらのファイルを安全な場所にダウンロードしたら、GeForceの最後のタッチに移動することができます。.
- デスクトップモードで、開きます 蒸気 見つけて Geforce今 あなたの中で 図書館.
- 右クリックして選択します プロパティ.
- アプリケーションタイトルの横にある灰色のボックスをクリックして、 gfn-square.jpg ファイルブラウザからファイル.
- 注記: ファイルパス「/home/deck/」の下には、ダウンロードとドキュメントフォルダーがあります. これは、画像を保存する必要がある場所です. 特定のファイルタイプだけでなく、「すべてのファイル」が表示されていることを確認してください.
- GeForce Nowアプリケーションページで表示されます 遊ぶ ボタン、暗い背景を右クリックします. 表示されるオプションから、選択します カスタム背景を設定します. を選択します gfn-wide.jpg ファイル.
- に戻ります スチームライブラリ ページ. 打つ 家 灰色が見えるまで下にスクロールします Geforce今 下のボックス すべてのゲーム セクション. 右クリックして選択します 管理 そしてヒット カスタムアートワークを設定します. を選択 gfn-vertical.jpg ファイル.
- のために最後のステップを繰り返します Geforce今 下のボックス 最近のゲーム セクション.
- 注記: 最近再生された広いアイコンを見るために、最後にGeForceをプレイする必要があります.
この最後の一連のステップを完了したら、蒸気ライブラリに座っている完全に肉付けされたgeforceアプリケーションが必要です.
プレイ中にコントローラーの設定を微調整する必要があるかもしれません. 各ゲームは異なり、ESCキーは通常、ホームページに戻るために機能しますが、変更される可能性があります. これはあなたのGeForce Nowゲームをプレイするための有効な方法ですが、それでも回避策です. これは非常にうまく機能しますが、Steam DeckのGeforceの完全にサポートされているバージョンを見ることはまずありません。.
今すぐGeForceの詳細:
- AndroidユーザーがNvidia Geforceにジャンプする5つの理由[ビデオ]
- スタディアを探す:Geforceは今では品質の王です
- Nvidia GeforceはChromeをあなたの新しいゲームの家にします[ビデオ]
FTC:収入獲得自動車アフィリエイトリンクを使用しています. もっと.
あなたは9to5googleを読んでいます – グーグルとその周辺のエコシステムについてのニュースを毎日発見する専門家. すべての最新ニュースのホームページをチェックして、Twitter、Facebook、LinkedInで9to5Googleをフォローしてループにとどまるようにしてください. どこから始めればいいのかわからない? 排他的なストーリー、レビュー、ハウツーをチェックし、YouTubeチャンネルを購読してください
Steam Deckの組み込みコントロールを使用してGeForceでゲームをプレイするにはどうすればよいですか?
Steam Deckの組み込みコントロールを使用してGeForceでゲームをプレイするにはどうすればよいですか?
最新のGoogle ChromeおよびMicrosoft Edgeブラウザを使用すると、SteamデッキでGeForceを今すぐ使用できます.
以下の手順に従って、ブラウザを設定して、SteamデッキでGeForceと一緒に動作するように構成してください.
Chromeブラウザユーザー
1. Steam Deckインターフェイスから、Steamボタンを押し、電源メニューに移動し、デスクトップに切り替えます2. 左下の[スタート]メニューを開き、システムフォルダーの上にホバリングし、Konsoleを選択します。
3. 表示されるウィンドウに次のコマンドを入力してください
Chrome:flatpak-ユーザーオーバーライド – ファイルシステム=/run/udev:ro com.グーグル.クロム
4. 電源ボタンを押してスチームデッキインターフェイスに戻り、ログアウトします
5. Chrome起動ページから、コントローラー設定を入力してください。
6. 現在のレイアウトボタンを選択します。
7. 「マウストラックパッド付きのゲームパッド」レイアウトを見つけて選択します。
8. コントローラー設定ページを終了し、Chromeを起動します
1. 左下の発見アイコンをクリックします。
2. 「エッジ」を検索し、「Microsoft Edge」をインストールします
3. Edgeはダウンロードしてインストールします.
4. 左下の[スタート]メニューを開き、システムフォルダーの上にホバリングし、Konsoleを選択します。
5. 表示されるウィンドウに次のコマンドを入力します
エッジ:Flatpak -User Override -filesystem =/run/udev:ro com.マイクロソフト.角
6. 右下のスチームアイコンをクリックして、スチームデスクトップインターフェイスを開きます
7. Steamで、ゲームメニューをクリックして、「ライブラリに非巻きゲームを追加する」を選択します。
8. 表示されるウィンドウでMicrosoft Edge(ベータ)を見つけ、その隣のボックスをチェックし、「選択したプログラムを追加」してください。
9. 電源ボタンを押してスチームデッキインターフェイスに戻り、ログアウトします
10. エッジ起動ページから、コントローラーの設定を入力してください。
11. 現在のレイアウトボタンを選択します。
12. 「マウストラックパッド付きのゲームパッド」レイアウトを見つけて選択します。
13. コントローラー設定ページを終了し、エッジを起動します.