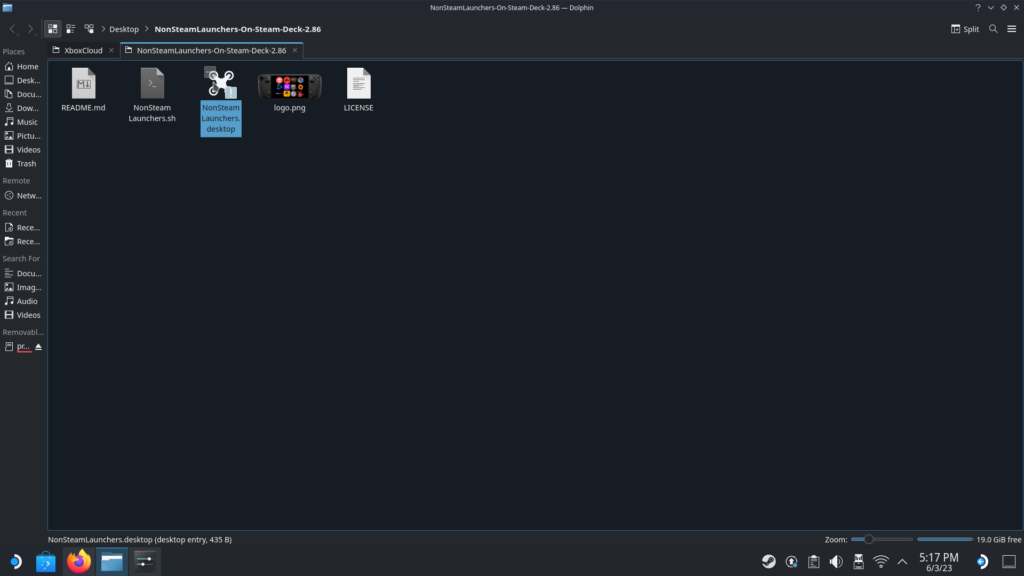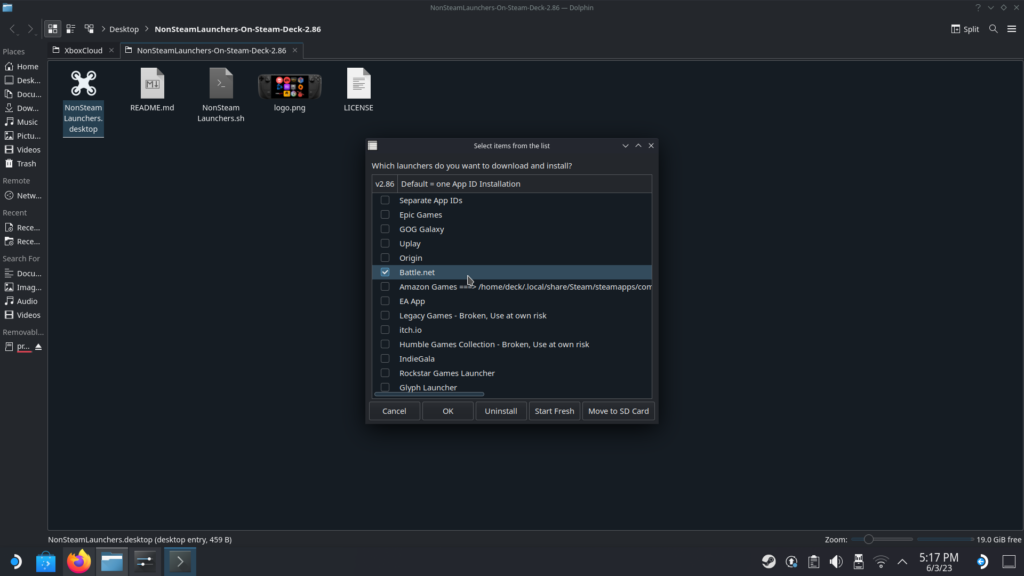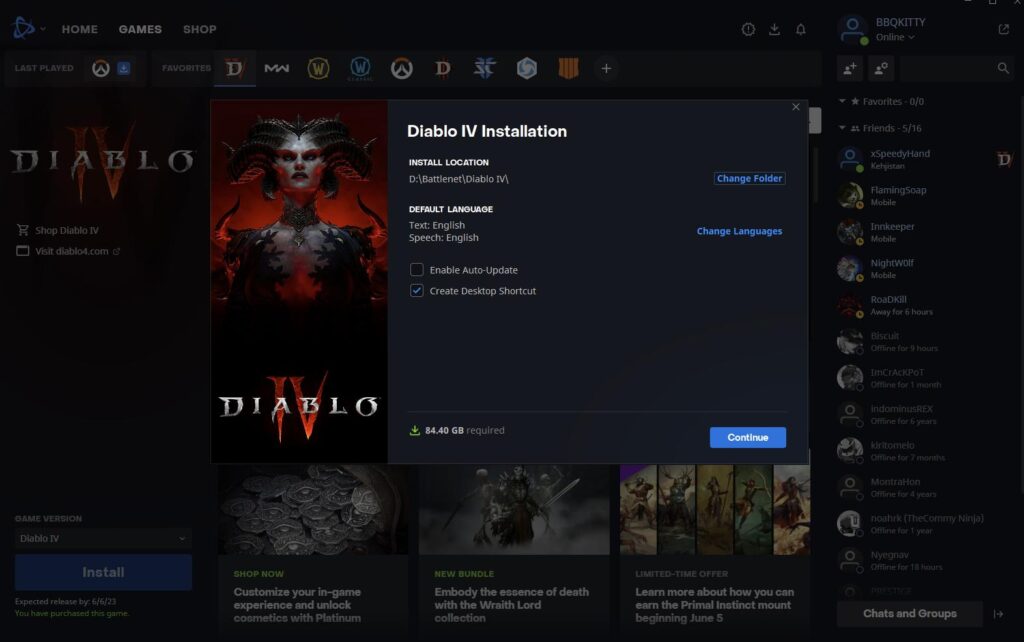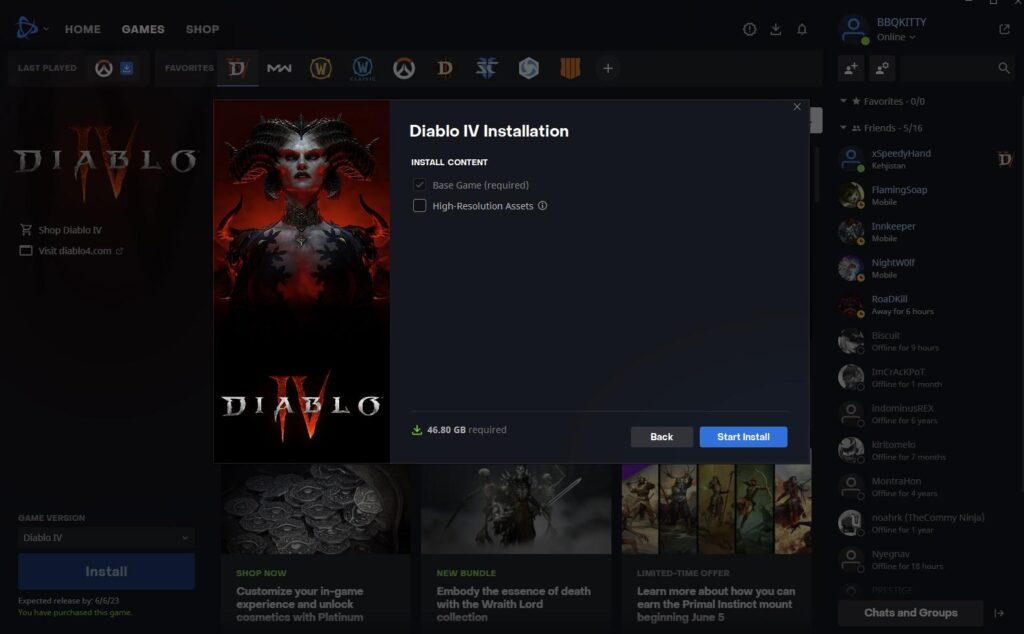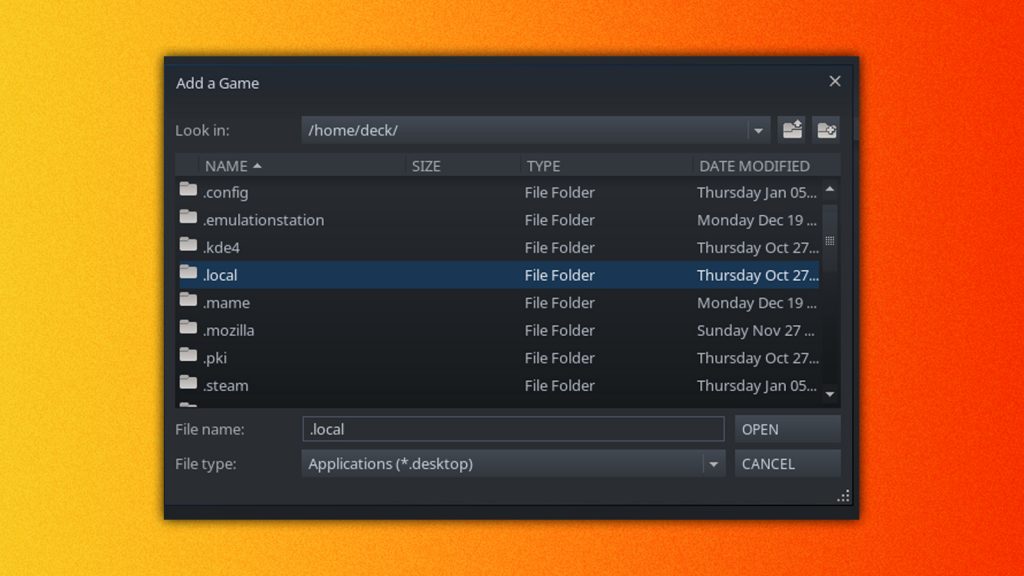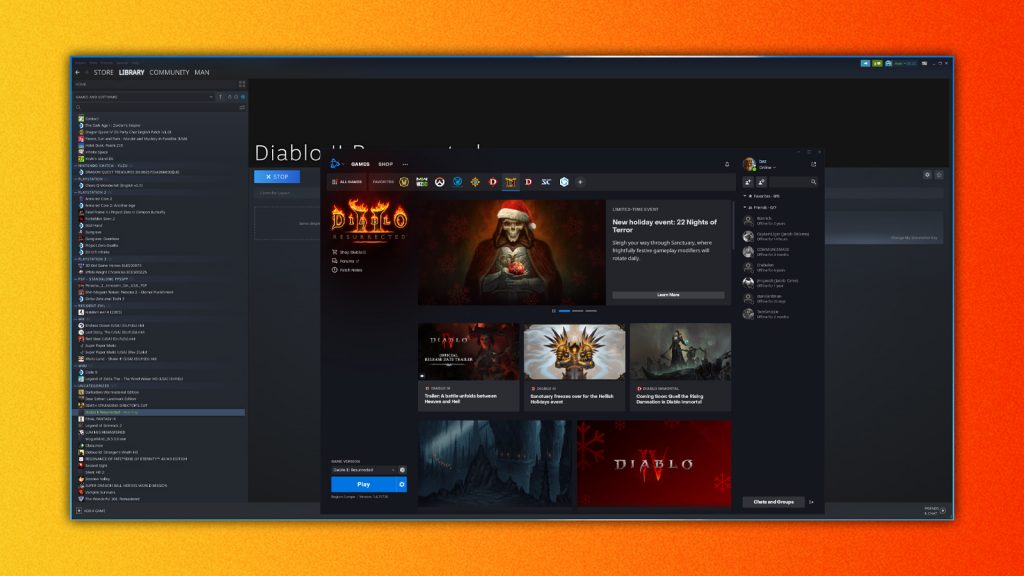スチームデッキでゲームをプレイする方法
これで、ゲームモードに戻ると、「非系」セクションでライブラリが散らばっているアプリが表示され始めます。.
バトルを簡単にインストールする方法.スチームデッキのネットとディアブロ4
数日でDiablo 4を完全にリリースすることで、スチームデッキでのインストールと実行方法について多くの質問がありました! バトルを含むすべてのランチャーをインストールする方法に関するガイドがありますが.ネットですが、それはより一般的なガイドです. ここで、私たちは戦いに関して特に詳細に進みます.ネット、可能な限り簡単な方法でインストールし、デッキにインストールする.
ゲームがスチームデッキでどのように実行されているか興味がある場合は、Diablo 4をご覧ください最初に、これまでに推奨される設定を確認してください.
バトルのインストール.非スタイムランチを備えたネット
プレイする前に、私たちは戦いをインストールする必要があります.ネットランチャー. Lutrisの使用、EXEの直接インストール、ボトルの使用など、これを行うには複数の方法がありますが、それらはすべて追加の手順が必要です. 幸いなことに、ランチャーを独自のプレフィックスフォルダーにインストールできるだけでなく、ランチャーと一般的に両方を使用するためにプロトンGEをインストールできるMoraroyが作成したこの信じられないほど簡単なツールを使用できます。.
ステップ1:
先に進んで、GitHubリリースページから非スタイムランチをダウンロードしてください. これを行うには、ソースコード(zip)をダウンロードしてください. 必ずトップバージョンを選択してください(執筆時点で、これは2です.86).
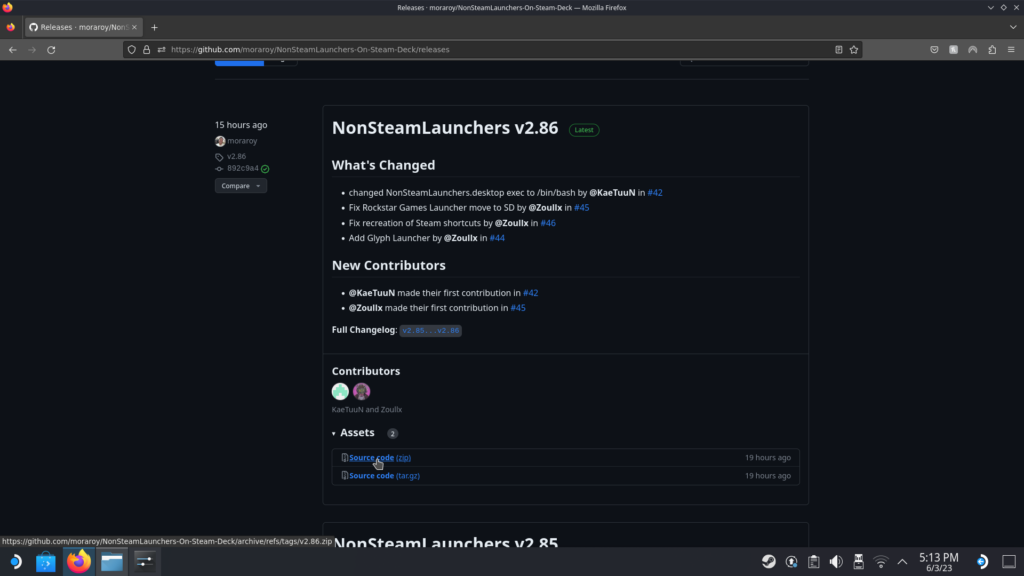
ステップ2:
ダウンロードしたzipを開き、デスクトップ(または必要な場所)に内部のフォルダーを抽出します. すべてが別のプレフィックスフォルダー内にインストールされるため、それは問題ではありません.
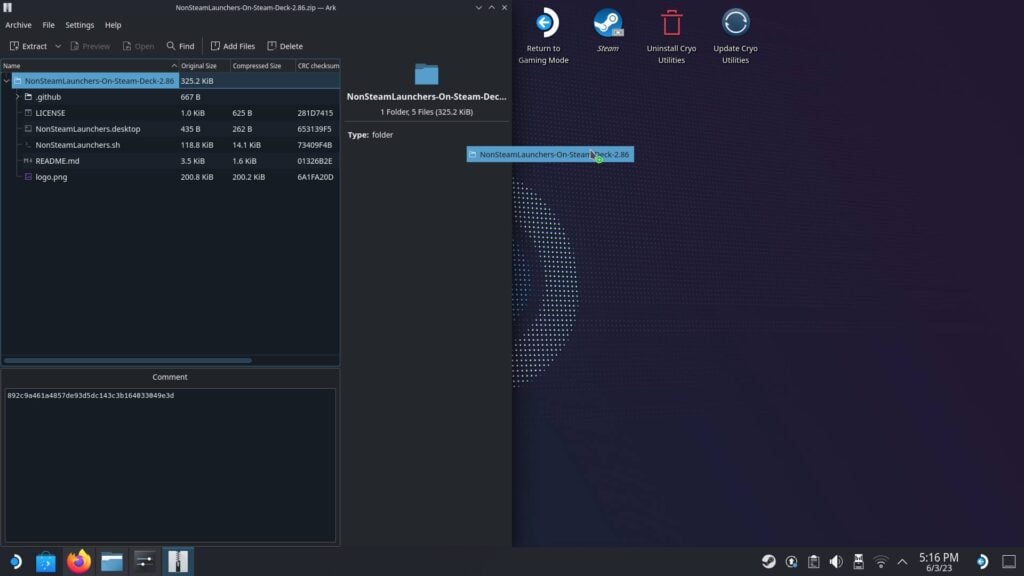
ステップ3:
ノンスチームランチャーをダブルクリックして実行します.デスクトップファイル. 確信しているかどうかを尋ねるときは、必ず「続行」を押すようにしてください.
ステップ4:
インストールするランチャーを選択してください! 完了したら、「OK」を押して、非スタイアムランチャーにその仕事をさせます! プログラムは最新のプロトンGEを自動的に検出してインストールし、互換性レイヤーを使用してバトルを自動的にインストールします.ネット. また、各ランチャーをオールインワンではなく独自のフォルダーに入れたい場合は、「個別のアプリID」オプションを選択することもできます。.
彼らがインストールする共有プレフィックスフォルダーは次のとおりです。
/ホーム/デッキ/.local/share/steam/steamapps/compatdata/nonsteamlaunchersステップ5:
インストールプロセスを通過した後、プログラムは蒸気を再起動して、ショートカットがライブラリの非系に登場するセクションに表示されます. プログラムはデスクトップモードでこれを行って、代わりに私を全体像に入れたので、私は全体像を終了してゲームモードに戻る必要がありましたが、ショートカットが表示されるはずです.
ステップ6:
これが完了すると、2つのことを必ず行う必要があります。まず、ショートカットがプロトンGEを強制していることを確認してください(最新バージョンのいずれか). 第二に、コントローラーレイアウトが「ジョイスティックトラックパッド付きのゲームパッド」であることを確認してください. ランチャーを簡単にナビゲートするために、右と左のトラックパッドをマウスとして変更することをお勧めします.
これで、戦闘を開始して開くことができます.ネット. やると、新しいランチャーにあるゲームをインストールできるようになります. これらはデフォルトで内部ストレージになりますので、そのためのスペースがあることを確認してください!
Diablo 4のダウンロードとインストール
今、私たちは戦いを開くことができます.ネット、Diablo4をセットアップしてインストールする必要があります. ランチャーが入ったら、これは比較的簡単ですが、関係なく私はそれを調べます.
先に進み、Diablo 4をクリックして、「インストール」をクリックします. そこから、インストールフォルダーやその他のオプションを変更するオプションが表示されます. これが独自のプレフィックスフォルダーにあるため、インストールの場所を変更しませんが、あなたが何をしているのか知っていれば、ここで変更できます. とにかくゲームモードで主にプレイしているので、デスクトップショートカットを作成しないことをお勧めします.
[続行]をクリックしたら、先に進み、「高解像度資産」オプションをチェックします. これらの資産は巨大であり、主にデッキが画面に出力できるよりも高い解像度に対応しています. これをチェックすると、インストールサイズが84GBから46GBにも削減され、約38GBのスペースが節約されます. 次に、先に進み、インストールを開始します!
それが完了したら、あなたはすべて設定されるべきです! ゲームがインストールされ、あなたは今や戦いを開くことができます.あなたが望むときはいつでもネット. ゲームはオンラインのみであるため、常にインターネット接続が必要で、完全なコントローラーサポートが必要です!
スチームデッキでディアブロ4をプレイすることは夢の実現です. 私たちはまだ完全なレビューのためにそれをプレイしていますが、あなたはそれを実行する最善の方法に関するいくつかの最初の設定をいくつか紹介する最初の外観をチェックすることができます!
このガイドを楽しんだ場合は、Steamdeckhqの残りのコンテンツを必ずチェックしてください! 私たちはあなたのゲーム体験を確実に支援する幅広いゲームのレビューとニュースを持っています. ニュース、ヒント、チュートリアル、ゲームの設定とレビューを探している場合でも、最新のトレンドを最新の状態に保ちたい場合でも、私たちはあなたの背中を持っています.
戦いをする方法.スチームデッキのネットゲーム
スチームデッキは、間違いなく、ハイテクに精通しているための遊び場であるLinux OSを搭載したハンドヘルドビーストです. これが、それがほとんどのお気に入りのコンソールの1つである理由です.
スチームデッキは、LinuxベースのSteamosを搭載した最も人気のあるハンドヘルドの1つです. しかし、ハンドヘルドで動作する非リナックスネイティブアプリを取得するのに問題があるかもしれません.
記事は広告の後も続きます
これは、Blizzardの戦いに当てはまります.ネット. World of Warcraft、Hearthstone、またはDiablo 4をプレイしたい? いくつかの仕事をする必要があります.
記事は広告の後も続きます
ボトルを走らせることを忘れてください、私たちはバルブのハンドヘルド感覚にそれらの吹雪のクラシックを強化するためのより簡単なルートを持っています. とはいえ、Blizzardがほとんどよりも適応的であっても、いくつかのタイトルのためにLinuxに緑色の光を与える必要があります. 良いニュース? それらの大部分はスチームデッキでスムーズに走ります. キャッチ? いつもより少し複雑です.
記事は広告の後も続きます
バトルをダウンロードして開始する方法.スチームデッキのネット
バトルをダウンロードして開始する方法を疑問に思います.スチームデッキのネット? それは少しプロセスです. まず最初に、Blizzardのダウンロードページにアクセスする必要があります.ネット. これはあなたに与えます .Windowsのexeファイルですが、プロトンに埋め込み、機能します.
記事は広告の後も続きます
スチームボタンを押してデスクトップモードに移動し、「電源」と「デスクトップモード」を押してください.
戦いに向かいます.ネット、ランチャーをダウンロードして、あなたがフィットしているところならどこでもそれを残してください.
関連している:
これまでに販売されたトップ10の最も高価なNFT
記事は広告の後も続きます
次に、蒸気をロードし、左側の角に +シンボルを押してから「非巻きゲームを追加」します. ファイルブラウザで迎えられ、表示できるものを変更する必要があります. 「アプリケーション」と書かれている場合は、ドロップダウンリストと「すべてのファイル」を選択します. 保存する場所に移動します .ファイルをexeしてから追加します.
スチームライブラリにそれを見つけてから、ギアシンボルを押します. プロパティに移動してから、次のウィンドウで「互換性」を選択します. これにより、使用したい陽子のバージョンの選択が得られます. 私たちは7で行きました.0.5、しかし、それは実験的にも機能しました.
記事は広告の後も続きます
記事は広告の後も続きます
ここから、起動を押すと、戦いに迎えられます.ネットインストールプロセス. あなたが物事を入力するようになったら、それをして、ただ警告されてください、プロトンはまだ少しグリッチです. 画面上のキーボードがびっくりするかもしれないので、可能であればマウスとキーボードでこれを行うことをお勧めします.
詳細をタップしてから、インストールするゲームを選択します. World of Warcraft、Diablo 2、およびOverwatch 2はすべて、スチームデッキに組み込まれたコントロールを認識しますので、そこに心配しないでください.
記事は広告の後も続きます
ただし、特定のゲームまたは定期的な戦いのいずれかを取得するには.ゲーミングモードへのネット、これらをショートカットとして追加する必要があります. インストーラーを維持する意味はありません、それはすべてを混乱させるだけです.
記事は広告の後も続きます
戦いを追加する方法.ゲームモードのネットゲームからスチームデッキへ
戦いを追加する.スチームデッキでのネットゲーム、「非スチームゲームの追加」ステップを繰り返し、すべてのファイルを選択します. プロトンがあなたのゲームと戦いをインストールした場所に行く必要があります.Windowsファイルシステムをエミュレートすると、ネット. しかし、それはまた、通常のユーザーの混乱を避けるためにそれを隠します.
eスポーツ、ゲームなどに関する最新の更新については、ニュースレターを購読してください.
記事は広告の後も続きます
スチームデッキに直接インストールした場合、次の場所にあります。
/ホーム/デッキ/.Local/share/Steam/SteamApps/compatdata/
これで、数字は私たちの間で異なる場合がありますが、「日付変更」をクリックすると、今日の日付があるため、インストールしたファイルを確認できるようになります。.
記事は広告の後も続きます
私たちの場合、私たちはそれを見つけました:
/ホーム/デッキ/.Local/Share/Steam/SteamApps/compatData/2426010261/PFX/DRIVE_C/プログラムファイル(X86)/バトル.ネット
記事は広告の後も続きます
Steamに特定のゲームをリストしたい場合は、そのゲームの特定のランチャーを必ず含めてください. これにより、ゲームが更新されたままになり、ログインをバトルに確認することもできます.ネット.
/ホーム/デッキ/.Local/Share/Steam/SteamApps/compatData/2426010261/PFX/DRIVE_C/プログラムファイル(X86)/DIABLO II復活/DIABLO II復活ランチャー.EXE
microSDカードにインストールしている人の場合は、スタートを次のように置き換えます。
/run/media/mmcblk0p1/steamps/compatdata/2426010261/pfx/drive_c/プログラムファイル(x86)/battle.ネット
記事は広告の後も続きます
記事は広告の後も続きます
これで、ゲームモードに戻ると、「非系」セクションでライブラリが散らばっているアプリが表示され始めます。.
テストから、ほとんどすべてが期待どおりに機能します. おそらく、タッチスクリーンを使用して戦闘からゲームをロードする必要があります.ネットランチャーですが、それは困難ではありません.