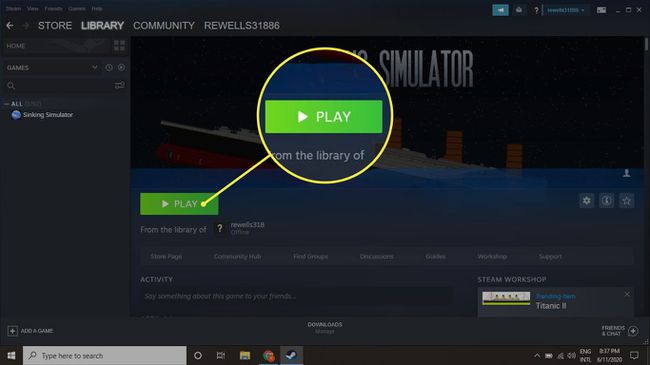Steamでゲームを共有する方法
Steamの人たちは、ユーザーエクスペリエンスを可能な限り良いものにする新しい方法を常に考えています. それはゲーム内でバグを修正したり、あなたの生活を楽にするために新しい蒸気機能を提供することができます. 究極のユーザーエクスペリエンスに向けた最新のステップは、Steamファミリー共有施設です.
ゲームの買いだめにならないでください. Steamライブラリを友達と共有してください
Steamのファミリーライブラリ共有は、特定のデバイスですべてのゲームを他の人と共有する機会を提供します.
シェルビーブラウンエディターII
シェルビーブラウン(彼女/彼女/彼女)はCNETのサービスチームの編集者です. . シェルビーはまた、技術のヒントカバレッジを監督しています. CNETに参加する前に、彼女はダウンロードのためにアプリのニュースをカバーしました.comとルイビルのフリーランサーを務めました.com.
- 彼女は2016年にルイビル大学の通信部門からレナウ執筆奨学金を受け取りました.
.m.

バルブのデジタルゲーム配信サービスであるSteamの弦楽用アプローチと頻繁な販売により、ゲーマーはかなりのゲームライブラリを簡単に構築できます。. ゲームサブスクリプションサービス(Xbox Game Pass、Apple Arcade、Google Play Passなど)とは異なり、毎月のコミットメントなしでSteamで個々のゲームを購入できます.
? . この機能は、両親が子供たちが遊ぶものを配布して監視するのを支援することを目的としていますが、それはあなたの友達にゲームを貸すことができます. これがあなたの蒸気ライブラリを共有する方法に関する段階的なガイドです.
Steam Guardでアカウントを保護する方法
ゲームライブラリを保護することが最優先事項です. このようにして、たとえあなたがあなたのアカウントを共有していても、すべてが引き続き保護され、あなたのコントロール内にあります. そのためには、スチームガードを有効にする必要があります. Steam Guard(無料でオンにすることができます)は、不正アクセスからアカウントを保護する追加のレベルのセキュリティを提供します.
デスクトップアプリまたはブラウザでアカウントでSteam Guardを有効にする方法は次のとおりです。
. .
2. ユーザー名.
3. ドロップダウンメニューで、クリックします アカウント詳細.
. セキュリティをアカウントにスクロールしてクリックします Steam Guardを管理します.
そこから、スチームガードコードをお使いの携帯電話または電子メールに送信するか、蒸気ガードを完全にオフにするかどうかを選択できます。. また、ログイン情報を保存した可能性のある現在使用しているコンピューター以外のすべてのコンピューターまたはデバイスを執筆するオプションも表示されます. .
Steamゲームライブラリを共有する方法
Steamアカウントを使用して家族や友人のコンピューターにログインして開始します. あなたはあなたのアプリからこれを行うことができます、次の方法は次のとおりです。
1. 蒸気.
2. 選択する 設定 (Windows上)または 環境設定 (Mac)ドロップダウンメニューから.
3. 選択する
4. .
これにより、同じコンピューターにログインしたアカウントを承認するオプションが得られます. 他の誰も持っていない場合、「他のローカルアカウントが見つかりませんでした」というメッセージが表示されます。.. 彼らはあなたのライブラリから選択したゲームをダウンロードしてインストールする機能を持つべきです.
許可した10のデバイスでライブラリにアクセスして使用できる最大5人のユーザーを選択できます。. ブラウザで家族の共有をセットアップすることはできませんが、どのデバイスとアカウントがSteamライブラリにアクセスできるかを確認できます. アクセスを取り消すこともできます.
Steamアプリをチェックインする方法は次のとおりです。
1. 右上隅で、ユーザー名をクリックします.
. ドロップダウンメニューで、クリックします アカウント詳細.
3. 家族の設定まで下にスクロールしてクリックします 家族の図書館の共有を管理します.
4. アカウントやデバイスがあなたがもう望んでいないアクセスを持っている場合、あなたは 下 共有ステータス.
ブラウザをチェックすることは、Steamサイトにログインすると、基本的に同じです。
1. Steamのホームページに移動して、ログインしていることを確認してください.
2. 右上隅で、ユーザー名をクリックします.
3. ドロップダウンメニューで、クリックします アカウント詳細.
4. 家族の設定まで下にスクロールしてクリックします .
5. アカウントやデバイスがあなたがもう望んでいないアクセスを持っている場合、あなたは [取り消し]をクリックします 下 共有ステータス.
ゲームライブラリをSteamファミリーを共有することの長所
- ゲームを他の人と共有します.
- .
- 親は、若い子供たちがプレーするゲームをもう少しコントロールできます.
- ライブラリにアクセスできる人へのアクセスを簡単に表示して取り消す.
- 共有しているユーザーに、すぐにお金を投資せずにゲームを試す機会を与えます.
ゲームライブラリをスチームファミリーを共有することの短所
- .
- 最大10種類のコンピューターからゲームライブラリにアクセスできるのは5つのアカウントだけです.
- 共有ライブラリにアクセスするには、インターネット接続が必要です.
- .
- サブスクリプションが必要なため、一部のゲームは共有の資格がありません.
- 共有ゲームには一度に1人だけがアクセスできますので、一緒にゲームを簡単にプレイすることはできません.
- アカウントホルダーは、ゲームへの優先アクセスを持っています. 他の人がすでにプレイしている間にゲームのプレイを開始した場合、彼らはゲームを購入するか、セッションを終了するオプションがあります.
Steamでゲームを共有する方法
Steamの人たちは、ユーザーエクスペリエンスを可能な限り良いものにする新しい方法を常に考えています. それはゲーム内でバグを修正したり、あなたの生活を楽にするために新しい蒸気機能を提供することができます. 究極のユーザーエクスペリエンスに向けた最新のステップは、Steamファミリー共有施設です.
Steamは、誰もが利用可能な最新のゲームを手に入れることができるわけではないことを理解しています. そのため、Steamはユーザーが親しい友人や家族とゲームを共有できる機能を設計することにしました. ただし、制限があります.
この機能が何ができないかを説明する前に、まずゲームを共有する方法とできることを見せてみましょう.
Steamファミリーの共有についてPCを許可します
Steam Guardが有効になったら、次のステップは家族のアカウントを承認することです. このステップは、選択したゲームの共有を許可するために必要です.
次のステップでは、Steamアカウントを家族または友人のPCにログインする必要があります. .
[設定]ウィンドウから、「」を選択します。家族” タブ. [ファミリー]タブの中に入ったら、「」を見つけます。家族図書館の共有」 セクション. このセクションの下には、ティックボックスがラベル付けされているのが表示されます 「このコンピューターでのライブラリ共有を承認」, それを選択します.
.
そのコンピューターで共有したいユーザーを選択します. ユーザーを選択したら、[OK]をクリックします.
共有ゲームにアクセスするための手順
これらの手順は、共有しようとしているユーザーによって必要です.
蒸気にログインし、スチームガードが有効になっていることを確認することから始めます. 上から手順に従ってください.
これが完了したら、承認プロセスが機能した場合は、共有Steamアカウントから追加されたライブラリにゲームのリストが表示されます。. 新しいゲームのいずれかを選択して、「」をクリックします。.
アクセスをリクエストします
このようなものになるポップアップウィンドウで迎えられるべきです。
その後、蒸気はあなたにどちらかを尋ねます「アクセスをリクエストする」 または 「ゲームを買う」. このシナリオでは、アクセスをリクエストします.
PC名を確認します
アクセスをリクエストした後、SteamはPCSの名前を確認してリクエストを送信するように依頼します. PCSの名前を確認し、「」をクリックします。リクエストを送信する」.
送信リクエストをクリックすると、そのゲームを共有する許可を求めて、共有Steamアカウントにメールを送信しています. 共有者として、あなたはあなたの電子メールを介してオファーを受け入れる必要があります. 受け入れれば、その人にそのゲームを使用して共有する許可を与えました。プロセスは完了しました.
それはあなたの親しい友人や家族とSteamでゲームを共有する方法に関する完全なガイドです. 他のゲームを共有したい場合は、ステップ3プロセスをもう一度繰り返す必要があります.
蒸気家族の共有制限
それでは、イントロで言及した制限について説明しましょう. まず、最大5つの異なるコンピューターと10人のユーザーとのみ共有できることは注目に値します. . 第二に、そしてもっと重要なことに、いつでもゲームをプレイできるのは1人だけです. 残念ながら、あなたは同時にプレイすることはできません、そしてあなたがプレイしたいなら、あなたは共有者よりも優先されるでしょう.
蒸気家族の共有の利点
Steamファミリー共有施設には多くの明白な利点があります. 最も明白なのは、自分でゲームを購入することなく、友人や家族とゲームを共有することができることです. .
また、あなたがもうプレイしていない古いゲームのいくつかを再利用する素晴らしい方法でもあります.
ユーザーを執筆します
何らかの理由で、共有者が共有特権を失ったと感じた場合、簡単にそれらを解読できます. これを行い、蒸気設定にもう一度入ります. [ファミリー]タブに移動して、「」を選択します。別のコンピューターを管理します「. このセクションでは、Steamを使用すると、コンピューターと関係を共有しているユーザーを免除できます。.
蒸気シェアリングプロセスに関するご質問がある場合は、以下のコメントセクションに質問をご覧ください。できるだけ早くご連絡いたします。. しかし、それはかなり単純なプロセスであり、ガイドに従うことで簡単に達成されるプロセスです!
Steamゲーム共有FAQ
?
はい、Steamでゲームを共有して同時にプレイすることができます. ただし、ゲームを共有することになると、蒸気によって導入された制限があります.
共有しているゲームと同時にプレイしたいゲームがある場合は、オフラインで表示する必要があります. これは、両方の人がオンラインにすることができず、ゲームプレイが互いに干渉するのと同じゲームをプレイすることができず、ゲームが正しく実行できないためです.
これは理想的ではありませんが、同じアカウントを使用しながら2人が同じゲームを同時にプレイできるようになります. 2つの別々のアカウントを持ち、ゲームに2回支払う必要があります.
. これに加えて、オフラインでゲームをプレイするとき、これはあなたがオンラインだった場合と同じようにあなたのゲームをクラウドに保存しようとしていることを無効にします。.
ゲームでプレイするためにプレイヤーがオンラインであることを要求する場合、オフラインモードも不可能です.
一般的にゲームを共有することになると、これは蒸気によって可能です. ファミリーライブラリにより、誰もがライブラリ内でゲームをプレイできるようになります. これに加えて、1人のゲストプレーヤーもゲームにアクセスできます.
アクセスを持つすべての人が独自のアカウントを持っているので、各個人の進捗は別々に追跡できます.
?
蒸気でゲームを転送することが可能です. これは、新しいコンピューターを購入して、すべてのデータとゲームを転送したい場合に素晴らしいニュースです. ゲームをローカルファイルに追加すると、フォルダーを移動できます.
ただし、ゲームをSteamから別の別のアカウントに転送しようとしている場合、これは不可能です. 古いアカウントから完全に分離された新しいアカウントを作成すると、購入したゲームにアクセスできません. あなたの進歩は失われ、あなたはあなたのゲームを買い戻す必要があります.
これは理想的ではありませんが、これは人々がゲームの代金を払わなければならないことを避けることを妨げるので理解できます。. ただし、家族の共有をセットアップする場合. 複数の人がゲームにアクセスできるようになり、それをプレイして自分の進歩を救うことができます.
最終的な考え
あなたはそれを持っています、Steamでゲームを共有する方法に関する私たちの包括的なガイド.
Steamは日ごとに成長している会社であり、このような機能は好感度の要素を増やすだけです.
うまくいけば、このガイドが共有プロセスを理解するのに役立つことを願っています。そうでない場合は、コメントをお気軽にご連絡ください。できるだけ早く返信します。.
WEPCは読者がサポートしています. 私たちのサイトでリンクを購入すると、アフィリエイト委員会を獲得する場合があります. もっと詳しく知る
WEPCの使命は、テクノロジーで最も信頼できるサイトになることです. 私たちの編集コンテンツは100%独立しており、私たちがレビューするすべての製品を厳密なテストプロセスで、私たちが考えていることを正確に伝える前に配置します. 自分で使用しないことは何もお勧めしません. 続きを読む
Steamでゲームを共有する方法
Steamで購入したゲームを友達や家族と共有することは可能です. Steamファミリー共有機能とSteamでゲームを共有する方法を学ぶ.
注:この記事の指示は、Windows、Mac、およびLinuxのSteamクライアントに適用されます.
スチームゲームを共有する方法
Steamでゲームの共有を開始するには:
- ゲームを共有したいコンピューターでスチームクライアントを開き、Steamアカウントにログインしてから、Steam>設定に移動します.
- [設定]ウィンドウで[ファミリー]タブを選択します.
- このコンピューターでライブラリ共有を選択するチェックボックスを選択します.
- ゲームを共有したいアカウントを選択します. ライブラリを一度に最大10個のデバイスと最大5つのアカウントと共有できます. 他のユーザーはSteamであなたの友達である必要はありません. ヒント:共有を停止するには、他のコンピューターの管理を選択して、任意のコンピューターまたはアカウントをゲームにアクセスすることから執着します.
- 有効になると、あなたはあなたの図書館であなたの友人や家族のゲームを見る. .
注:ライブラリに追加していないスチームゲームを販売することも可能です.
ダウンロード可能なコンテンツを必要とするゲーム(DLC)
別のユーザーがDLCへのアクセスを必要とするゲームの1つをプレイすると、プレーヤーがベースゲームを所有していない場合にのみ、Steamがアクセスを付与します. プレイヤーは所有していないゲームでDLCを購入できません.
プレイヤーは、プレイ中にゲーム内での購入、取引、収益を取得できます. . 獲得したアイテムはアカウント間で共有できません.
他の誰かのライブラリでゲームをプレイしたい場合は、ゲームを選択して、アクセスを要求するためにプレイを選択します. Steamは、従う必要があるリンクを含む電子メールをゲームの所有者に送信します.
. . あなたはあなたの図書館からゲームを借りる人よりも常に優先されます. .
注:Steamゲームを別のドライブに移動したり、Steamゲームをアンインストールしたりしても、他のユーザーはライブラリにアクセスできます.
.
- 追加のサードパーティキーまたはアカウントを再生するか、または必要なサブスクリプションを必要とするゲーム.
- 特別なダウンロード可能なコンテンツ(DLC)と無料プレイゲームを必要とするゲーム.
Valve Anti-Cheat(VAC)は、コンピューターにインストールされているチートを検出するために設計された自動システムです. .
重要:借り手が共有ゲームをプレイしているときに不正行為や詐欺を犯した場合、Steamはあなたの家族を共有する特権を取り消すかもしれません. 懸念がある場合は、Steamサポートにお問い合わせください.


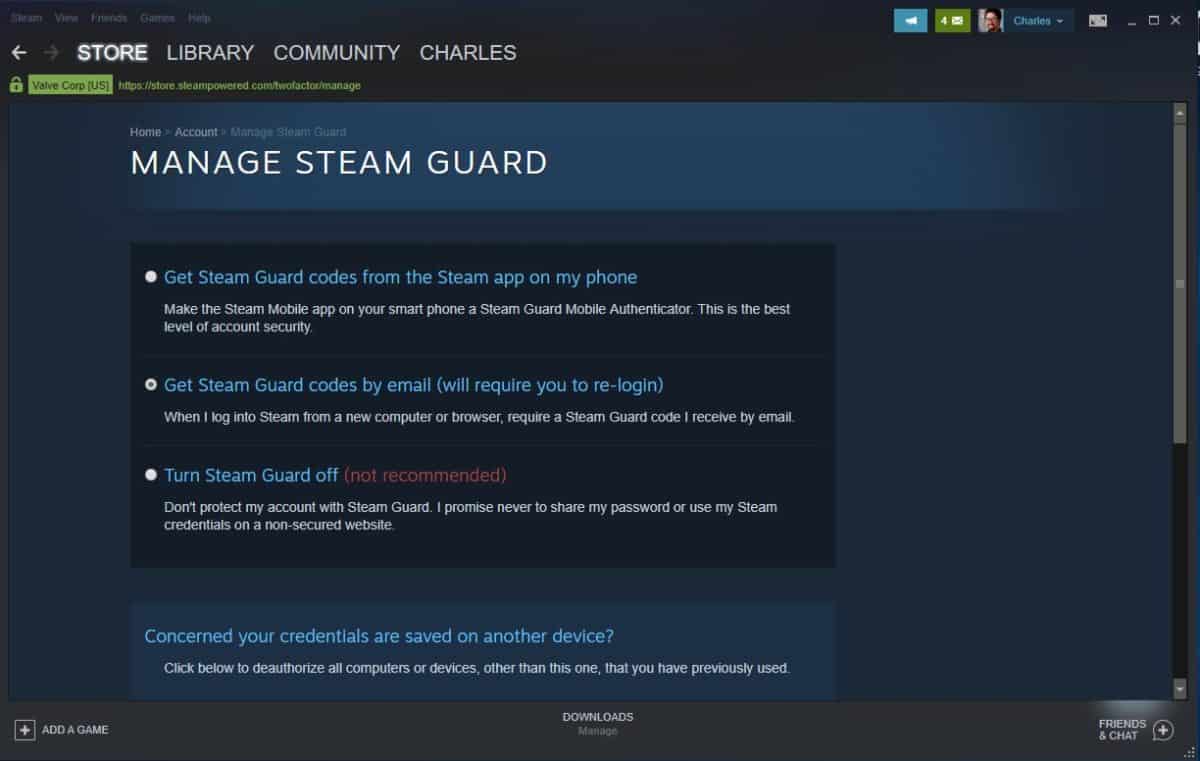
![[設定]タブ1](https://cdn-bnofo.nitrocdn.com/YCOqbulOWPTbigaUOflqfvBCmkFuxfWf/assets/images/optimized/rev-c4a0a06/www.wepc.com/wp-content/uploads/2019/08/Settings-tab-1-720x.jpg)





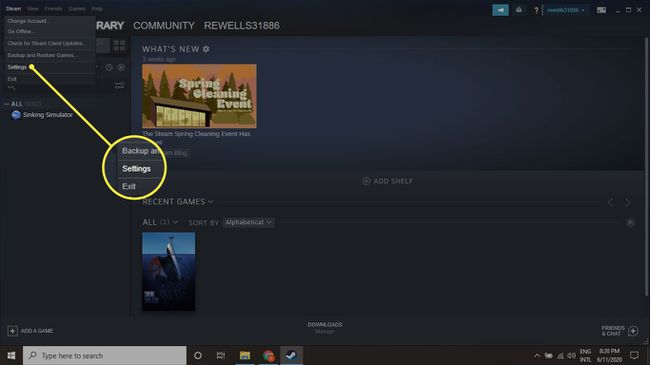
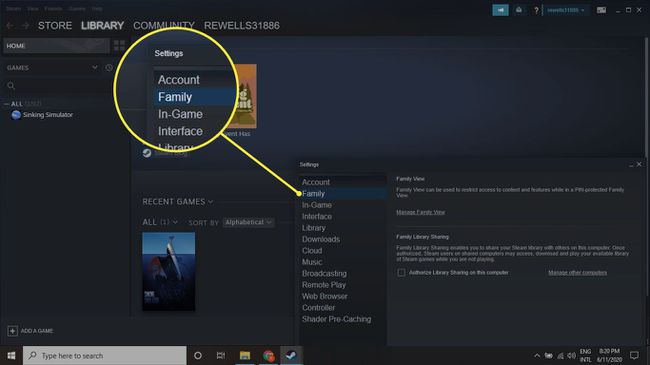
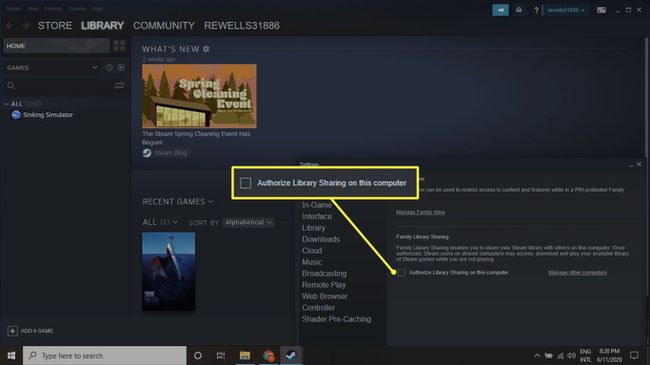
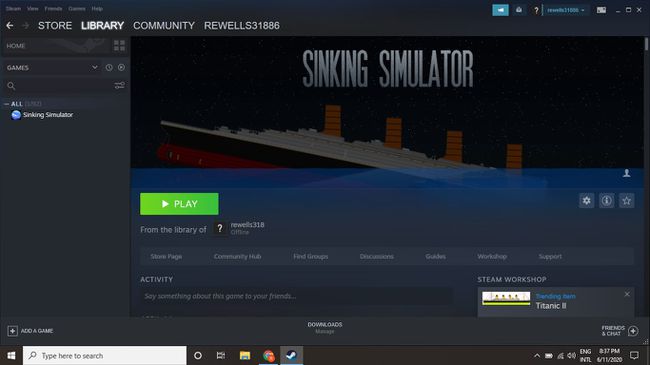 注:ライブラリに追加していないスチームゲームを販売することも可能です.
注:ライブラリに追加していないスチームゲームを販売することも可能です.