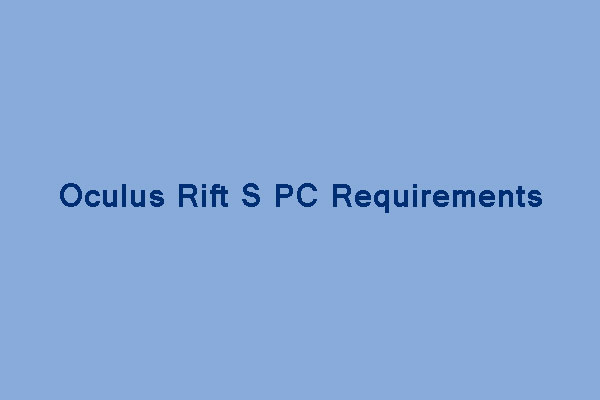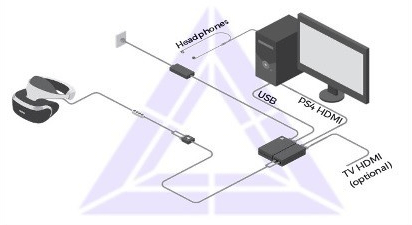? &PCでPlayStation VRの使用方法
PSVRをPCに接続するには、ヘッドセット、USB 3が必要です.0ケーブル、およびHDMIケーブル. . HDMI接続を開いていない場合は、hdmi-to-displayportケーブルまたはアダプターをピックアップして問題なく使用できます。.
PSVRをPCに接続する方法
Ruben Circelliは2014年からフリーランスのテクノロジーライター兼編集者です. .com、twinfinite、およびthegamer.
- j. エベレットライトキャリアセンター
. .
記事上で
セクションにジャンプします
- PSVR、Trinus PSVR、HDMIケーブル、USB 3が必要です.0ケーブルをPCに接続します.
- USBをUSB 3に接続します.PCのポートを0ポートし、HDMIケーブルをPCに接続します.
- 必要に応じて、HDMI-to-displayportアダプターを使用できます.
この記事では、PSVRをPCに接続する方法について説明します. Oculus RiftやValve IndexなどのPC VRヘッドセットとは異なり、PSVRをPCに接続してゲームのプレイを開始することはできません. 以下の手順に従えば、それができるようになります.
PSVRをPCに接続する方法
PSVRをPCに接続するには、ヘッドセット、USB 3が必要です.0ケーブル、およびHDMIケーブル. ヘッドセットを直接PCに接続する必要があります. .
- PSVRをPCに接続するには、少なくとも1つのソフトウェアをインストールする必要があります. この記事にはTrinus PSVRを使用します. このアプリケーションには、Windowsがヘッドセットを適切に認識できるようにするために必要なドライバーが含まれています. アプリケーションをダウンロードして、画面上の指示に従ってください.
ほとんどのPCはHDMIをサポートするので、おそらくHDMIポートを持っています. また、HDMIからディスプレイをDisplayPortに切り替えるのは簡単です。.
USB 3.通常、通常の黒いUSBポートとは対照的に、0ポートはポートの青色で識別されます.
から スタートメニュー, に行く 設定 >システム >画面 . ヘッドセットが設定されていることを確認してください これらのディスプレイを拡張します そして、その解像度はに設定されています 1920 x 1080.
PCまたはPlayStationでVRが優れています?
. PS5の発売により、PS4で最初にサポートされていたものよりも高いフレームレートと解像度をサポートするために多くのVRゲームが更新されました.
PlayStation自体でPCVRでPSVRでPSVRでゲームをよりよく実行することはまだ技術的に可能かもしれませんが、ディスプレイの制限は、Riftなどの他のPCヘッドセットと比較してエクスペリエンスを制限します。 PSVRよりも解像度.
?
知らせてくれてありがとう!
毎日提供される最新の技術ニュースを入手してください
PSVRを使用できますか? &PCでPlayStation VRの使用方法!
. PCでも動作できることをご存知ですか? PCのPSVR.
PCでPSVRを使用できますか?
PlayStation VR(略して「PSVR」)は、Sony Interactive Entertainmentが開発した仮想現実のヘッドマウントディスプレイです. このマシンは、PlayStation 4 TVゲームコンソールのためにSonyが特別に作ったデバイスです. . .
? . しかし、進む前に、PCをVRの準備ができている必要があります.
PCがVRの準備が整っているかどうかを判断するには、HTC Vive、Oculus Rift、HTC Cosmos、Valve Indexなどなど、他の公式PC VRデバイスがリストした要件を参照する必要があります。. 最小PSVCR PC要件は次のとおりです。
- ビデオカード:nvidia gtx 1060 / amd radeon rx 480以上
- Intel I5-4590 / AMD Ryzen 5 1500X以上
- メモリ:
- DisplayPort 1..4
- 1x USB 3.0ポート
- OS:ウィンドウズ10
PCはOculus Rift sを実行できますか? Oculus Rift S PC要件
この投稿では、Oculus RiftのPC要件を紹介し、PCがこれらの要件を満たしているかどうかを確認する方法を示しています.
この部分では、PCでPSVRをセットアップする方法を紹介します.
ステップ1: .
ステップ2: 次のようにPSVRをPCに接続します。
- プラグan に PS4 HDMIポート 処理ユニットで、HDMIケーブルのもう一方の端をPCのHDMIポートに接続します.
- プラグ マイクロUSBエンド USBからマイクロUSBケーブルから処理装置に入り、次にプラグ USBエンド PCのUSBポートへのケーブルの. USB 3を使用します.0可能な場合は0.
- .
解像度を次のように構成します。
- インラインコードリモートの電源スイッチを押して、ヘッドセットをオンにします. PCはヘッドセットを2番目のディスプレイ画面として識別します.
- PCで、に向かいます システム >画面. その後、 複数のディスプレイ サブヘッディング、選択 . 解決, 選択する 1920 x 1080 .
ステップ4:
- 管理者として実行.
- クリック .
- クリック タブ>展開 PSVRディスプレイ display1 >展開します VR. 映画モード.
- 隣のボタン 表示方法をリセットする キーボードのキーをバインドして、PSVRでビューをリセットする. . マウスホイールを使用します チェックされています.
- PSVRが平らな面にあることを確認し、クリックしてください .
- 管理者としてSteamを実行し、選択します VR
- クリック >立っているだけです 次 >センターを校正します >そして、高さフィールドに高さまたはcmを入力します. 次に、クリックします 次 >終わり.
- 成功した場合は、スプリットビューでディスプレイにSteamVRホームポップアップが表示されるはずです. ウィンドウをヘッドセットに移動します.
この方法で、キーボードとマウスのサポートを提供する任意のスチームVRゲームをプレイできます. しかし、あなたは環境と動き回ったり物理的にやり取りしたりできないかもしれません.
- フェイスブック
著者について
リンダは5年間Minitoolの編集者として働いています. 彼女はいつもコンピューターの知識に興味があり、それをクレイジーに学びます. 彼女の記事はシンプルで理解しやすいです. コンピューターを理解していない人でさえ何かを得ることができます. ちなみに、彼女の特別な焦点はディスク管理、データの回復、PDFの編集です.

:max_bytes(150000):strip_icc()/download-trinuspsvr-951499dfda6444d6932ed2268a94598d.jpg)
:max_bytes(150000):strip_icc()/windows-display-settings-d3d081fa99874fa9b17371dbe3defab2.jpg)