Sony S PlayStation VR 2はPCで動作しますか
ネットワークNメディアは、Amazon Associatesおよびその他のプログラムを介して資格購入から手数料を獲得します. アフィリエイトリンクを記事に含めます. 用語を表示します. 出版時に価格は正しい.
ゲームPCでPlayStation VRを使用する方法
最高のVRヘッドセットは安くはありませんが、SonyのPlayStation VRは市場で最高の予算オプションの1つです. ただし、Oculus Quest 2、Valve Index、およびHTC Viveとは異なり、SonyのコンソールVRソリューションはゲームPCで動作しません。. これは、PS4を念頭に置いてデバイスを設計しているため、おそらく予想されますが、SonyのVRヘッドセットを使用してSteamゲームをプレイする方法があります.
飛び込む前に、PSVRがPC上のすべてのVRゲームと互換性がないことは注目に値します. ルームスケールの動きを使用してSkyrim VRやDoom VFRなどをプレイすることはできませんが、マウス、キーボード、またはPCコントローラーを使用してスタンディングのみのゲームに飛び込むことができます. SonyのPlayStation Moveコントローラーを使用してSteamでBeat Saberをプレイすることもできますが、セットアップするには邪魔にならないようにする必要があります.
SonyのVRヘッドセットをリグで上げて実行すると威圧的に聞こえますが、プロセスを支援するための段階的なガイドを作成しました. したがって、これ以上苦労せずに、PCでPlayStation VRを使用する方法は次のとおりです。.
PCでPSVRの使用方法:
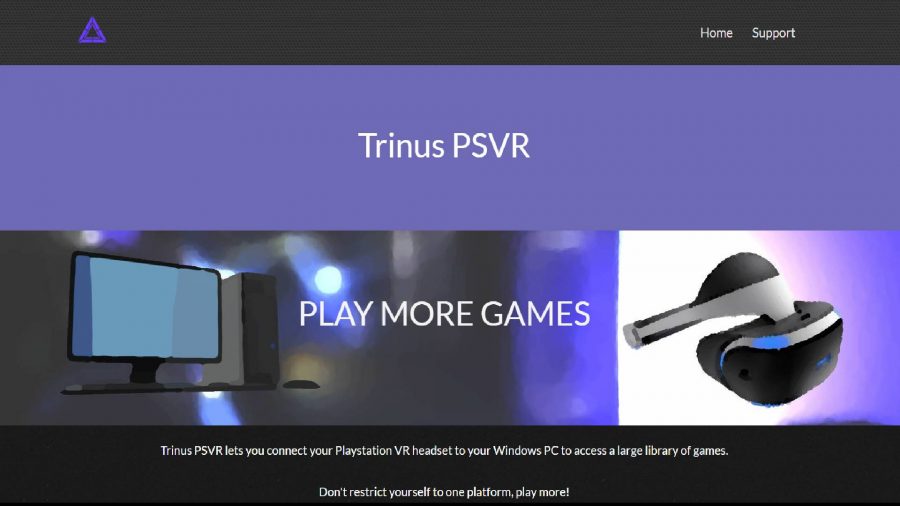
Trinus PSVRをセットアップします
まず、SonyのデバイスとPCの間のギャップを埋めるのに役立つアプリケーションであるTrinus PSVRをインストールする必要があります。.
Trinus PSVRをインストールする方法は次のとおりです。
- Trinus PSVR Webサイトにアクセスして、[TRINUS PSVRをダウンロード]ボタンをクリックします.
- trinuspsvrsetupと呼ばれる実行可能ファイルは、PCへのダウンロードを開始する必要があります. 終了したら、ファイルを実行して、インストーラーの画面上の指示に従ってください.
PSVRをPCに接続します
Trinus PSVRがインストールが終了したら、ヘッドセットをコンピューターに接続する必要があります。. このステップでは、無料のHDMIポートとケーブルスペアがあることを確認してください.
- HDMIケーブルをPSVRの処理ユニットに接続し、反対側をPCのHDMI出力ポートに接続します.
- 含まれたケーブルを使用して、処理ユニットをコンピューターのUSBポートに接続します. USB 3を使用する必要があります.0ポートがある場合は、使用可能なポートを使用できます.
- PSVRを処理ユニットに差し込み、その付属の電源を使用します.
- インライン電源ボタンを使用してヘッドセットをオンにします. PCはヘッドセットをモニターとして認識する必要があります.
- PCで、デスクトップを右クリックして[設定を表示]を選択します. 次に、「複数のディスプレイ」セクション内で「これらのディスプレイを拡張」を選択します.
- 最後に、「適用」をクリックする前に、決議が1080年までに1920年に設定されていることを確認してください.

PCでPSVRを調整します
PSVRとPCが話し合っているので、Trinus PSVRをVRにリンクする時が来ました. まだ行っていない場合は、アプリを起動する前に、PCにSteamVRがインストールされていることを確認してください.
- Trinus PSVRを起動し、「メイン」タブに移動します.
- .\ display1 ‘.
- 「モード」ドロップダウンを「SteamVR」に変更する.
- 「キーの割り当て」ボタンを押して、PSVRのビューをリセットするためにショートカットをマップする. これは、問題が発生した場合にデバイスの追跡を修正するのに役立ちます.
- 「マウスホイールの使用」ボックスをチェックして、ゲームでズーム機能を有効にします.
- PSVRを平らな表面に置き、ウィンドウの右側にある[開始]ボタンをクリックします.
- Steamを起動し、画面の右上にあるVRアイコンをクリックします.
- [部屋のセットアップを実行]をクリックし、[スタンディングのみ]を選択します. その後、「キャリブレーションフロア」を選択する前に、高さに入るように求められます.
- これで、モニターとPSVRディスプレイの両方にSteamvrの家が表示されます.
稼働しているので、別のヘッドセットを購入せずにSteam VRライブラリに飛び込むことができます. PCでPSVRを使用することで、物事を固定ゲームプレイに制限している間、コンソール周辺機器は、本格的なPC VRヘッドセットに投資する前に仮想現実の味を与えることができます.
PSVR 2はPCと互換性があります?
CES 2022で、ソニーはPSVRヘッドセットの後継者であるPlayStation VR 2の詳細を発表しました. 同社は、次世代のVRデバイスがPCの互換性を備えているかどうかを指定していませんでしたが、接続に単一のUSB-Cケーブルを使用していることを確認しました. これは必ずしもSteamのようなプラットフォームをネイティブにサポートすることを意味するわけではありませんが、そのインターフェイスの選択はHomeBrewソリューションを簡素化するはずです.
また、SonyがPlayStation PCラベルを使用してSteamでより多くのゲームをリリースする予定であることに注意することも重要です。つまり、ハードウェアサポートはプラットフォームでの拡張を補完できることを意味します。. しかし、それが私たちがPCでPSVR 2のサポートをボックスから出すことを意味するかどうかはまだわかりません.
PSVRはOculus Questよりも優れています?
仕様に関しては、オリジナルのOculus QuestはPSVRの前に引っ張り、1600 x 1440 x 1440の解像度で. 新しいOculus Quest 2は、スペックの観点からソニーのVRの提供にも勝っていますが、同社の今後のPlayStation VR 2はメタの汗をかくのに十分かもしれません.
眼の解像度ごとに2000年までに2000年を誇るPSVR 2は、特にネイティブのGamingPCサポートを受けている場合、VRエクスペリエンスバーをさらに高く設定できます。. とはいえ、メタのプロジェクトカンブリア、a.k.a. 当面のOculus Quest Proも地平線上にあり、同社のメタバースの野望は仮想現実シーン内でそれを利点にすることができます.
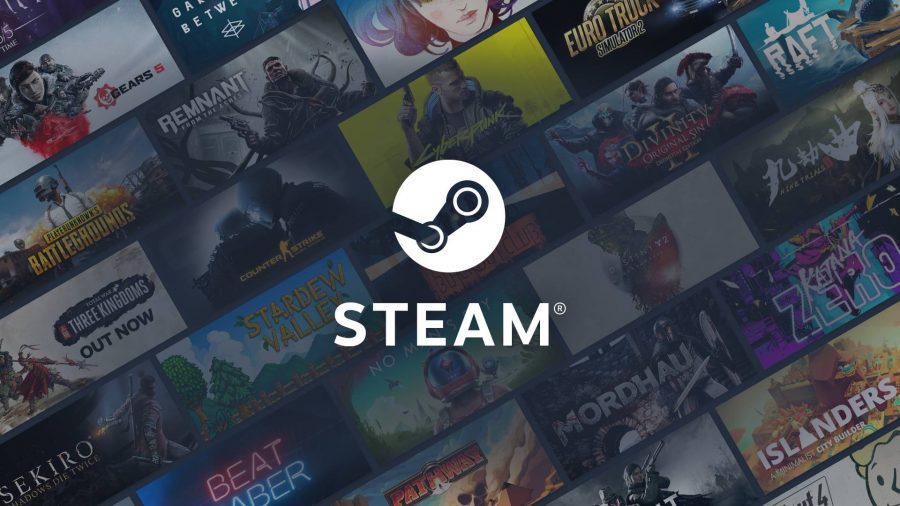
PSVRと互換性のあるPCゲーム?
ほとんどの場合、PC上のPlayStation VRと互換性のあるPCコントローラーサポートを備えたゲームのみが互換性があります. GamePadの互換性は各SteamゲームのStoreFrontページにリストされているため、コレクションをチェックすることはそれほど激しくないはずです.
Phil Hayton Philは、PCゲームハードウェアの専門家です. 古いレトロゲーミングPCのブリープとブループを切望しているが、レトロ色のグラスを捨てて、最新のNvidiaおよびAMDグラフィックスカードシェナニガンをカバーすることを喜んでいます. 彼らはまた、スチームデッキのソフトスポットを持っています.
ネットワークNメディアは、Amazon Associatesおよびその他のプログラムを介して資格購入から手数料を獲得します. アフィリエイトリンクを記事に含めます. 用語を表示します. 出版時に価格は正しい.
SonyのPlayStationVR2はPCで機能しますか?
短くてやや残念な答えは次のとおりです。. あなたは今PSVR2でゲームをすることができません. これがケースになるかどうかは永遠に見られないままです. PSVR 1は、少なくともPCで非公式にサポートされています.
Vergeは、AMD Radeon RX 6800XT GPUを備えたWindows PCのUSB-Cポートを介してSonyの新しいVRヘッドセットをテストしました. オペレーティングシステムは、デバイスを2番目のディスプレイとして認識しました.
ただし、SteamVRとの相互作用は機能しませんでした. SteamVRはPSVR 2を認識せず、ユーザーにVRヘッドセットを接続するように促しました. 同様に、PSVR 2のコントローラーはテストでUSBを介してPCに接続され、ハードウェアとして認識されましたが、使用できませんでした.
PCでPSVR 2を使用したい人のために、テストにはまだ肯定的なことがあります。ハードウェアは原則として認識されています. USB上のビデオ信号は暗号化されていません. 問題はドライバーサポートの欠如のようです.
PSVR 2は公式にはPlayStation 5とのみ互換性があり、ソニーにはそのための多くの理由があります
ソニー自体は、PCでPSVR 2のサポートの可能性についてまだコメントしていません. 同社は現在定期的にメジャーコンソールゲームをPCにもたらしますが、正式にはPlayStation 5のVRヘッドセットについて話しています.
そして、これが近い将来に変化すると信じる理由はありません。ソニーは、VR独占性がPlayStation 5の追加セールスポイントになることを望んでいます. さらに、ソニーは販売するゲームからほとんどのお金を稼ぎ、最大マージンはPlayStationストアによってのみ生成されます. さらに、PSVR 2がPCSで正式に販売されている場合、ソニーはサポートを提供する必要があります。.
これは、興味のあるPCゲーマーがPSVR 1のソリューションと同様のソリューションを期待できることを意味します。. Trinus PSVRやIvryなどのサードパーティプロバイダーは、STEAMVRでソニーの最初のVRヘッドセットを使用することを可能にしました. .
PSVR 2では、アイトラッキングなど、他の潜在的なハードルがあります。これは、ドライバーのプログラミングを複雑にするか、使用できない可能性があります. 今のところ、PSVR 2のバーチャルリアリティは、PlayStationゲーマー向けの排他的な体験のままです.
PlayStation VRは、市場でより手頃な価格のバーチャルリアリティヘッドセットの1つであり、銀行を壊すことなくPS4またはPS5を搭載した優れたVRエクスペリエンスを提供します.
それでも、SonyのPSVRプラットフォームで最高のVRゲームが起動するわけではありません。PlayStationとGaming PCの両方を所有している場合は、デスクトップ用の2番目のヘッドセットを購入する必要があるという考えにBaulkするかもしれません。.
PCを搭載したVRゲームやエクスペリエンスを体験するための最良の方法ではありませんが、 は PCでPlayStationVRヘッドセットを使用する方法. .
いずれにせよ、特にお気に入りのゲームの1つがPC VRサポートを持っている場合は、試してみる価値があります. PCでPlayStation VRをセットアップして使用する方法は次のとおりです.
PCでPSVRの使用方法
PlayStation VRを使用する最初のステップは、PCとPSVRヘッドセットが相互に「通話」できるようにするサードパーティソフトウェアであるTrinus PSVRをダウンロードしてインストールすることです。.
- Trinus VR Webサイトにアクセスして、[Trinus PSVRをダウンロード]をクリックしてインストーラーをダウンロードします.
- Trinus PSVRインストーラーを実行し、画面上の手順に従ってソフトウェアをインストールします.
.
- HDMIケーブルをPSVR処理ユニットのPS4 HDMIポートに差し込みます.
- HDMIケーブルのもう一方の端をPCのGPUのHDMIポートに差し込みます. DisplayPortのみが利用可能な場合は、AmazonでHDMI-to-Displayportアダプターを£7でピックアップできます。.49/$ 8.99.
- .可能であれば0ポート.
- PSVRヘッドセットを処理ユニットに差し込み、最後に電源ケーブルを電源コンセントに差し込みます.
- インラインケーブルリモートの電源ボタンを押して、ヘッドセットをオンにします. その後、PCはヘッドセットを2番目のディスプレイとして認識する必要があります.
- PCで、[設定]> [システム]> [表示]> [表示]に移動し、複数のディスプレイのサブヘッディングの下で、これらのディスプレイを拡張することを選択します.
- 解像度では、1920 x 1080を選択します.
- [適用]をクリックします.
PlayStation VRヘッドセットがPCに接続されたので、お気に入りのSteamゲームをプレイするようにTrinus PSVRとSteamVRを構成する時が来ました.
- [スタート]メニュー(またはデスクトップ)でTRINUS PSVRを右クリックし、管理者として[実行]を選択します.
- [インストール]をクリックします. Trinus PSVRは、Steamライブラリを自動的に見つける必要があります.
- [メイン]タブをクリックし、psvrディスプレイの横にあるドロップダウンメニューを選択し、[display1]を選択します1.
- . .
- リセットビューの横にある[割り当て]ボタンをクリックしてキーボードのキーをバインドしてPSVRでビューをリセットします. PlayStationとは異なり、動き情報をキャプチャするカメラがないため、すべてが少し間違っていることができる内部センサーから来ています.
- マウススクロールホイールを使用してゲーム内でズームすることができるようにしたい場合は、マウスホイールを使用するために次のチェックボックスがチェックされていることを確認してください.
- PSVRが平らな面にあることを確認し、[開始]をクリックしてキャリブレーションを開始します.
- [スタート]メニューまたはデスクトップでスチームアイコンを右クリックし、[管理者として[実行]をクリックします.
- VRアイコンを選択します.
- . 次に、[フロア> [次へ]> [完了]をクリックします.
- 成功した場合は、スプリットビューでディスプレイにSteamVRホームポップアップが表示され、PSVRヘッドセットの準備ができている必要があります. ウィンドウが強調表示されていることを確認し、Windowsキー +シフト +右矢印を押して、ウィンドウをヘッドセットに移動することを確認してください.
それでおしまい! これで、キーボードとマウスまたはコントローラーのサポートを提供するSteamVRゲームをプレイできるはずです. HTC Vive Cosmosのように動き回ったり、環境と物理的にやり取りしたり、Oculus Quest 2のようなスタンドアロンヘッドセットの自由を得ることができないかもしれませんが、使用するためだけに2番目のヘッドセットを購入する手間を節約できますPCで.
そして、誰が知っているか、PlayStation VR 2が最終的に表示されると、PCのセットアップが少し簡単になるでしょう.
あなたが好きかもしれない関連記事
- PlayStation 5レビュー
- 最高のPS5ゲーム
- 公式のPS5コンソールカバーを購入する場所
- 新しいデュアルセンスカラーオプションを購入する場所



