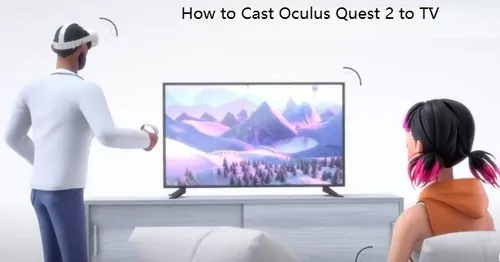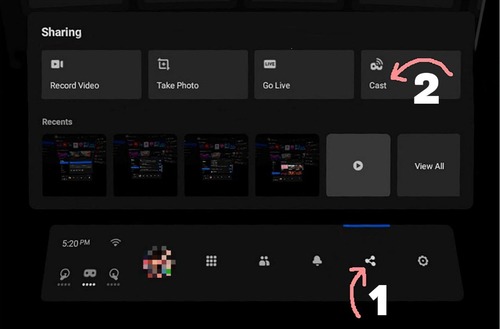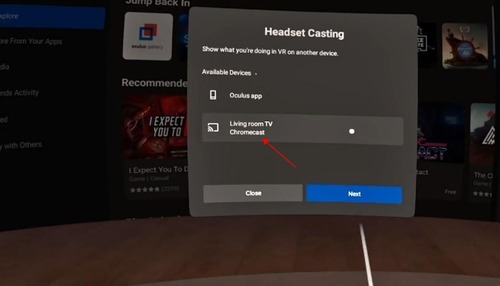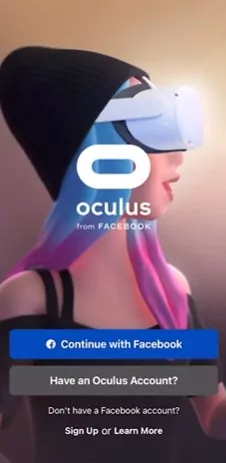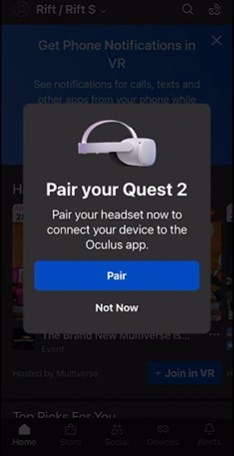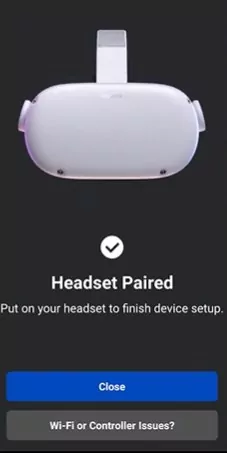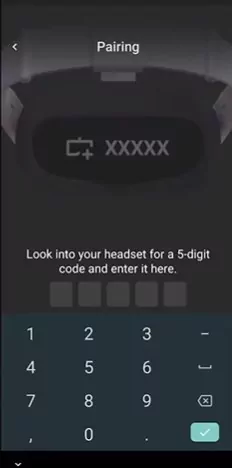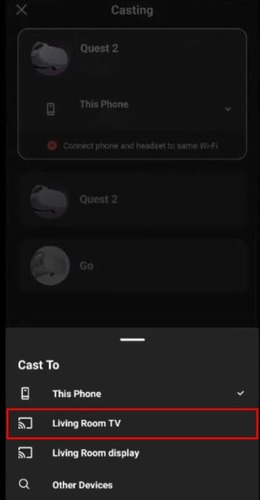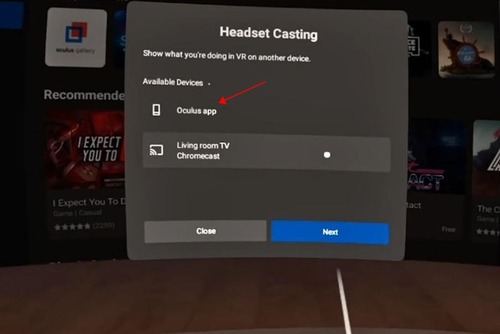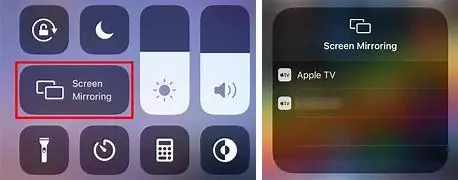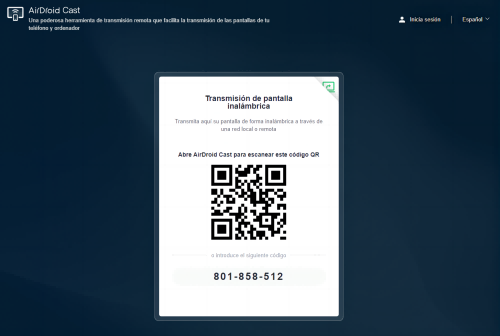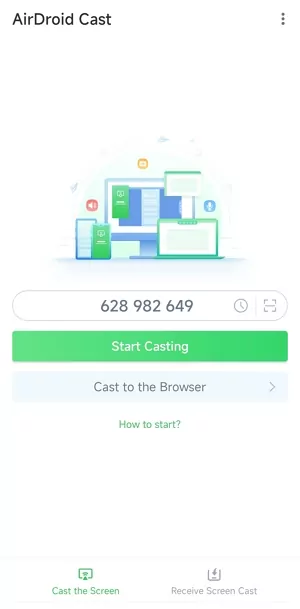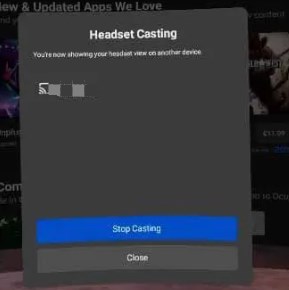Oculus Quest2でテレビ番組や映画を見る方法
Oculus Quest 2をChromecast TVにキャストするのは簡単ですが、Apple TVがVRヘッドセットでサポートされていないAirPlayをサポートしているため、Apple TVにOculus Quest 2をキャストするのは非常に困難です. ただし、クエスト2をApple TVにストリーミングする回避策があります.
Oculus Quest 2は、2020年にFacebookによって展開されたスタンドアロンVR(Virtual Reality)ヘッドセットです. オリジナルのクエストと比較して、クエスト2は明らかにスリムで軽い、ポータブルであり、ゲーマーに並外れたVRエクスペリエンスをもたらします.
このVRヘッドセットには、LCD SCEEEENと6GBの実行中のメモリが装備されています. 各目のディスプレイ解像度は1832 x 1920ですが、72 Hzと90 Hzのリフレッシュレートもサポートしています. Oculus Quest 2が独立して実行できるだけでなく、Oculusリンクを介してPCに接続して、PCにVRゲームライブラリを取得することもできます。.
注記: Oculus Quest 2は2022年にメタクエスト2としてブランド変更されました.
メタクエスト2をテレビにキャストする前に、次の機器が必要になります。
- Oculus Quest 2 VRヘッドセット
- テレビ
- WiFiネットワーク
?
したがって、Oculus Quest 2キャスティングに必要なすべてをつかむと、この部分でOculus Quest 2をテレビにキャストする方法を学びます.
ウェイ1:ヘッドセット経由
VRヘッドセットにはキャスト機能が付属しているため、スマートテレビにChromecastなどのキャストまたはスクリーンミラーリング機能がある場合、クエスト2をテレビに直接キャストできます。. これを行うには、次の手順に従ってください。
- ステップ1. Oculus Quest 2ヘッドセットとテレビをオンにし、両方のデバイスを同じWiFiネットワークに接続してください.
. !
. Oculus Applicationは、最新のVRゲームとアプリをダウンロードして発見し、Oculus Goを設定し、Oculusキャスティング機能を構成できる公式アプリです。.
.
携帯電話を使用してOculus Quest 2をテレビにキャストするには:
- ステップ1. Oculus Quest 2ヘッドセットとテレビをオンにします.
- ステップ2. 携帯電話のApp Storeからメタクエストアプリをダウンロードしてインストールします(iOS用メタクエストアプリまたはAndroid用メタクエストアプリ).
- ステップ3. アプリを起動すると、このアプリにBluetoothを使用することを許可してから、[OK]をタップする必要があります. 次に、FacebookアカウントまたはOculusアカウントでログインすることを選択します.
今、あなたはあなたのOculus Quest2がテレビにキャストされるのを見るでしょう.
?
Oculus Quest 2をChromecast TVにキャストするのは簡単ですが、Apple TVがVRヘッドセットでサポートされていないAirPlayをサポートしているため、Apple TVにOculus Quest 2をキャストするのは非常に困難です. ただし、クエスト2をApple TVにストリーミングする回避策があります. 以下の手順に従ってください。
.1.
iPhoneまたはiPadを使用している場合、Apple TVにOculus Quest 2をキャストする簡単な方法はiOSデバイスを使用しています. これがそれを行う方法です:
- ステップ1. Oculus Quest 2ヘッドセットとApple TVをオンにします. すべてのデバイス(VRヘッドセット、Apple TV、およびiOSデバイス)を同じWiFiに接続してください.
- ステップ2. Oculusアプリを開きます(e.g. . 上記のガイドに従ってダウンロードしてセットアップしていない場合はセットアップできます. 次に、アプリをヘッドセットとペアリングします.
- ステップ3. 次に、VRヘッドセットに向かい、ホーム画面を起動します.
- ステップ4. 共有に移動>キャスト.
これで、iPhone/iPad画面がApple TVにミラーリングされ、Apple TVでOculus Quest 2画面を見ることができます.
3.. Androidデバイスを介してOculus Quest2をAppleTVにキャスト
ただし、Androidスマートフォンをお持ちの場合、Apple TVにOculuseクエストをキャストするにはどうすればよいですか? これらすべてのデバイスは、さまざまなスクリーンミラーリングテクノロジーをサポートしています. 心配しないで. 私たちはあなたをカバーさせました.
Androidデバイスを使用してクエスト2ヘッドセットをApple TVにキャストするには、AirDroidキャストなどの画面ミラーリングアプリケーションを試すことができます. AirDroid Castは、Windows、MacOS、IOS、Android、Webなどの複数のオペレーティングシステムで機能する強力なスクリーンミラーリングサービスです。. そのため、AndroidデバイスをApple TVに直接吹き飛ばすことができます.
ここにステップがあります:
- ステップ1. Android電話またはタブレットにAirDroidキャストをダウンロードしてインストールします. 下のボタンをクリックするか、Google Playストアで検索できます. 次に、アプリを起動します.
その後、Apple TVでOculus Quest 2アクティビティにできるようになります.
?
?」あなたは上記の部分でこの質問に対するあなたの答えを見つけるでしょう. メタクエスト2にはネイティブクロムキャストテクノロジーが付属していますが、Chromecastなしでヘッドセットをキャストできないか、キャストしたくない場合があります。. ? 代替方法は次のとおりです。
方法1:サードパーティの画面ミラーリングソフトウェアを試してください
Chromecastなしでテレビにキャストしたい場合は、エアドロイドキャストなどのスクリーンミラーリングサービスを使用することでそれを行うことができます。.
エアドロイドキャストの主要な機能:
- Windows PC、MacBook、Android電話/タブレット、iPhone、iPad、TVなど、多くのデバイスをサポートしています.
- 双方向のオーディオをサポートしています。つまり、画面とともにデバイスからオーディオをストリーミングするのに問題がないことを意味します.
- 同じWiFiネットワークの下でミラーをスクリーニングできるだけでなく、異なるWiFiネットワークの下でリモートでミラーをスクリーニングすることもできます.
方法2:その他のストリーミングデバイス
Chromecastデバイスがない場合は、Amazon Firestick、Roku、Nvidia Shieldなど、他のストリーミングデバイスを試すこともできます。. また、Oculus Quest 2をスマートフォンにキャストし、これらのストリーミングデバイスを使用してテレビへのキャストを続ける必要があります。.
使用しているストリーミングデバイスによって、手順はわずかに異なる場合があることに注意してください. .
?
Oculus Quest2をテレビにキャストする方法を学びましたが、キャストを停止する方法を知っていますか? Oculus Quest 2をテレビにキャストするのを停止したい場合は、これらの簡単な手順に従うことでそうすることができます。
ヘッドセットから: これは簡単です. コントローラーのOculusボタンを押して、ヘッドセットの設定メニューに移動し、共有>キャスト>キャストの停止に移動します.
Oculusアプリを使用してください: ヘッドセットを削除せずにクエスト2をテレビにキャストするのをやめたい場合は、携帯電話でOculusアプリを使用できます. 方法は次のとおりです。
ステップ1. 携帯電話でOculusアプリを開きます.
ステップ2. 画面の右上隅にあるキャストアイコンをタップします.
ステップ3. 停止キャストボタンをタップします.
パート6:クエスト2をテレビにキャストしながら体験を改善する方法?
あなたはそれを持っています – Oculus Quest2からテレビへのキャスト方法に関する完全なガイド. Oculus Quest2をテレビにキャストすることは、VRエクスペリエンスを他の人と共有するのに最適な方法です. しかし、キャストの品質があなたが望むほど良くないかもしれないことがあります. クエスト2をテレビにキャストしながら、経験を向上させるためのヒントを次に示します。
. WiFiネットワークはOculusキャストに重要な役割を果たしているため、強力で安定したWiFiを使用して、デバイスを同じWiFiネットワークに接続してください.
2. 他のランニングアプリを閉じることで、キャストのためにより多くのシステムリソースを節約できるため、優れたシームレスなストリーミングエクスペリエンスを確保できます.
3. キャスティングプロセスがバッテリーを大いに排出できるため、デバイスを充電し続けてください. 低電力警告があなたの一日を台無しにさせないでください.
パート7:Oculus鋳造に関する要約とFAQ
Oculus Quest2をテレビにキャストすることは、VRエクスペリエンスを他の人と共有する優れた方法です. この投稿は、テレビでOculusキャストの簡単で高速な方法を要約し、それを利用するためのヒントも共有しました.
.
Oculus Quest2でテレビ番組や映画を見る方法
? これが最良の方法です.
Oculus QuestはVRゲームに最適なだけでなく、優れたメディアデバイスでもあります。. VRヘッドセットを使用して仮想映画環境で映画を見ることがますます人気があります。そのため、この最高のアプリのリストと、Oculus Questで映画を見ることができるさまざまな方法をまとめました。.
映画を借りたいのか、無料で何かを見たいのか、事実上友達と一緒に座っているのか、ソロをチェックしてみてください。.
Oculus Quest用のBigScreen
Oculus Quest 2で映画やテレビを視聴するための最高のオールインワンで柔軟な方法の1つはBigScreenです。これは、映画に焦点を当てた環境に座って大画面でコンテンツを見ることができるアプリです。.
BigScreenには、無料と有料の両方で、独自のコンテンツを再生したり、ライセンスされたコンテンツをストリーミングするためのいくつかのオプションがあります. また、多くのソーシャルオプションがあり、VRで友達と映画やテレビを見るのに最適なアプリになります. ここにオプションがあり、カテゴリに分類されます.
ビッグスクリーン:オンデマンドレンタル
何よりもまず、Bigscreenにはライブラリがあります オンデマンド映画 いくつかの3D映画を含む賃貸可能. .
支払いを確定した後、選択した環境でそれを見ることができます. さらに、あなたはあなたと一緒にレンタルされた映画を見るために部屋に友人を招待することができます – 彼らはあなたの部屋に参加する前に自分のデバイスのレンタルへのアクセスも購入する必要があります.
ビッグスクリーン:無料の公開映画やテレビ室
. クラシックドクターフーやリック&モーティチャンネルのように、特に1つのショーに専念するチャンネルがあり、映画やテレビ番組の特定のジャンルに焦点を当てたチャンネルがあります。.
これらの部屋には広告が含まれることがあり、スケジュールを設定するために走るので、オンデマンドを見るものを選択することはできません. . 誰ともやり取りする必要はありません。また、他の人と話すことを心配せずにスクリーニングに集中したい場合は、人々をミュートすることを選択できます.
BigScreen:Bigscreenでの個人メディアコンテンツのストリーミング
メディアコンテンツが入ったPCがある場合は、BigScreenでも再生することができます.
クエストヘッドセットに保存されているローカルビデオファイルを再生できるビルトインビデオプレーヤーがあります. サイドクエストのようなアプリを使用して、ビデオファイルをPCからクエストに転送できますが、これは少し不格好で面倒なオプションです(特にクエストの小さなストレージサイズを考えると). .
よりスムーズなオプション(もう少しセットアップが必要です)は、あなたのQuestと同じネットワーク上のコンピューターから実行されている独自のDLNAメディアサーバーからのストリーミングコンテンツです. DLNAメディアサーバーを使用すると、ローカルネットワーク上の他のデバイスがPCからメディアコンテンツをストリーミングできます。すでにセットアップがある場合は、追加の手順を必要とせずにビッグスクリーンに表示されるはずです. Plexなどの一部のメディアサーバーアプリケーションには、設定メニューからオンにできるオプションのDLNAサーバーオプションがあります.
DLNAサーバーがまだセットアップされていない場合は、ここでプロセスを進めません。オンラインで多くのガイドがあり、少しプロセスになる可能性があります。. あなたがあなたのクエストのためにそれを純粋に設定しているなら、それは時間の価値がないかもしれません. 代わりに、仮想デスクトップ機能を使用する方が簡単かもしれません.
ビッグスクリーン:デスクトップのストリーミング
同じ名前のクエストアプリと混同しないように、BigScreenには仮想デスクトップ機能もあります. これにより、デスクトップPCのビューをBigScreenにストリーミングすることができます。これを使用して、Windows Media Player、VLC、または同様のアプリでそれらを引き上げることで、PCからPCのローカルビデオファイルを視聴できます。.
デスクトップビューをBigScreenにストリーミングするには、BigScreenのPC VRバージョン(SteamまたはOculusを介して)をインストールし、デスクトップモードでアプリを開く必要があります(これを行うためにPC VRヘッドセットは必要ありません). . .
NetflixやDisney+などのストリーミングサイトをPCブラウザに持ち込み、ビデオをBigscreenにストリーミングすることを試みることができますが、Streaming Servicesのデジタル権利管理測定により、ビデオフィードがブラックに表示される可能性が非常に高くなります。. .
Oculus Quest 2のNetflix
Netflixは世界で最も人気のあるストリーミングサービスの1つです. 幸いなことに、Oculus Quest用のネイティブアプリもあります.
NetflixアプリはOculusストアで無料でダウンロードでき、地域からNetflixコンテンツを閲覧して再生できる大きな画面(上の写真)のある小さな居心地の良いキャビンにあなたを置きます. ただし、BigScreenとは異なり、Netflixアプリを使用して友人やあらゆる種類の社会的能力で視聴する方法はありません. さらに、ビデオストリームの品質が制限されていることもわかっているため、視覚的には映画は非常に鮮明ではないかもしれません.
. YouTubeはGoogle Playの映画やテレビライブラリでシームレスに動作し、VRアプリを含むYouTubeを介してコンテンツを購入またはレンタルして再生できるようになりました.
サービスで映画が幅広く利用できることを考えると、YouTube VRは、非常に具体的なことを念頭に置いているときにVRで映画を見るための最良のオプションです. 欠点は、最小限のカスタマイズで、物を見るのはかなり退屈な環境だということです. 友達と一緒に見るオプションもないので、すべてを見ることができますソロ.
VRでYouTubeを使用して映画やテレビ番組を見るには、QuestでYouTubeアプリをダウンロードし、それを開いてアカウントにログインします. 次に、The Filmsタブを介してアプリのメニューを使用して、利用可能な映画やテレビ番組をレンタルすることができます. ただし、コンピューターまたはモバイルデバイスを使用してコンテンツを購入/レンタルする必要があります。VRアプリ内からアクセスを購入することはできません。. 映画の代金を支払ったり、見たいショーをしたら、VRのYouTubeアプリでストリーミングできるようになります。.
Googleアカウントで永続的に所有している既存のコンテンツ(YouTubeまたはGoogle Playの映画やテレビのいずれかを介して)は、「Films」タブの下にVRに表示されます.
Hulu、Disney+、Amazon PrimeビデオをOculus Quest 2でストリーミングできますか?
.
特定のストリーミングサービスは、Netflix(上記のように)やPrime Video VRなど、クエストヘッドセットで使用できるネイティブVRアプリを提供しています. ただし、Disney+やHuluのような他の人は、現在Questで利用可能なネイティブVRアプリを持っていません.
ただし、コンピューターでのように、Oculusブラウザを使用してストリーミングコンテンツを視聴することは可能です。. これは、問題のストリーミングサービスの互換性に依存する可能性がありますが、ディズニー+をうまく機能させることができ、他のほとんどの場合も機能するはずです. Oculusブラウザを介してサービスにログインしてから、自宅環境でウィンドウを視聴するか、すべての注意散漫をブロックするために全画面に移動できます。.
Skybox VR、Pigasus VR、Fandangonow
Pigasus VR Media PlayerやSkybox VRビデオプレーヤーなど、PCのメディアサーバーから個人コンテンツをストリーミングするために、BigScreenと同様の機能を提供する他のアプリがクエストにあります。. どちらもDLNAとローカルファイルサポートを持っていますが、ビッグスクリーンとは異なり、有料アプリです。. Fandangonowアプリはまた、BigScreenと同様の方法でレンタル映画を提供していますが、すべての地域では利用できず、ストアで利用できる最も貧弱なアプリの1つです。.
これらは、Oculus Questでテレビ番組や映画を見ることができる主な方法です. 以下のコメントでVRで見ている映画を教えてください.
メタ(Oculus)クエスト2でテレビにキャストする方法2
アーロンドナルドアーロンドナルドは、ゲームや電子ガジェットに明確な重点を置いた情熱的なテクノロジーライターです. ゲームのハードウェアと技術的な詳細に関する彼の豊富な知識は、最新のゲームギアとゲームのTOSとレビューを徹底的かつ詳細に提供するように装備しています. 続きを読む2023年3月22日
メタクエスト2のゲームは楽しいですが、ソロアドベンチャーにうんざりしているかもしれません. その場合は、テレビであなたの経験を共有できます. このようにして、敵を倒し、友達と魅惑的な世界を探索することができます.
Coming Upは、テレビにOculus Quest 2をキャストする方法に関する段階的なガイドです.
クエスト2をテレビにキャストする方法
テレビにOculus Questをキャストするために技術に精通する必要はありませんが、いくつかの要件を考慮する必要があります. より具体的には、あなたのテレビには統合されたChromecastが必要です. または、別のキャスティングガジェットを購入してテレビにリンクすることができます.
ほとんどの最新のテレビにはキャスト機能がありますが、デバイスにこの機能がないかどうか心配しないでください. 多くのガジェットは、Nvidia Shield、Google Home Hub、Google Chromecastなど、Oculus Quest 2とTVの間の調停者として機能します。.
これらの手順を実行して、ヘッドセットからOculus Quest 2をテレビに直接キャストしてください。
- Oculus Quest 2とTVが同じWi-Fi接続を使用していることを確認してください.
- 右タッチコントローラーの「Oculus」ボタンを押します.
- .
- 「キャスティング」をクリックします.」
- .」
Oculus Quest 2ゲームと大画面でのエクスペリエンスを楽しむことができます。.
携帯電話でOculus Quest2をテレビにキャストする方法を示す前に、Oculusアプリケーションをインストールしていることを確認してください. Oculusアカウントを作成したり、Facebookアカウントでサインアップしたりできます。どちらも無料です.
- テレビ、Oculus Quest 2、およびモバイルデバイスが同じWi-Fi接続を使用していることを確認してください.
- 携帯電話でOculusを開きます.
- 画面の右上部のセクションにある「キャスト」を押す. その後、あなたの電話とOculusクエストが接続されています.
- 画面の下部にある「キャストする」ボックスを見つけて、テレビを選択します.
- 「開始」ボタンを押してキャストを開始します.
上記の手順を完了した後、ヘッドセットにアラートが表示され、アクティビティがテレビに表示されていることを示します.
クエスト2へのキャストを停止する方法
テレビでゲームプレイのキャストを停止することは簡単なプロセスです. ヘッドセットからキャストプロセスを直接開始した場合、これらの簡単な手順に従って停止できます。
- 右タッチコントローラーの「Oculus」ボタンを押します.
- 「ホーム」メニューから、「共有」オプションを選択します.
- 「キャスティング」をクリックします.」
- .
これにより、すぐにキャストプロセスが停止し、テレビのゲームプレイが表示されなくなります.
モバイルアプリからキャストを開始した場合は、テレビ画面でゲームプレイのキャストを停止する方法を次に示します。.
- 画面の右上隅にある「キャスト」アイコンを押してキャスト画面に戻ります.
- 画面の下部にある「キャストを停止する」ボタンをタップします.
追加のFAQ
キャスト中にテレビリモコンを使用してOculus Quest2を制御できますか?
いいえ、oculus Quest 2タッチコントローラーを使用して、キャスト中にVRエクスペリエンスを制御する必要があります.
テレビでOculus Quest2をキャストするときに遅れがありますか?
Wi-Fiネットワークの品質に応じて、Oculus Quest 2をテレビにキャストするときにわずかな遅延があるかもしれません.
テレビにOculus Quest2をキャストするには何が必要ですか?
Oculus Quest 2をテレビにキャストするには、Chromecastサポートまたは外部デバイスとWi-Fiネットワークを備えたテレビが必要です.
共有は思いやりがあります
テレビでOculus Quest 2をキャストすることで、他の人と共有できるようにすることで、仮想現実体験を向上させることができます. 組み込みのキャスティング機能を備えた最先端のスマートテレビがある場合でも、別のキャスティングデバイスを選択しても、プロセスは簡単です. ほんの数歩でVRアドベンチャーを大画面で楽しむことができます. さらに、必要に応じてキャストを停止するのは簡単です.
Oculus Quest2を使用してプレイするお気に入りのゲームは何ですか? ? 以下のコメントセクションでお知らせください.