Xboxコントローラーをスチームデッキに接続する方法
コントローラーが接続します.
スチームデッキで外部コントローラーの使用方法
スチームデッキで外部コントローラーの使用方法? 複数のコントローラーを使用してスチームデッキでマルチプレイヤーゲームをプレイできますか? ? Minitool Partition Wizardからのこの記事は、それらについてすべてを教えてくれます.
スチームデッキで外部コントローラーの使用方法
スチームデッキには組み込みの高度にカスタマイズ可能なコントロールがありますが、長いゲームセッションには必ずしも理想的ではありません. 幸いなことに、スチームデッキで外部コントローラーを使用できます.
蒸気デッキを使用して、有線またはワイヤレスコントローラーを使用できます。
- 有線:この方法では、有線USB接続が必要です. USB-Cハブまたはドックを介して互換性のあるコントローラーをプラグインすると、スチームデッキは自動的に認識します.
- 無線:この方法では、互換性のあるBluetoothコントローラーが必要であり、スチームデッキとペアリングする必要があります. 一般的なオプションには、Xboxコントローラー、PlayStationコントローラー、スイッチコントローラーが含まれます.
コントローラーを使用してスチームデッキでマルチプレイヤーゲームをプレイできますか
スチームデッキは有線コントローラーとワイヤレスコントローラーの両方と互換性があり、複数のコントローラーを一度に接続して友達とゲームをプレイすることもできます.
Bluetoothを介してあまりにも多くのデバイスを接続すると、ローカルワイヤレス干渉と同様に問題が発生する可能性がありますが、問題なく最大4つのコントローラーで協同組合ゲームをプレイするのは良い仕事です.
複数のコントローラーをスチームデッキに接続するときに発生する可能性のある問題は、1つのコントローラーのみを主要な入力として認識することです. シングルプレイヤーゲームをプレイしたい場合、コントローラーが適切に機能していないように見える場合は、通常、プライマリコントローラーとして切り替えることで問題を修正できます。.
Oculus Quest 2をセットアップする方法? [6ステップ]
Oculus Quest 2を購入した後、最初のセットアップを実行したい. 次に、この投稿はOculus Quest2セットアップガイドを提供します.
外部コントローラーを蒸気デッキに接続する方法
Xboxコントローラーをスチームデッキに接続する方法
スチームデッキコントロールはXboxコントロールに非常に似ており、フェイスボタンの名前が同じように配置されており、シェアボタンとメニューボタンには同じアイコンがあるため、Xboxコントローラーはスチームデッキとほとんどのコントローラーでうまく機能します.
Xboxコントローラーをスチームデッキに接続するには、コントローラーがBluetoothをサポートする必要があります. Bluetoothをサポートするモデルには、Xbox One Sに最初に出荷されたXboxシリーズX/Sコントローラーと第3世代のXbox Oneコントローラーが含まれます.
Xboxコントローラーをスチームデッキに接続する方法は次のとおりです。
ステップ1:を押します 蒸気 ボタン、次に選択します 設定> Bluetooth. Bluetoothスイッチがまだオンになっていない場合は、タップしてBluetoothをオンにします.
ステップ2:さて、を押します Xboxボタン Xboxコントローラー上. 次に、押し続けます 接続ボタン Xboxボタンが点滅し始めるまで.
ステップ3: 選択する Xboxワイヤレスコントローラー スチームデッキで.
完了したら、Xboxコントローラーはスチームデッキに接続します.
PlayStationコントローラーをスチームデッキに接続する方法
DualShock4とBluetooth経由のデュアルセンスコントローラーペアの両方. PlayStation DualShock 4またはDualSenseコントローラーをスチームデッキに接続する方法は次のとおりです。
ステップ1:を押します 蒸気 ボタン、次に選択します 設定> Bluetooth. Bluetoothスイッチがまだオンになっていない場合は、タップしてBluetoothをオンにします.
ステップ2:さて、押し続けます PSボタン そしてその 共有ボタン (デュアルショック4)または ボタンを作成します (デュアルセンス)コントローラーの光が点滅するまで同時に.
: 選択する ワイヤレスコントローラー .
スイッチプロコントローラーやスチームコントローラーなど、他のBluetoothコントローラーの接続プロセスは、XboxおよびPlayStationコントローラーを接続するために使用されたものと同じです.
唯一の違いは、コントローラーをペアリングモードにするために使用される方法です. スイッチコントローラーの場合、を押します 同期ボタン USB-Cポートの隣にあります. 蒸気コントローラーの場合、を押し続けます ガイドボタン Yボタン.
Oculus Quest 2でVrchatをプレイできますか? [答え]
Oculus Quest 2でVrchatをプレイできますか? Oculus Quest 2でvrchatをプレイする方法? これで、Oculus Quest 2でVrchatを使用するための詳細な手順を取得できます。.
どのコントローラーがスチームデッキと互換性があります?
XboxやPlayStationなどの人気のあるコントローラーに加えて、多くのユニバーサルコントローラーもSteamデッキで動作します. スチームデッキで動作するコントローラーと、それぞれで使用できる接続タイプを以下に示します。
- Xbox360: USB
- Xbox One:USBとBluetooth(第3世代)
- XboxシリーズX/s:USBとBluetooth
- Switch Pro:USBとBluetooth
- PlayStation DualShock 4:USBとBluetooth
- PlayStation 5デュアルセンス:USBとBluetooth
- スチームコントローラー:USBとBluetooth
XboxシリーズX | sをPCにストリーミングする方法[フルガイド]
XboxシリーズX | sをPCにストリーミングできますか? XboxシリーズX | sをPCにストリーミングする方法? 彼らへの答えを知りたいですか? この投稿を読んでもっと知るだけです.
Windows 10/11でディスクやパーティションを簡単に管理する方法
Windows 11のディスクとパーティションを簡単に管理したい場合は、プロのパーティション管理ツールが必要です. Minitoolパーティションウィザードの強力な推奨事項です.
Minitoolパーティションウィザードは、シンプルなユーザーインターフェイスを備えた統合ツールです. 以下の図に示すように、このツールには、データ回復、パーティションリカバリ、ディスクベンチマークテスト、オペレーティングシステムの移行など、作成/削除/拡張/フォーマット/ワイプの作成/削除/拡張/フォーマット/ワイプの作成を支援する基本的な機能があります。.
- フェイスブック
- ツイッター
著者について
. 彼女は、ディスク管理、データの回復など、コンピューターの問題を抱えている人々を助けることを楽しんでいます. 彼女は常に関連分野で知識を拡大しています. そして、彼女は人々がPCのさまざまな問題を解決するのを助けるために、より理解しやすい専門的な記事を持ち続けます. . 彼女は人生を楽しむ方法を知っている人です.
Xboxコントローラーをスチームデッキに接続する方法
言うまでもなく、ほとんどの場合、外部ゲームパッドを蒸気デッキとペアリングする必要はありません。ハンドヘルドは独自のコントローラーです. しかし、ドックを使用してシステムをテレビまたはモニターに接続した場合は、Xboxコントローラーを接続してリーンバックゲームエクスペリエンスを楽しむ方法を次に示します。.
素早い回答
Xboxコントローラーを蒸気デッキとペアリングするには:
- スチームデッキで、を押します ボタン.
- 行きます 設定>ブルートゥース.
- Bluetoothトグルがオンになっていることを確認してください.
- Xboxコントローラーで、を押します Xboxボタン.
- コントローラーの背面. Xboxボタンは点滅を開始する必要があります.
- スチームデッキに戻り、選択してください Xboxワイヤレスコントローラー Bluetoothメニューから.
Xboxコントローラーをスチームデッキとペアリングする方法
Ryan-Thomas Shaw / Android Authority
ここでは、ワイヤレスBluetoothモデルを使用すると仮定します. USB経由で接続できるものはすべてペアリングする必要はありません。自動的に検出する必要があります.
一部のXboxコントローラーのみがBluetoothをサポートしています. これらには、XboxシリーズXまたはシリーズSの任意のモデル、および第3世代のXbox Oneコントローラーが含まれます. Windows用のMicrosoftのワイヤレスゲームレシーバーを入手できる場合は、Xbox 360コントローラーを使用できる場合があります。. スチームデッキを使用したコンボをテストしていないため、両方のデバイスが生産されていないため、最新のコントローラーが必要だと思います.
準備ができたら、ペアリングプロセスを開始する方法は次のとおりです。
- スチームデッキで、を押します 蒸気 ボタン.
- 案内する 設定, それから ブルートゥース.
- Bluetoothトグルがまだオンになっていることを確認してください.
- Xboxコントローラーで、を押します Xboxボタン.
- 次に、押し続けます ペアボタン 後ろに. Xboxボタンは点滅を開始する必要があります.
- Xboxワイヤレスコントローラー Bluetoothメニューから.
FAQ
なぜ私のXboxコントローラーが私のスチームデッキに接続しないのですか?
これには、いくつかの潜在的なトラブルシューティング手順があります。
- ペアリングプロセスを繰り返し、ボタンプレスのタイミングに注意を払います. あなたが何か間違ったことをしたことはまずありませんが、これは傷つくことはありません.
- 再利用している場合、XboxコントローラーがコンソールまたはPCにまだペアリングされていないことを確認してください.
- バッテリーレベルを確認してください. コントローラーが低い場合、ペアリングしない可能性があります.
- コントローラーのファームウェアを更新します. これを行うには、XboxまたはWindows PCにXbox Accessoriesアプリをダウンロードし、USBを介してコントローラーを接続する必要があります。. アプリ内オプションを使用して、更新をトリガーします.
- スチームデッキを再起動します. デバイスがグリッチアウトすることがあり、再起動すると、故障したキャッシュやプロセスがクリアされる可能性があります.
- 他の接続されたBluetoothデバイスを無効にします. スチームデッキは複数のペアリングを処理できるはずですが、干渉は不可能ではありません.
PS4またはPS5コントローラーをスチームデッキに接続できますか?
はい、あなたはできます、そしてプロセスはかなり似ています. .
スイッチコントローラーをスチームデッキに接続できますか?
はい. コントローラーをペアリングモードにすることを除いて、ほとんど同じ手順に従うことになります. たとえば、Switch Proコントローラーでは、 同期ボタン USB-Cポートの隣.
スチームデッキで外部コントローラーの使用方法
Jeremy Laukkonenは、多くの主要な貿易出版物の自動車であり技術作家です. .
2022年9月14日に公開
記事上で
セクションにジャンプします
何を知っているか
- 有線:USB-Cハブを介して互換性のあるコントローラーを接続すると、スチームデッキが自動的に認識されます.
- スチームボタン >設定 >. コントローラーをペアリングモードに置き、スチームデッキで選択します.
この記事では、スチームデッキで外部コントローラーの使用方法について説明します.
スチームデッキでコントローラーの使用方法
スチームデッキには組み込みの高度にカスタマイズ可能なコントロールがありますが、長いプレイセッションで常に最も快適ではありません. ありがたいことに、他のオプションがあります.
スチームデッキは有線コントローラーとワイヤレスコントローラーの両方と互換性があり、複数のコントローラーを一度に接続して、友達とCouch Co-Opをプレイすることもできます.
蒸気デッキを使用して、有線またはワイヤレスコントローラーを使用できます。
- 有線:この方法では、有線USB接続が必要です. USB-Cハブまたはドックを介して互換性のあるコントローラーを接続すると、スチームデッキは自動的に認識します.
- 無線:この方法では、互換性のあるBluetoothコントローラーが必要であり、スチームデッキとペアリングする必要があります. 一般的なオプションには、Xboxコントローラー、PlayStationコントローラー、スイッチコントローラーが含まれます.
Xboxコントローラーを接続する方法
.
Xboxコントローラーをスチームデッキに接続するには、コントローラーがBluetoothをサポートする必要があります. Bluetoothをサポートするモデルには、Xbox One Sで最初に出荷された第3世代のXbox OneコントローラーとXbox Oneコントローラーが含まれます。.
Xboxコントローラーが接続しない場合は、Bluetoothをサポートしていることを確認してください. もしそうなら、それをXboxまたはPCに接続してファームウェアを更新してみてください.
Xboxコントローラーをスチームデッキに接続する方法は次のとおりです。
- を押します スチームボタン.
設定.
選択する .
Bluetoothトグルがまだオンになっていない場合は、タップしてBluetoothをオンにします.
を押します Xboxボタン .
押し続けます 接続ボタン Xboxボタンが点滅し始めるまで.
選択する .
コントローラーが接続します.
PlayStationコントローラーを接続する方法
PlayStationコントローラーは、WindowsでSteamで動作するためにサードパーティアプリまたは追加の構成が必要な場合がありますが、PS4とPS4コントローラーは両方ともLinuxでうまく機能します. DualShock 4とDualSenseコントローラーはどちらもBluetoothを介して組み合わせて、追加の構成やサードパーティアプリなしで動作しますが、一部のゲームで画面に表示されるボタンの図像は、コントローラーのボタンと一致しない場合があります.
PlayStation DualShock 4またはDualSenseコントローラーをスチームデッキに接続する方法は次のとおりです。
- を押します スチームボタン スチームデッキで、選択します 設定.
選択する ブルートゥース.
を確認してください Bluetoothトグル, まだオンになっていない場合はタップします.
押し続けます PSボタン そして 共有ボタン (デュアルショック4)または (デュアルセンス)コントローラーのライトが点滅するまで、同時に.
選択する ワイヤレスコントローラー あなたのスチームデッキで.
Xboxコントローラーとは異なり、PlayStationコントローラーは一般名ワイヤレスコントローラーに表示されます. これは、コントローラーの機能に影響しません.
コントローラーが接続します.
他のBluetoothコントローラーを接続する方法
スイッチプロコントローラーやバルブ独自のスチームコントローラーなど、他のBluetoothコントローラーの接続プロセスは、XboxとPlayStationコントローラーの接続に使用されるものと同じです.
唯一の違いは、コントローラーをペアリングモードにするために使用される方法です. スイッチコントローラーの場合、を押します USB-Cポートの隣にあります. スチームコントローラーの場合は、押して保持します ガイドボタン Yボタン.
複数のコントローラーを使用してスチームデッキでマルチプレイヤーを再生できますか?
スチームデッキは、USBとBluetoothを介して複数の同時コントローラー接続をサポートするため、一度に複数のコントローラーを接続して友達と遊ぶことができます. Bluetooth経由で多くのデバイスを接続すると、ローカルワイヤレス干渉が可能になる可能性があるように問題が発生する可能性がありますが、問題なく最大4つのコントローラーと一緒に協同組合を再生するには問題ありません.
複数のコントローラーをスチームデッキに接続するときに発生する可能性のある1つの問題は、それが主要な入力としてのみ認識されます. シングルプレイヤーゲームをプレイしたい場合、コントローラーが機能しないように見える場合は、通常、プライマリコントローラーとして動作するように切り替えることで問題を修正できます。
複数のコントローラーが接続されているときに、スチームデッキにプライマリコントローラーを切り替える方法は次のとおりです。
- .
- Xbox:xbox+a
- プレイステーション:ps+x
- スイッチ:ホーム+b
選択する コントローラーの順序を再配置します.
を選択 コントローラ 使用して、押します 選択ボタン(再注文).
使用 d-pad それを上に移動します.
を押します 選択ボタン(再注文を停止) 再び注文を完成させます.
?
XboxやPlayStationなどの人気のあるコントローラーに加えて、多くのサードパーティや一般的なコントローラーもSteamデッキで動作します. コントローラーにはUSBまたはBluetoothのいずれかが必要であり、スチームデッキと互換性がある必要がありますが、基準はかなり広いです.
スチームデッキで動作するコントローラーの一部と、それぞれで使用できる接続タイプは次のとおりです。
- Xbox360: USB
- Xbox One:USBとBluetooth(第3世代)
- XboxシリーズX/s:USBとBluetooth
- Switch Pro:USBとBluetooth
- PlayStation DualShock 4:USBとBluetooth
- PlayStation 5デュアルセンス:USBとBluetooth
- スチームコントローラー:USBとBluetooth
- : 不定
- DirectInputコントローラー: 不定
スチームデッキの費用はいくらですか?
スチームデッキには3つのバージョンがあり、それぞれが異なる価格で利用できます. 64GBモデルは399ドル、256GBバージョンで529ドル、512GBのスチームデッキで649ドルです.
どのスチームデッキモデルを取得する必要があります?
どのスチームデッキがあなたに適しているかは、あなたがそれから抜けたいものに大きく依存します. さまざまな内部ストレージスペースオプション(64GB、256GB、および512GB)は、ゲームのより大きなライブラリがインストールされると予想される場合に考慮する価値があります. しかし、それを超えて、256GBと512GBモデルの両方がストレージにソリッドステートドライブ(SSD)を使用しているため、データにより速くアクセスできることを意味します.
スチームデッキはどこで購入できますか?
eBayのような流通市場で販売されている蒸気デッキを見つけることは可能ですが、それらはマークアップを備えている傾向があります. 現在、スチームデッキを正式に購入する唯一の場所はバルブ自体からです.

![Oculus Quest 2をセットアップする方法は? [6ステップ]](https://www.partitionwizard.com/images/uploads/2023/01/oculus-quest-2-setup-thumbnail.png)
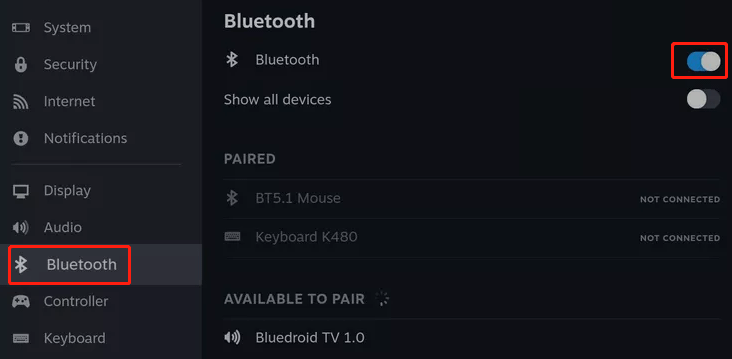
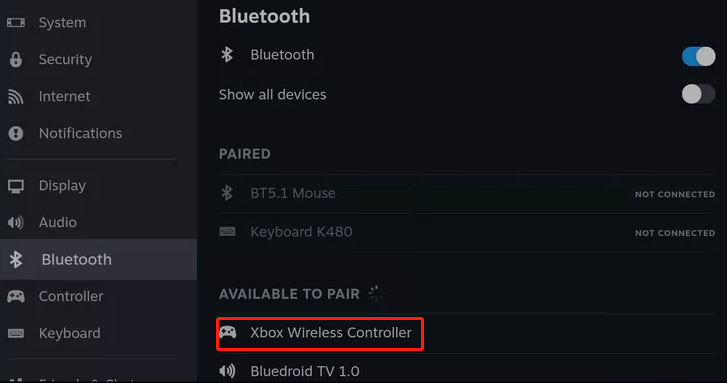
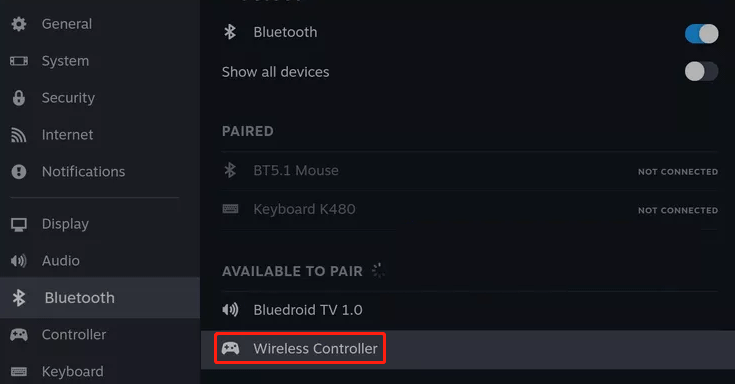
![Oculus Quest 2でVrchatをプレイできますか? [答え]](https://www.partitionwizard.com/images/uploads/2023/01/can-you-play-vrchat-on-oculus-quest-2-thumbnail.png)
![XboxシリーズX | sをPCにストリーミングする方法[フルガイド]](https://www.partitionwizard.com/images/uploads/2023/01/stream-xbox-series-to-pc-thumbnail.png)

:max_bytes(150000):strip_icc()/steambutton-70237ca8f49d49bdbb34796d8b507bb6.jpg)
:max_bytes(150000):strip_icc()/xbox2-d4feb0d902f44260a5ca80a0dece528a-7754d988a9f54b85b574a784b37909f7.jpg)
:max_bytes(150000):strip_icc()/xbox3-44799313df034e3e81c90ea007a8e071-c15b032360ac436882f9d8a50fea4248.jpg)
:max_bytes(150000):strip_icc()/xbox4-91d7afce99524d4b80f380bfc2087341-4234d37255134622a67c898158434dff.jpg)
:max_bytes(150000):strip_icc()/xboxcontroller-270cab54c59541c8a269cf8dd5b8498d-3297433902954f1789896855ea9141a7.jpg)
:max_bytes(150000):strip_icc()/connectbutton-cade1409af384447b15a6bf83475b737-c38ef620c7c24a6798ae8b47d7ca02ac.jpg)
:max_bytes(150000):strip_icc()/xbox6-a86b40bae5a64ac0b143abb25c62908c-59e86db2c6a841fe90cfc798c4755a4c.jpg)
:max_bytes(150000):strip_icc()/xbox7-afae1bd0f7de45978d0c7b2fc4d704c5-f3a08b02c2f64fa581b9e9db4161df76.jpg)
:max_bytes(150000):strip_icc()/xbox2-d4feb0d902f44260a5ca80a0dece528a-c270689f09ad4c5f9c3960a106430c00.jpg)
:max_bytes(150000):strip_icc()/xbox3-44799313df034e3e81c90ea007a8e071-157b665d620b45b28884486087f46e9f.jpg)
:max_bytes(150000):strip_icc()/xbox4-91d7afce99524d4b80f380bfc2087341-fe7577d705d640a996b5179efe6cb25c.jpg)
:max_bytes(150000):strip_icc()/playstation5controller-27b4876609c14995bc11d5a2339df4f0-7b40a3d3f0fa442097c51709c2f9c15b.jpg)
:max_bytes(150000):strip_icc()/ps5-43ec67701b6140a4834c6d5705962968-f322e897e82b432ea5326a4fb124990a.jpg)
:max_bytes(150000):strip_icc()/ps6-6333a83d571546789c67d932024132db-d48330afd05a446ba959435896d64e37.jpg)
:max_bytes(150000):strip_icc()/quickaccess-eca5745ad0854db78f4369ff5227b714.jpg)
:max_bytes(150000):strip_icc()/1-a249d7d8d3dc499f94d0be3e9b572944-f607efd4cb0448c4ae8b736d405c7c3b.jpg)
:max_bytes(150000):strip_icc()/3-da4c1cc40e0c4392836f57e96c46592d-025eda9b55a14356a0045bfba177abff.jpg)
:max_bytes(150000):strip_icc()/4-c3b553c0385f411d877bcc419e0d2069-0459696d953a4b8f961ab53d36f8e8cd.jpg)
:max_bytes(150000):strip_icc()/5-7ac91262e4554f749fee40966a046ee0-555c677c28374cabaf7927eefa9448cc.jpg)