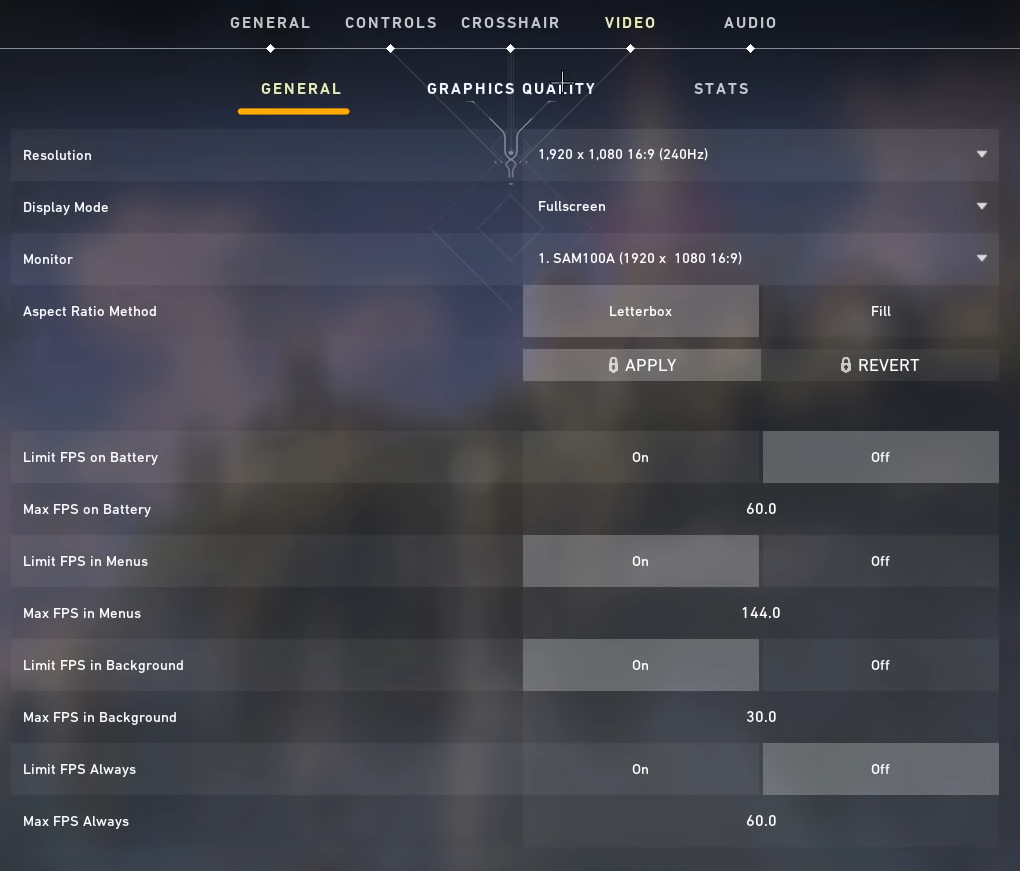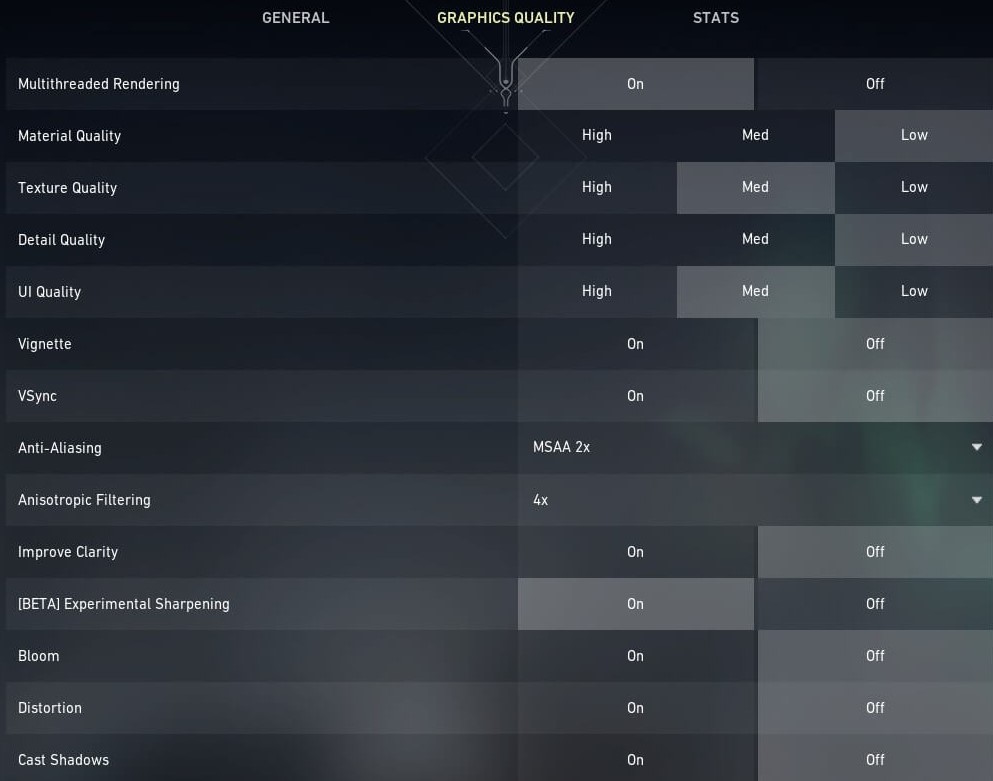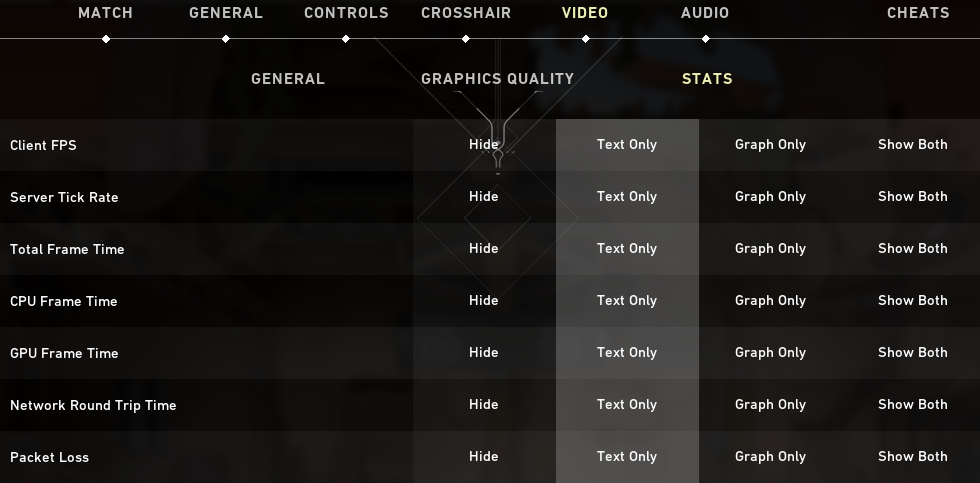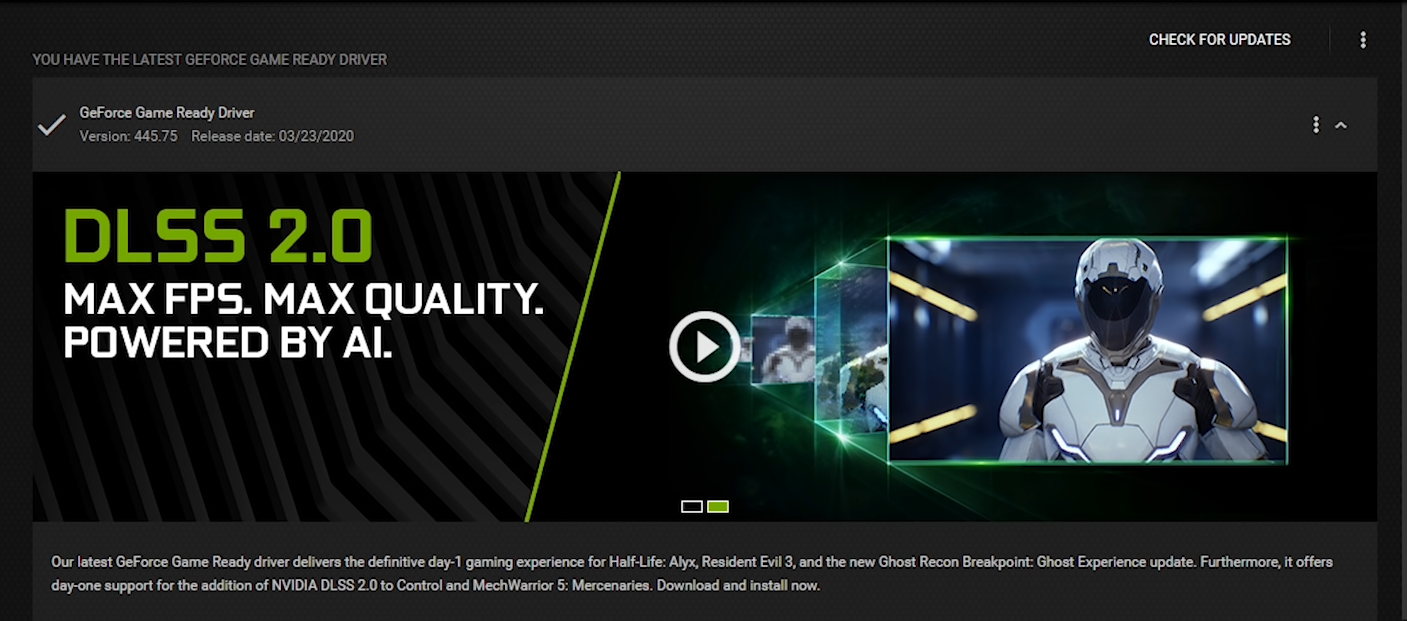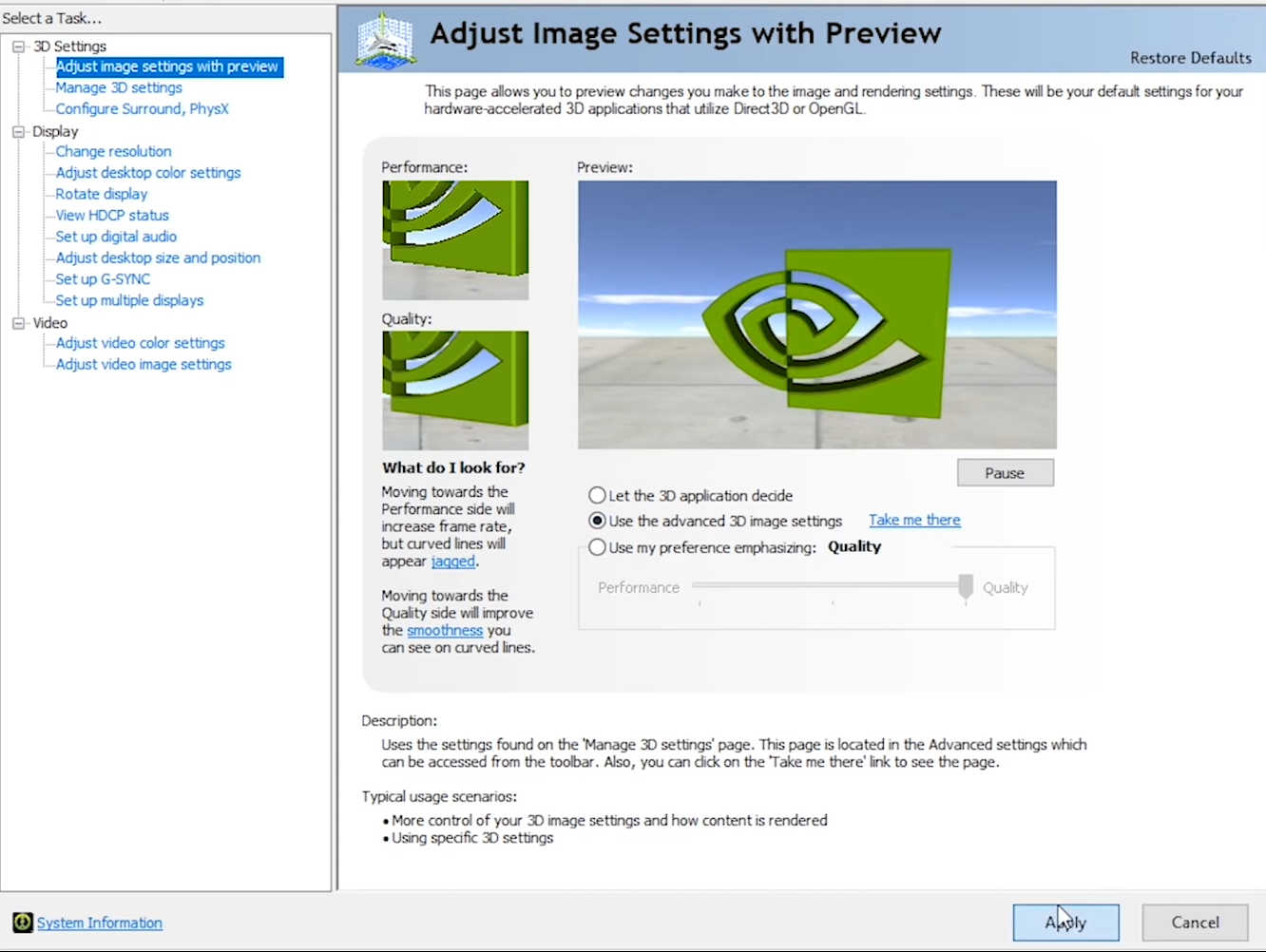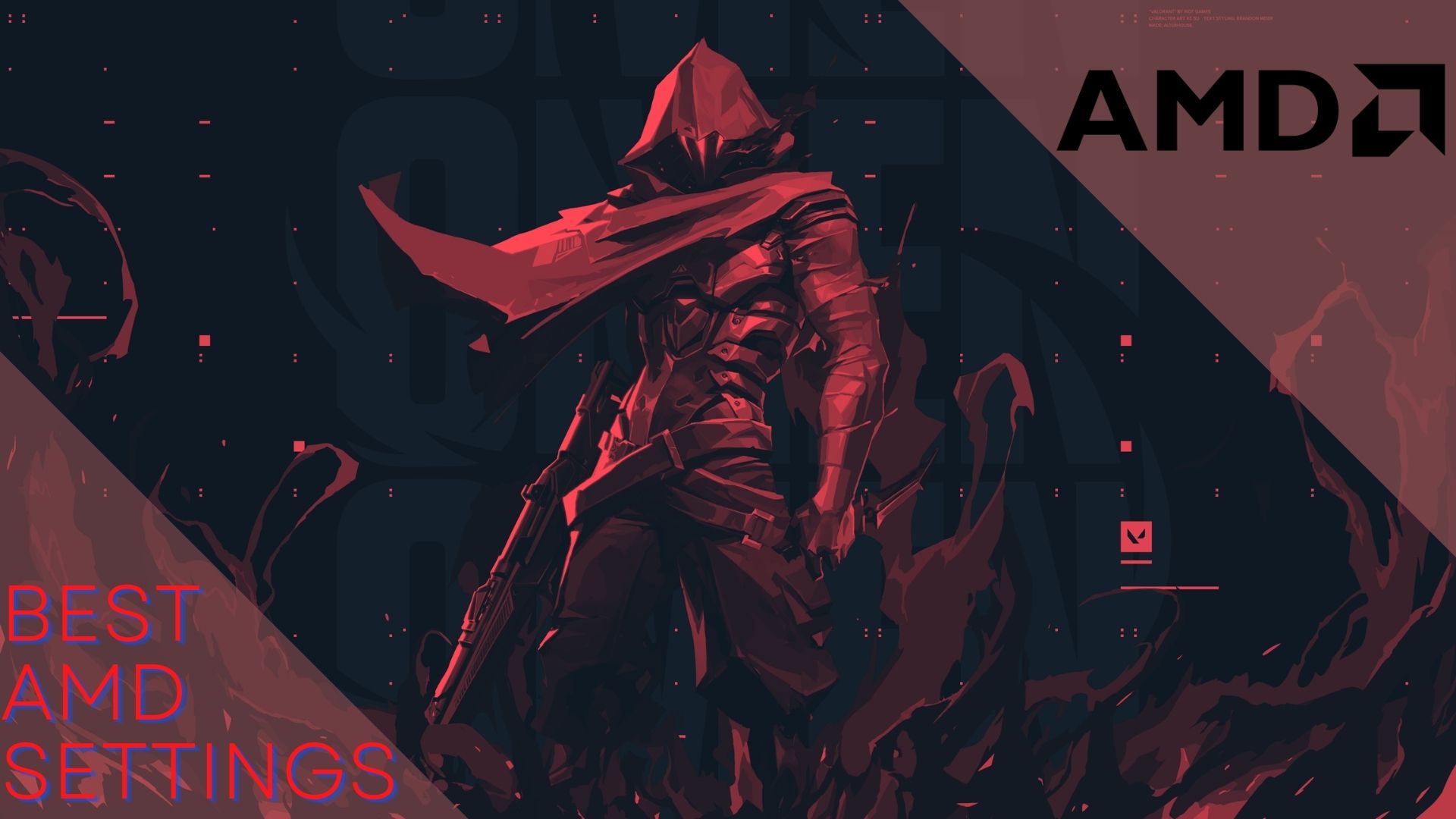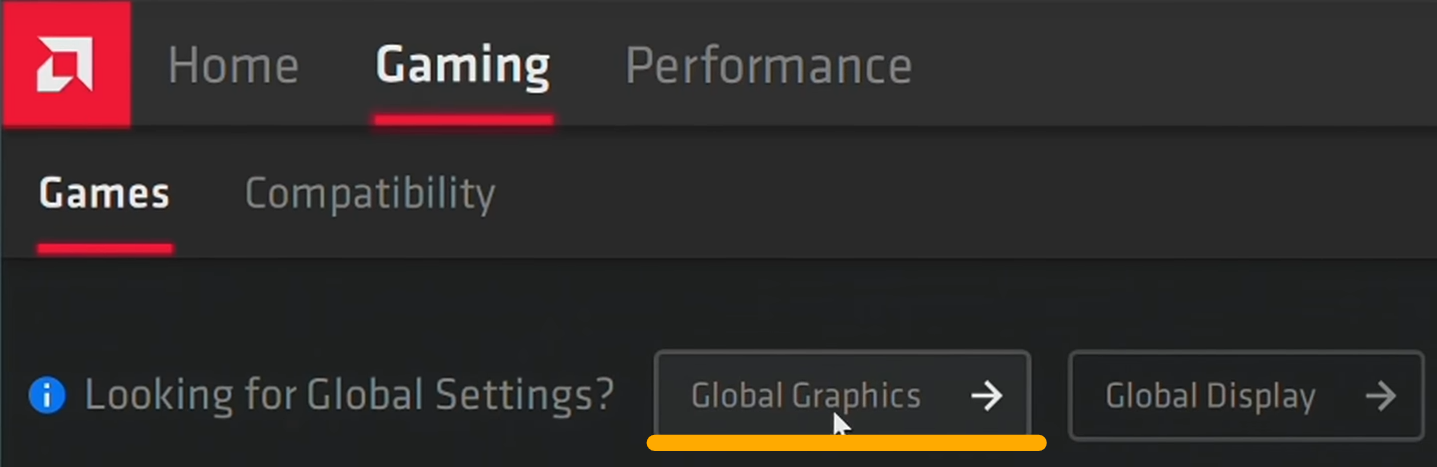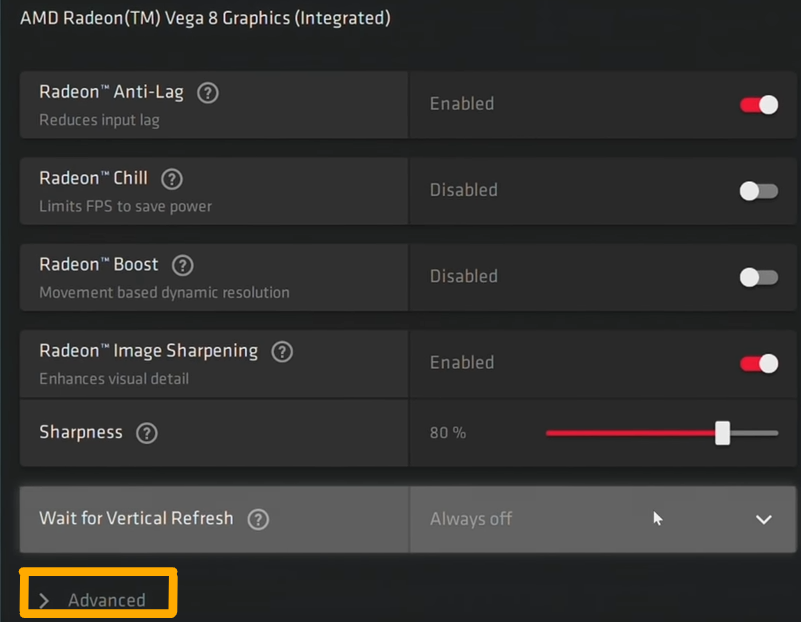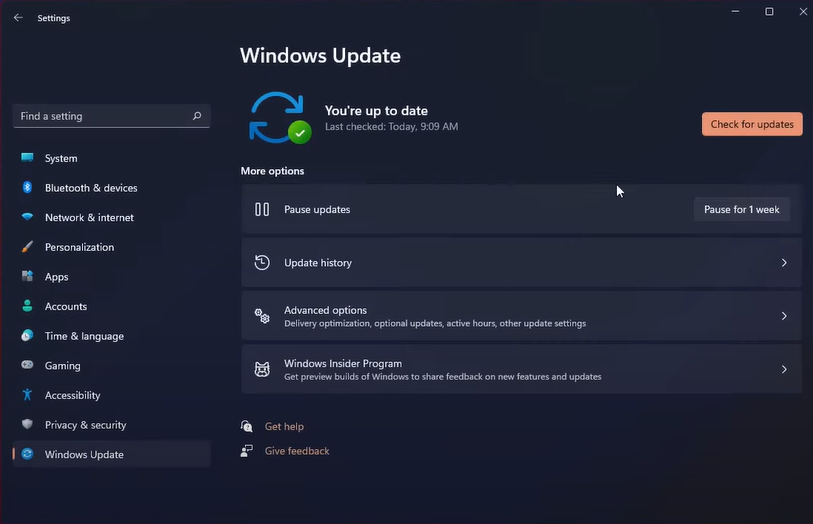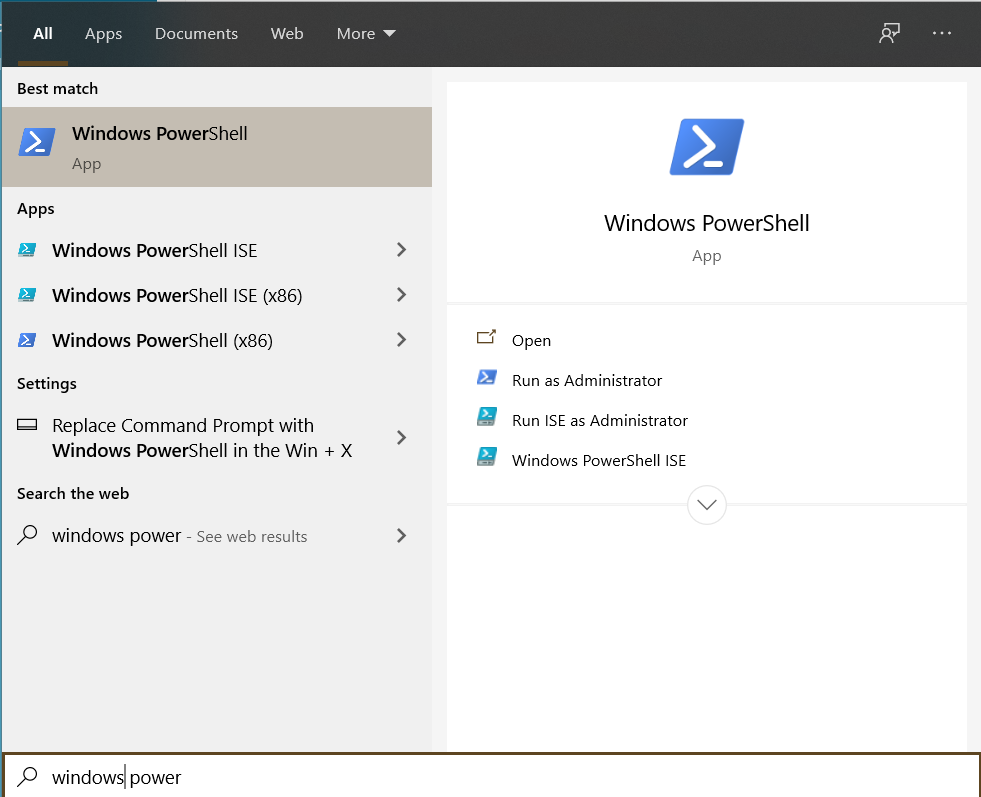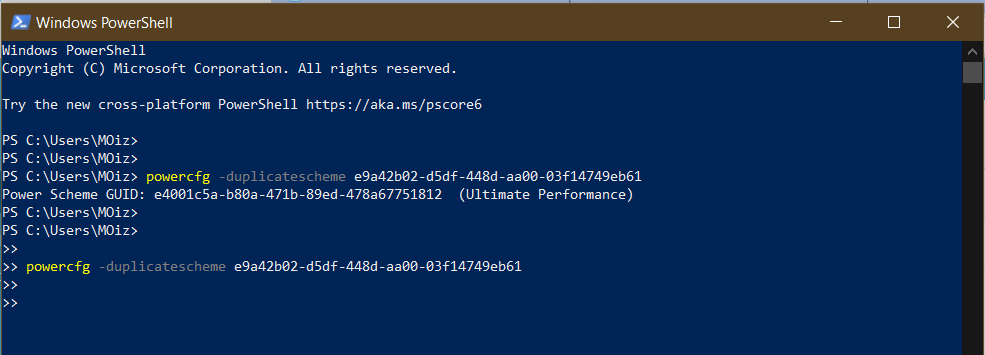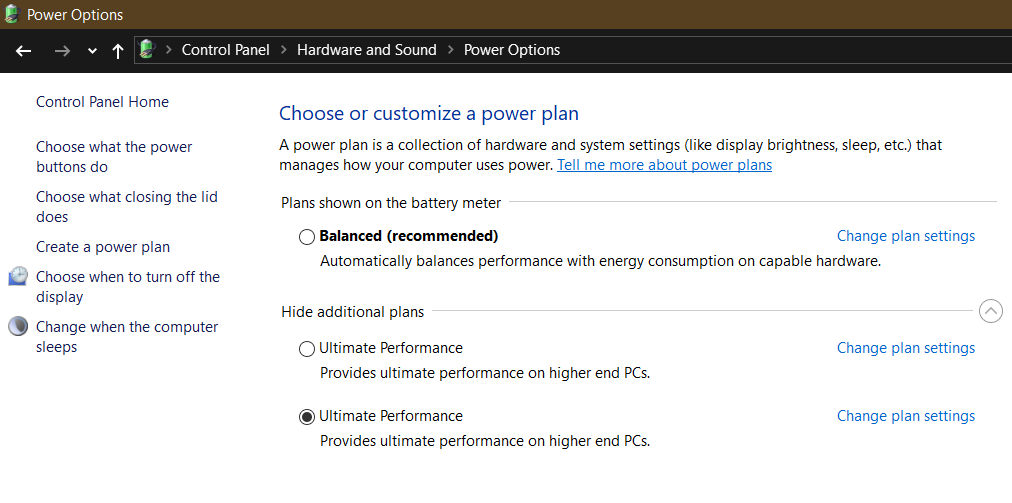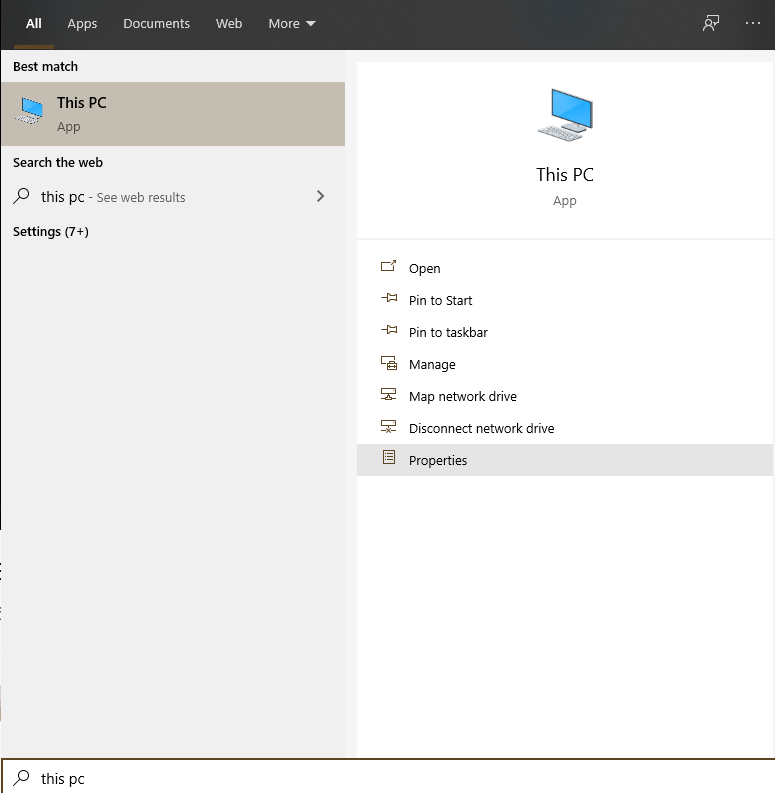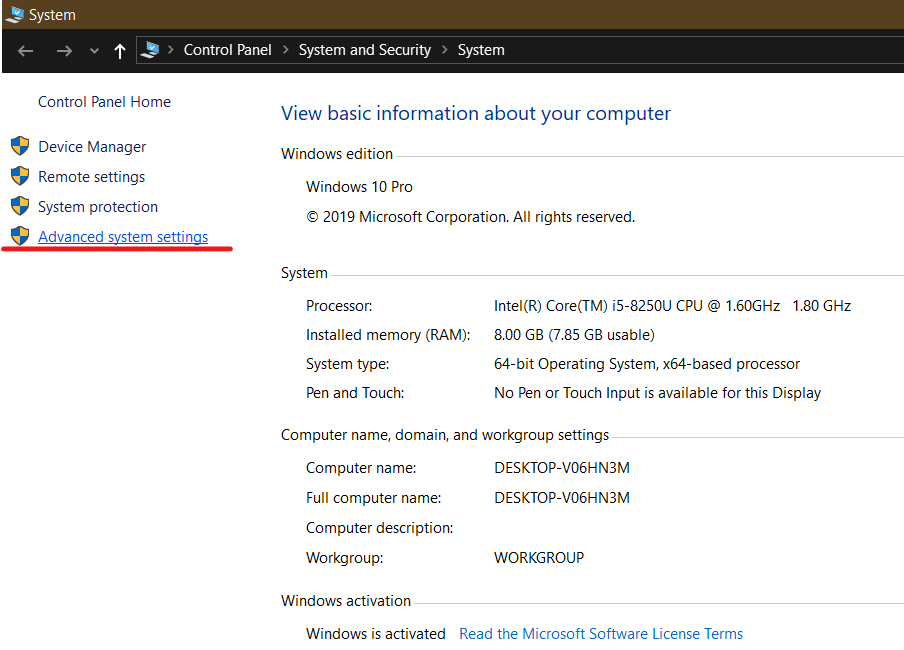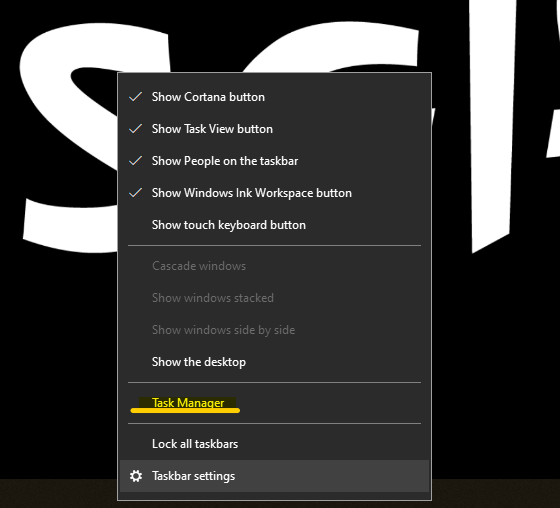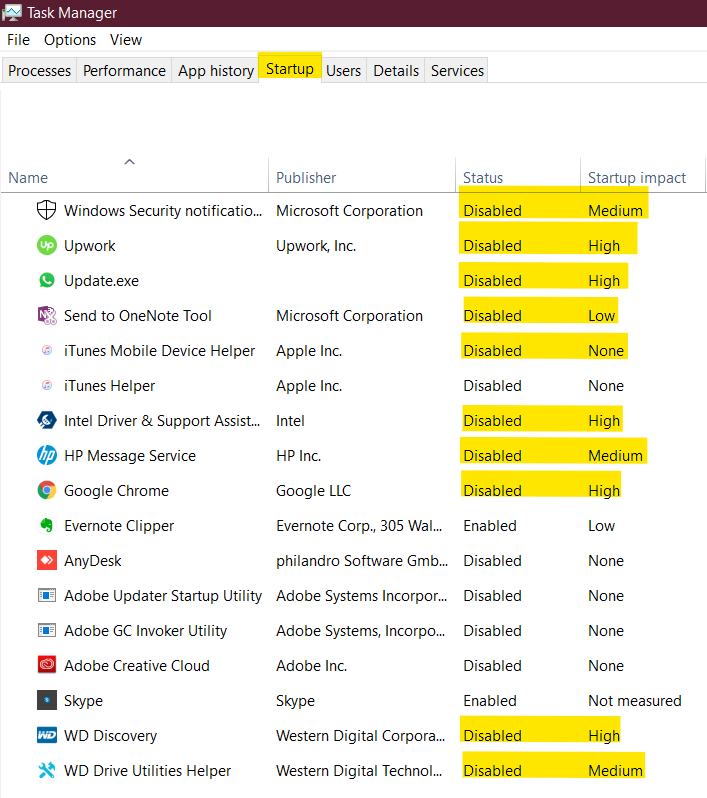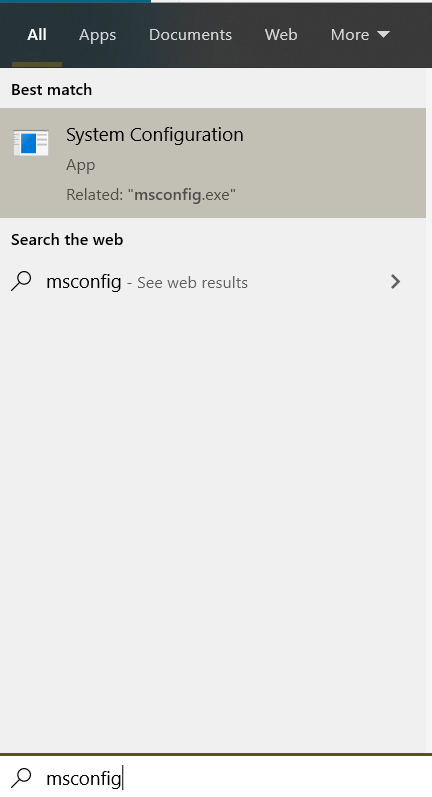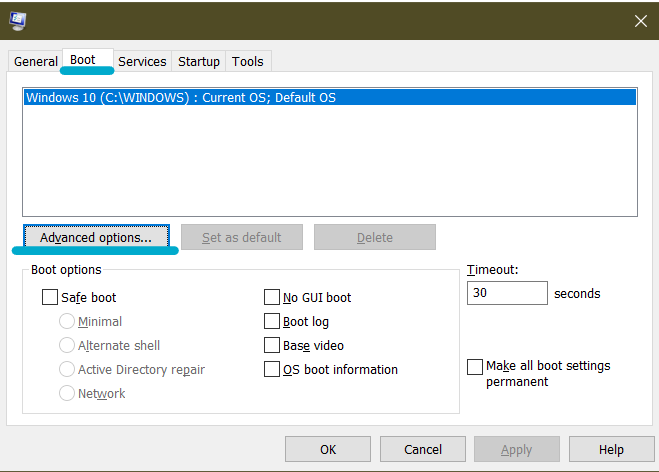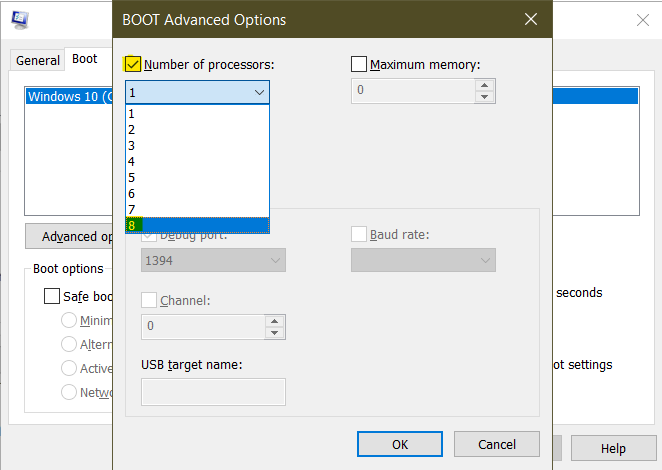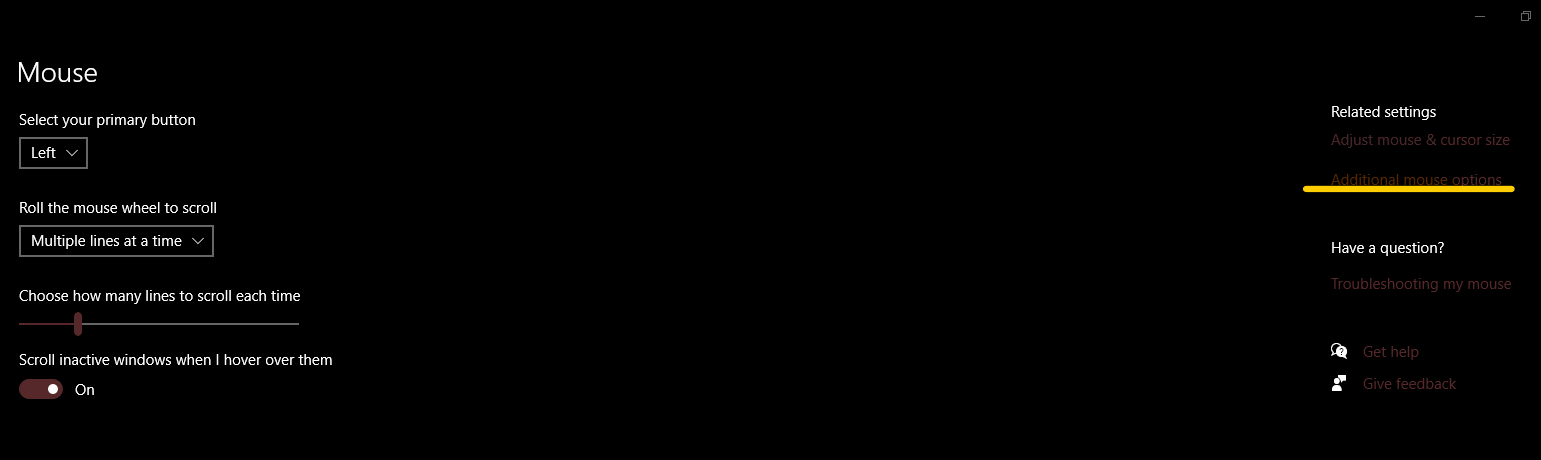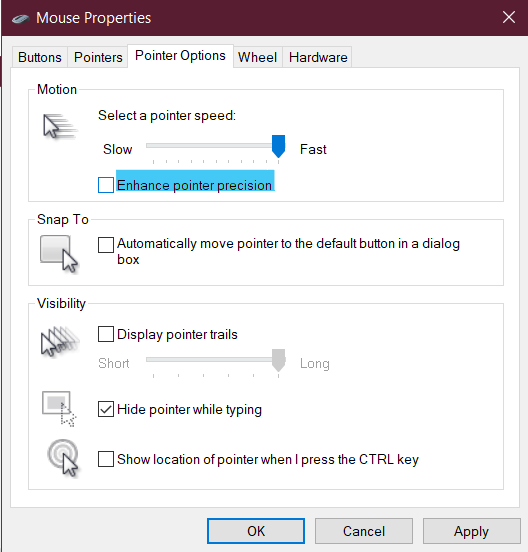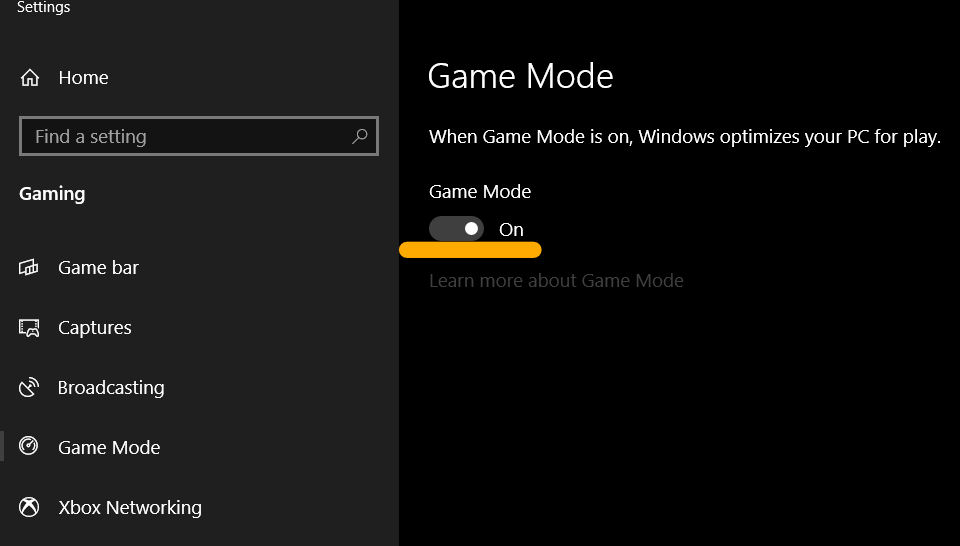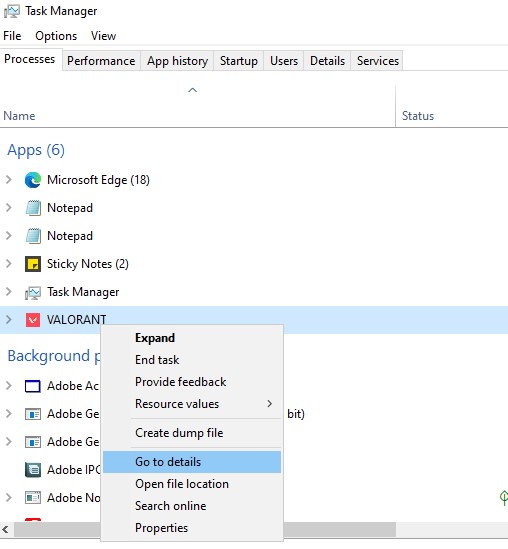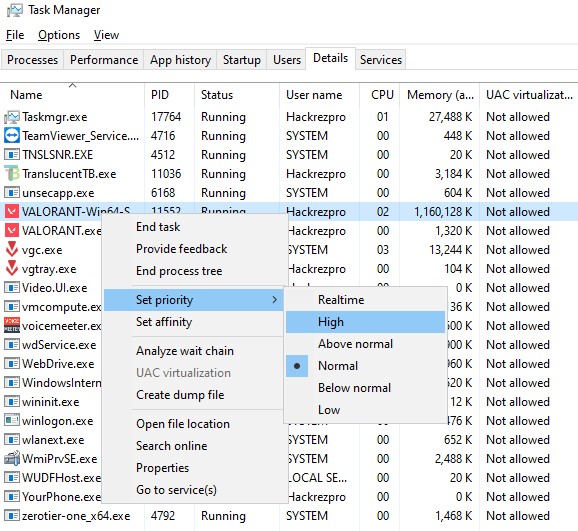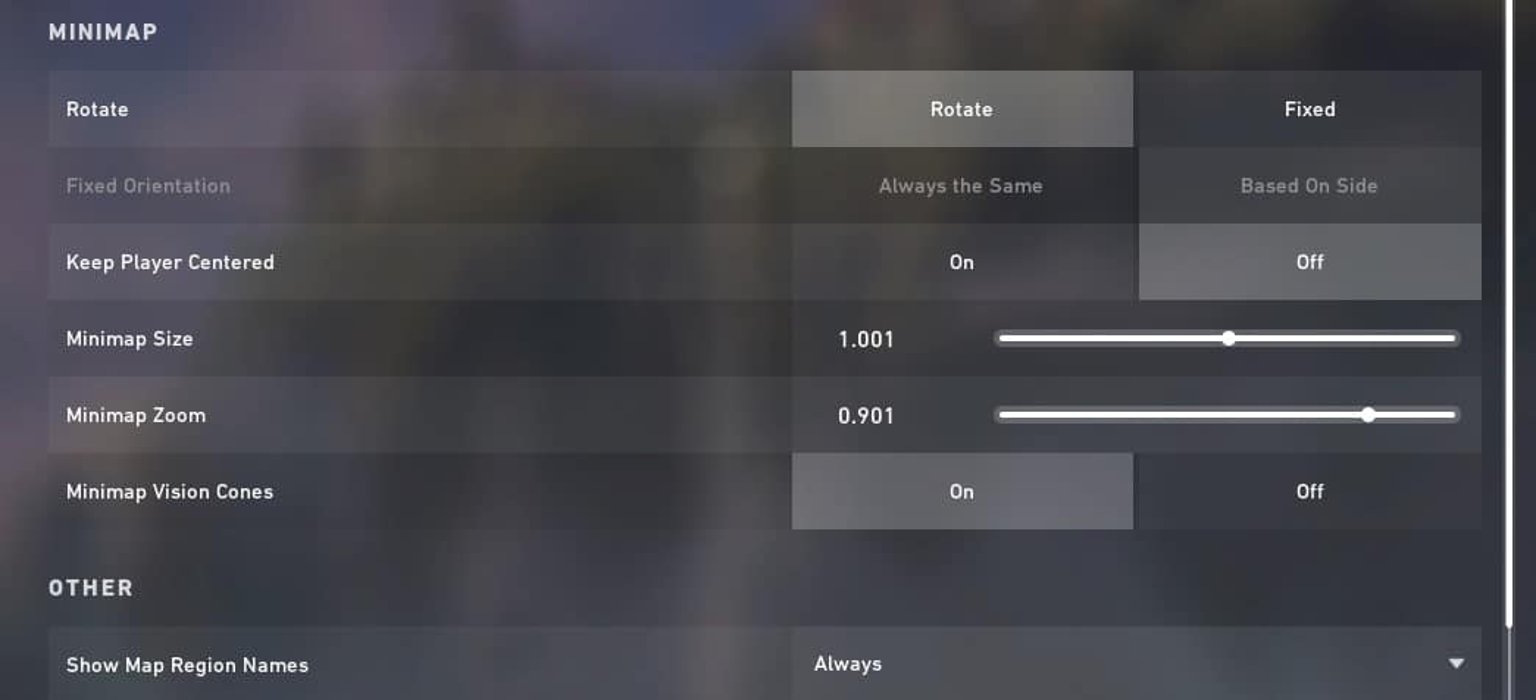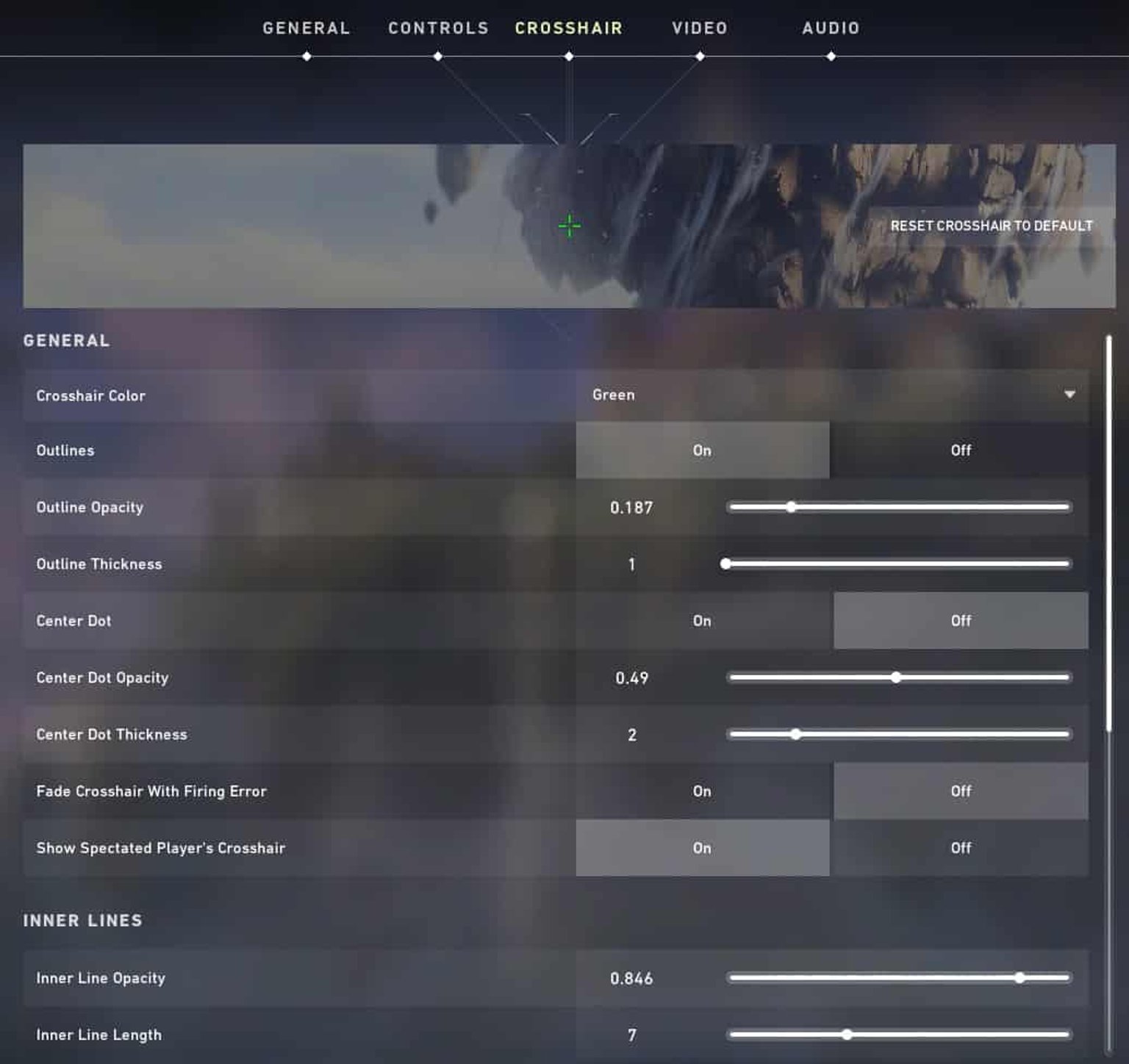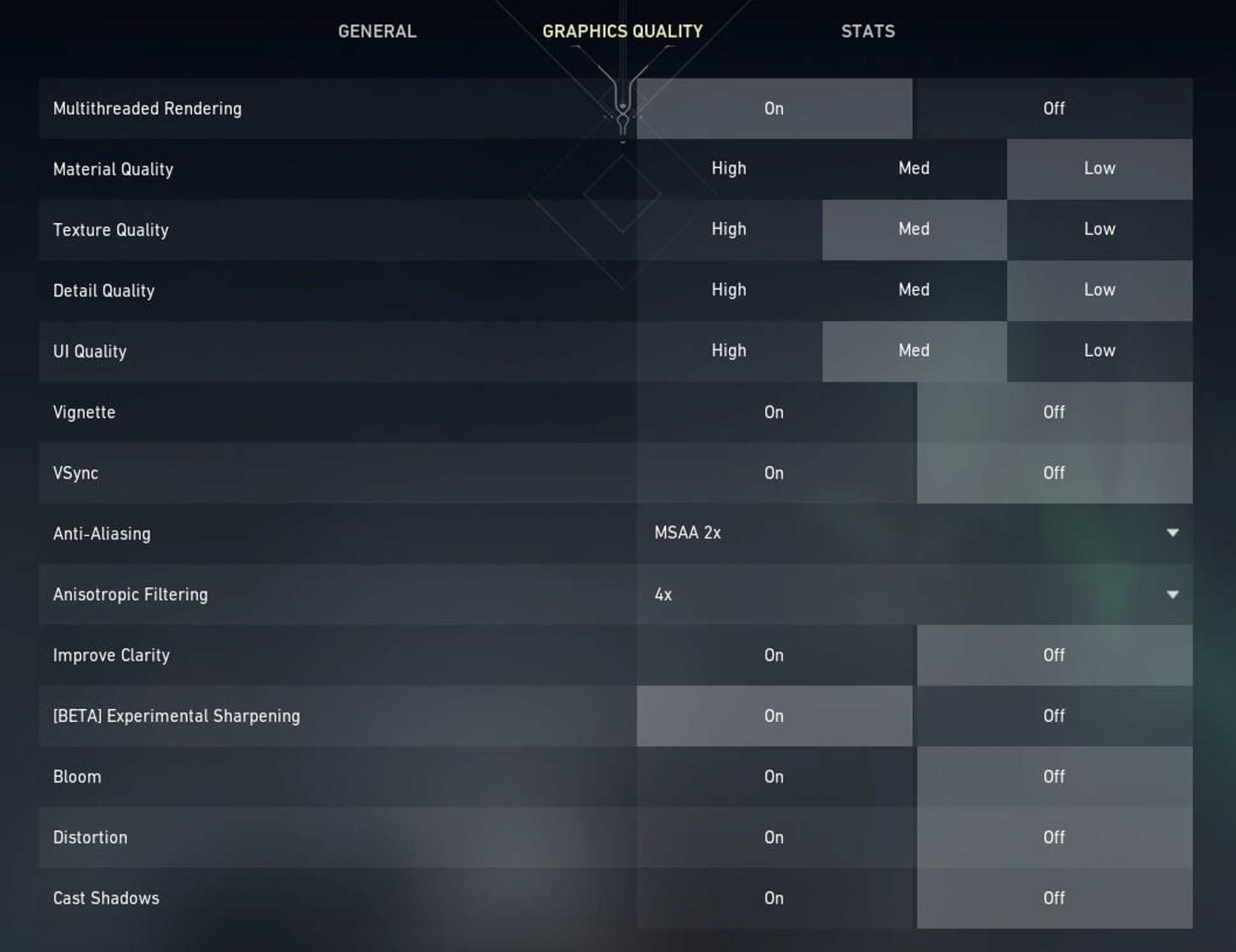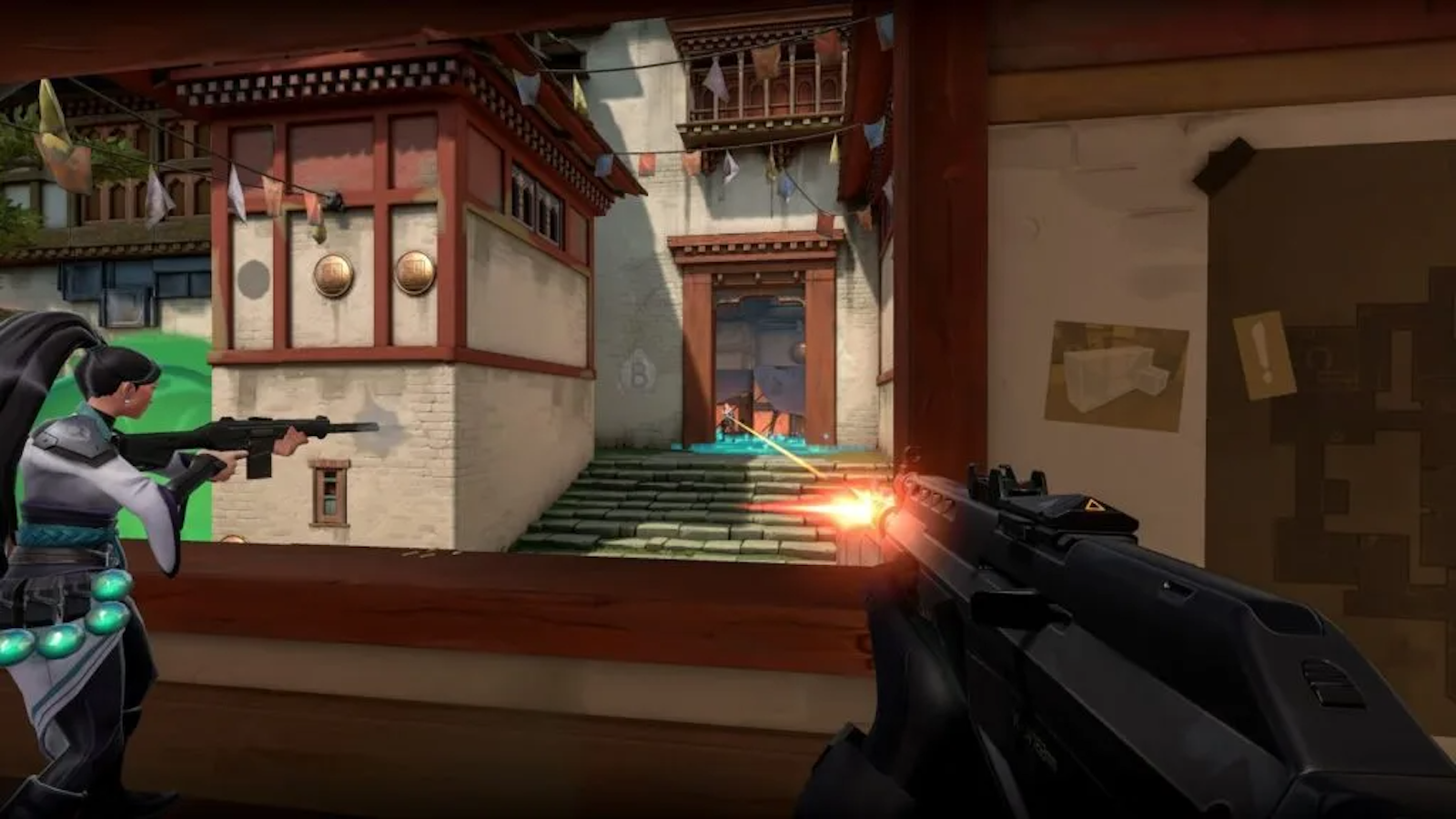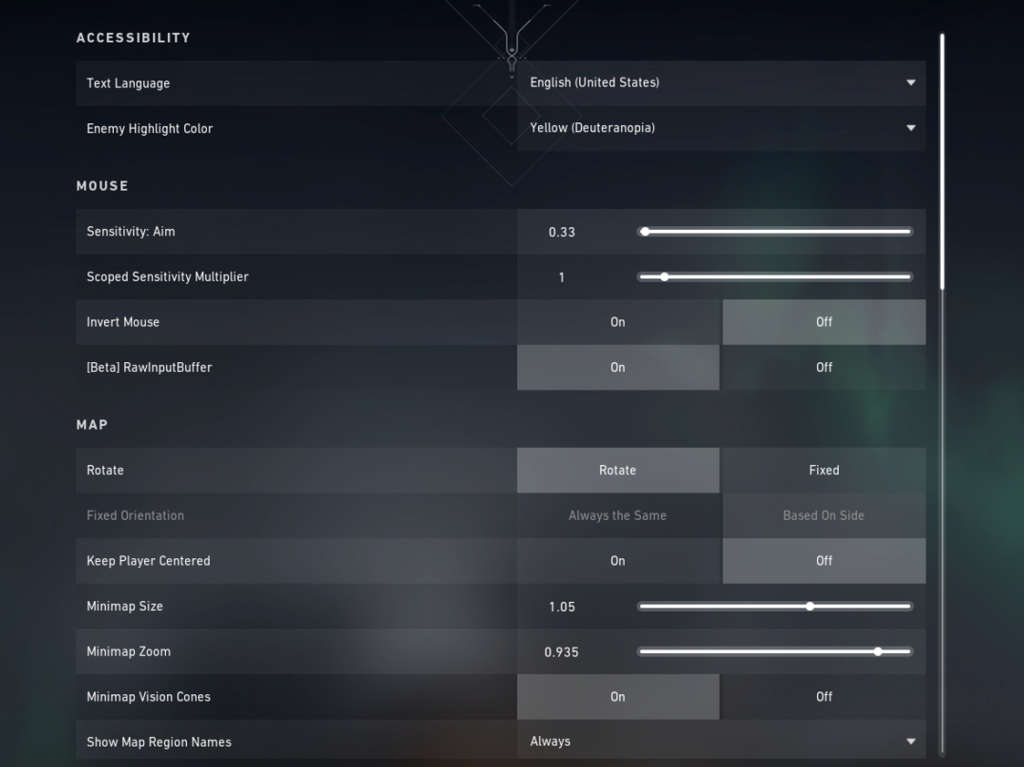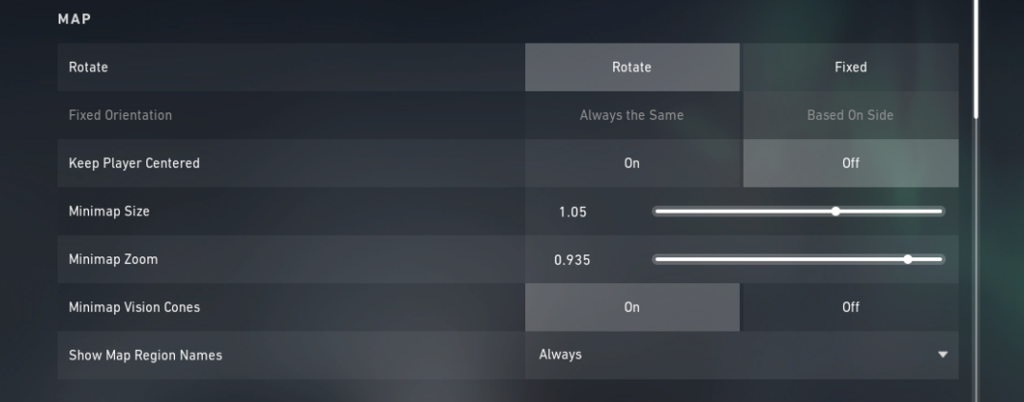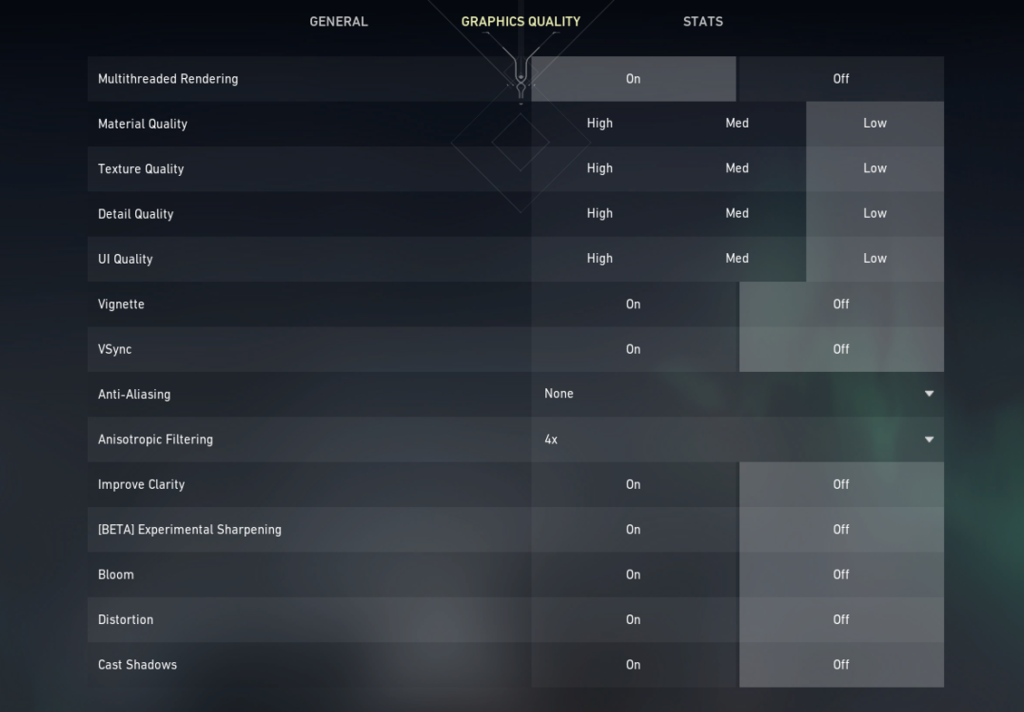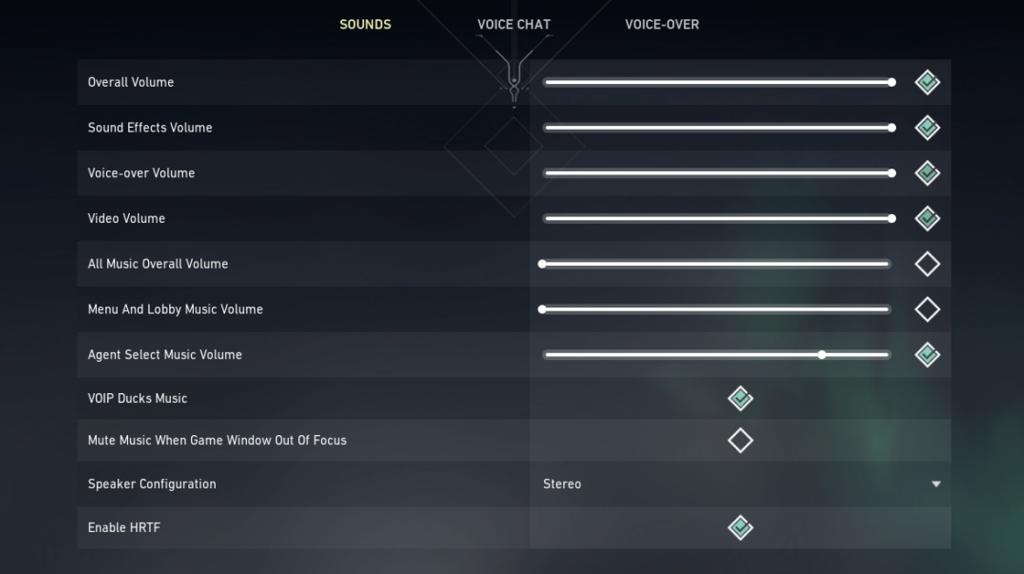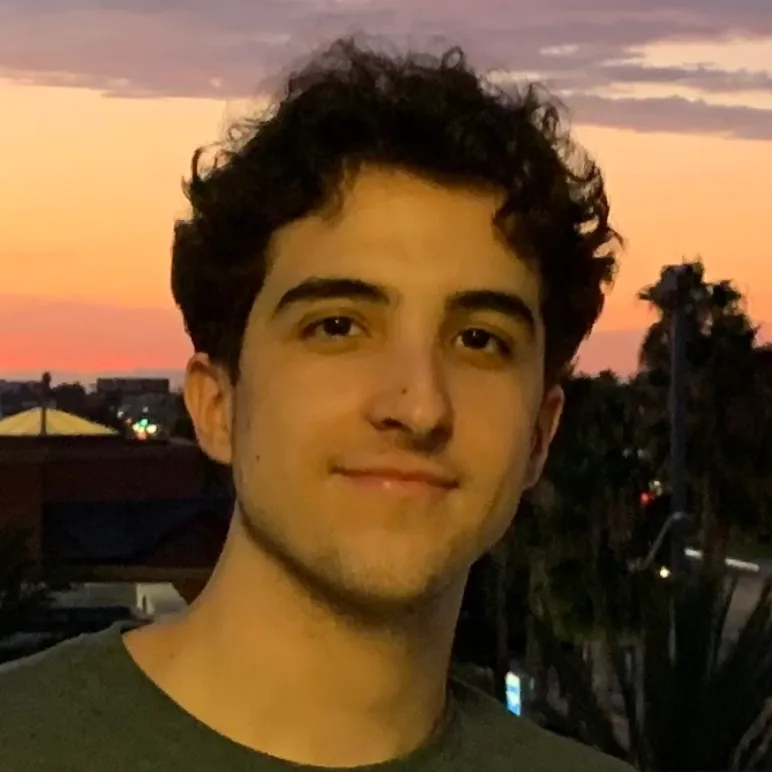Valorant Best Settings and Options Guide
Valorantには、メモリの巨大な塊が必要です. ゲームで実行されるバックグラウンドプロセスは、多くの場合、メモリとハードウェアリソースを抱きしめます. これにより、Valorantのパフォーマンスが低下します.
Valorant Best Settings:Max FPS Optimization Guide [2023]
NVIDIA設定、AMD設定、およびWindows 10の最適化を介した最大FPSを含む、最適なValorant設定を次に示します。.
Moiz Banooriによる. 2023年6月22日最終更新:2023年8月25日
ああ、勇敢さ! オーバーウォッチとCSGOの有名な愛の子供. 私はベータ時代からValorantをプレイしてきましたが、そのパフォーマンスを次のレベルに引き上げたいくつかの微調整を試しました. したがって、私は絶対的な最高のゲーム内パフォーマンスを望んでいるプレイヤーのためにこのガイドを書きました. このガイドは最高のものです Valorant Settings FPSドロップを修正するには、グラフィックを向上させ、パフォーマンスを向上させる.
- もっと あなたが得るFPS、あなたのゲームがより多くの応答を得る.
- ゲームは、Valorant、Nvidia、またはAMD Radeonソフトウェアグラフィックスの設定を変更することで最適化できます.
- Valorant in-ゲーム内設定では、一般的なグラフィック品質、および統計設定メニューで グラフィックス タブでは、ゲーム内のすべてのグラフィック関連設定にアクセスできます.
- 調整する必要があるゲーム内のグラフィック設定には、マルチスレッドレンダリング、材料品質、テクスチャ品質、詳細品質などがあります。.
- 統計設定には、クライアントFPS、サーバーのティックレート、合計フレーム時間などが含まれます.
- 微調整 nvidiaコントロールパネル 3D設定は、Valorantを最適化することもできます.
- 必ずValorantを下に追加してください プログラム設定, そのため、設定はValorantのみに適用されます.
- いくつかの nvidia 3D設定 画像シャープニング、異方性フィルタリング、FXAAアンチアリアーシングなどを含めます.
- 最新の nvidiaグラフィックドライバー nvidiaグラフィックカードを所有している場合、最大のパフォーマンスの最適化に必要です.
- 最新の AMD Radeon Graphics Driver AMDグラフィックカードを所有している場合、最大のパフォーマンスを実現するためにも必要です.
- AMDコントロールパネルで、を選択します eSportsグラフィック プロフィール.
- の設定 AMDクリムゾン 微調整する必要があるRadeon Anti-Lag、Radeon Chill、Radeon Boost、Radeon Image Sharpeningなど.
- Windowsの更新 また、PCを全体的に高速化し、新しい機能を追加するのに役立ちます.
- を使用して 最大パフォーマンス計画 また、WindowsのPCが最大の可能性に到達するのに役立ちます.
- 最適化 Windowsの視覚効果、バックグラウンドアプリケーションの無効化、および強化されたポインター精度の無効化は、ゲーム内のパフォーマンスを向上させるのにも役立ちます.
- に勇敢さを設定します 優先度が高い WindowsでWindowsが最大のリソースをValorantに専用するのに役立ちます.
- あなたがする必要があることに注意してください 妥協 可能な限り最高のFPを実現するためのグラフィックとビジュアル.
Valorant Best Setting Guideは、システムからパフォーマンスのあらゆるビットを絞るのに役立ちます. したがって、さらに遅れをとることなく、PCの最高のValorantグラフィックス設定から始めましょう.
最高のvalorantグラフィックス設定
各ピックの詳細に入る前に、Valorantの設定がどのように見えるかについてのクイックプレビューを次に示します。
| オプション | 設定 |
| 解決 | ネイティブ |
| ディスプレイモード | 全画面表示 |
| モニター | 主要な |
| アスペクト比方法 | 4:3 /レターボックス |
| バッテリーのFPSを制限します | オフ |
| バッテリー上の最大fps | 60 fps以上 |
| メニュー内のFPSが限られています | プレイヤーの選択 |
| メニューの最大fps | 30 fps |
| バックグラウンドで最大fps | 30 fps |
| FPSを常に制限します | オフ |
| 常に最大fps | 60 fps |
| nvidia relex低レイテンシ | の上 |
| マルチスレッドレンダリング | の上 |
| 材料品質 | 低または中程度 |
| テクスチャ品質 | 中または高 |
| 詳細な品質 | 低い |
| UI品質 | 中くらい |
| ビネット | オフ |
| vsync | オフ |
| アンチエイリアシング | MSAA X2 |
| 異方性フィルタリング | 2xまたは4x |
| 明確さを改善します | プレイヤーの選択 |
| 咲く | オフ |
| ねじれ | オフ |
| 影をキャストします | オフ |
ゲーム内のグラフィック設定にアクセスするには、をクリックする必要があります “ビデオ” 右上のタブ. このメニューには3種類のグラフィック設定が表示されます. から始めましょう “一般設定” Valorantのために.
解像度:ネイティブに設定
解像度はゲーム全体で最も重要な設定です. 画面のネイティブ解像度で勇敢さをプレイするのが最善です. ただし、低フレームが発生している場合は、解像度を少し下げてみてください.
確かに、パフォーマンスが劇的に改善されますが、視覚的に明確になります。. ですから、パフォーマンスを向上させ、これを偶発性として保存するために他の方法を試してみるのが最善です.
表示モード:フルスクリーン
表示モードは常に「フルスクリーン」に設定して、Valorantで最高のFPSを取得する必要があります. フルスクリーンは、PCがバックグラウンドプロセスよりもゲームのパフォーマンスを優先するのに役立ちます.
モニター: 主要な
ここからプライマリモニターを選択してください.
アスペクト比方法: 4:3またはレターボックス
レターボックスは、特にValorant Proによって、プレイするのに最適なアスペクト比として賞賛されています. 4:3のアスペクト比はディスプレイを伸ばし、テクスチャを奇妙に水平に伸ばします. しかし、これは、対戦相手のテクスチャーもより広くなることを意味します。したがって、撮影が簡単になります.
バッテリーのFPSを制限する: オフ
ゲームがラップトップのゲーマーに愛を与えているのを見るのはいいことです. しかし、このオプションはあまり役に立たないので、FPSのディップを避けるためにオフにするのが最善です.
バッテリーの最大fps: 60 fps以上
ラップトップゲーマー専用の別の設定ですが、どちらも使用していません. ラップトップは自動的にバッテリー電力のパフォーマンスを低下させるため、FPSは自動的に減少します. ただし、ゲーム内の設定がFPSをキャッピングしていないことを確認するために、60以上に設定することができます.
メニューの限られたFPS: 個人の好み
Valorantの内外で頻繁にalt+タブ? たぶん、あなたはストリーマーまたはレコードのゲームプレイであり、視聴者と簡単にチャットするためにゲームを最小限に抑える必要があります. Valorantを最小化できるようにするには、この設定をオフにしてください.
メニューの最大fps: 30 fps
メインメニューでアイドリング中にGPUを不必要なフレームにプッシュしたくない場合は、この設定を30 fpsに変えます.
バックグラウンドの最大fps: 30 fps
これを30 fpsに設定して、不要な場合にPCが不必要なフレームをプッシュしないようにします. さらに、ゲームを迅速に最小化するのにも役立ちます.
常に限られたFPS: オフ
この設定を、ゲーム内でuncap FPSにオフにします.
常に最大fps: 60 fps
これは、メインメニューのアニメーションをよりスムーズにするのに役立ちます.
nvidia relex low latency:電源を入れます
Nvidia GPUでValorantをプレイしている場合、これは最善です. 入力ラグを大幅に削減するのに役立ち、ゲーム内でアクションが応答性が高く正確になります. 残念ながら、AMDユーザーはNVIDIA専用であるため、この機能はできません.
[一般的なタブ]の後、Valorantで最高のグラフィックス品質設定を見つける時が来ました. これらの設定は、ゲームで高いFPSと最大パフォーマンスを提供します. ただし、可能な場合は視覚的な品質を維持することもできます.
マルチスレッドレンダリング: の上
ハイエンドPCでValorantをプレイしている場合は、マルチスレッドレンダリングをオンにします. この設定は、CPUのパフォーマンスとグラフィックスの品質を大幅に向上させます.
材料品質: 低から中程度
この設定は、Valorantのパフォーマンスに大きな影響を与えます. 予算のPCを持っている場合、それを低くすると、ほとんどのFPSを得るのに役立ちます. ただし、GPUの電源がある場合は、少なくとも中設定を使用してください.
テクスチャ品質: 中から高
ゲーム内のテクスチャはパフォーマンスにそれほど影響しません. したがって、テクスチャの品質を中程度に変えることは、ローエンドPCにとって素晴らしいオプションです. ハイエンドPCを揺らしている場合は、それを高くしてクランク.
詳細品質: 低い
画面上の気晴らしや混乱が少なくしたい場合は、詳細な品質設定を低くします. これは、ValorantのFPSを高めるのに役立ち、壁や葉などのブドウのように画面の不必要なテクスチャを減らすのにも役立ちます.
UI品質: 中くらい
パフォーマンスにあまり影響を与えないため、UIの品質を中程度に設定します. これは、プレイヤーのポートレートやセットメニューなどのValorantのUI要素に影響します.
ビネット: オフ
ビネットは、パフォーマンスに影響を与えない審美的な設定です. しかし、それはあなたの画面の角を暗くしてあなたの試合に映画のような感触を追加します. ええ、それはうまくいきません、私たちはそれを試しました. あなたがあなたの試合を真剣に受け止めた場合、それはただ邪魔になるでしょう、それをオフにしておきます.
vsync: オフ
自分に賛成してください、どのゲームでもV-Syncを使用しないでください. 期間! 多くのゲームでは、V-Syncは、モニターのリフレッシュレートに応じて、マイクロスタート、入力ラグ、さらにはキャップFPを追加することが知られています. それをオフにして、FPSを外します. 時々スクリーンの引き裂きに直面するかもしれませんが、300+ FPSで他のプレイヤーをドミングしている場合は価値があります.
アンチエイリアシング: MSAA X2
ほとんどのFPSを取得するには、人々はアンチエイリアスをオフにすることを好みますが、それは真実ではありません. まともなFPSを維持しながら、驚くほど明確な視覚品質を得るためにMSAA X2に設定できます. さらに、それはその課税でさえないので、それはすべて良いです.
異方性フィルタリング: 2x – 4x
2xまたは4xを使用することは、実際にはPCに負担をかけることではなく、Valorantの斜め角度でのオブジェクトのテクスチャのシャープネスを本当に改善します. ビーフPCを使用している場合は、16xで行くことができます.
明確さを改善する: 個人の好み
一部の人にとって、この設定はパフォーマンスの犠牲なしに視覚的な品質を大幅に向上させました. ただし、一部の場合、それは実行可能な品質改善なしでフレームを浸しました. オンとオフを試して、何が役立つかを見ることをお勧めします.
咲く: オフ
ゲームで気を散らすものがゼロしたい場合は、オフになります. パフォーマンスにヒットしない視覚効果のみです.
ねじれ: オフ
画面に「歪み」効果を追加する別の意味のない視覚効果. 無効にするのが最善です.
キャストシャドウ: オフ
この設定は、プレイヤーの影を表示または隠し、他のチームに影響しません. ここでオフにすることが最良のアクションです.
一般的およびグラフィックス品質のタブに変更を適用すると、フレームレートが大幅に改善されると. また、これらの最高の設定でより良い応答性、ビジュアル、および全体的なパフォーマンスを期待することもできます.
これらの2つのタブが完了したら、統計セクションに変更を加えてください。.
Valorant Best Statsの設定
このセクションは、ゲームのパフォーマンスに実際には影響しません. これらはゲーム内でのHUDに影響を与えるより多くの生活の質の変更です.
統計セクションの設定は、かなり自明です. 次の推奨事項に従ってそれらを調整するだけで、設定されます.
これで、Valorantのゲーム内で調整します. 次の部分に進みましょう.
ValorantのNvidia設定
ゲーム内設定の調整は重要ですが、Valorantに最適なNVIDIAコントロールパネル設定を使用することも不可欠です. これは、nvidiaの設定がどのように見えるべきかの一般的な見通しです.
| オプション | 設定 |
| 画像シャープニング | の上 |
| 異方性フィルタリング | オフ |
| fxaa -antialiasing – fxaa | オフ |
| ガンマ補正 – アンチアリアーシング | オフ |
| モード – アンチアリアーシング | オフ |
| バックグラウンドマックスフレームレート | 20 |
| 低レイテンシモード | ウルトラ |
| 最大フレームレート | オフ |
| 電源管理モード | 最大パフォーマンスを好む |
| テクノロジーを監視します | モニターまで |
| マルチフレームサンプリングAA(MFAA) | オフ |
| 異方性サンプルの最適化 | オフ |
| 負のLODバイアス – テクスチャフィルタリング | の上 |
| 品質 – テクスチャフィルタリング | ハイパフォーマンス |
| 三線最適化 – テクスチャフィルタリング | の上 |
| ねじ付き最適化 | 自動 |
しかし、NVIDIA GPU設定を調整する前に、まずGPUドライバーを更新する必要があります. Nvidiaはごく最近、Valorant Performanceを大幅に向上させた新しいドライバーをリリースしました. それらを更新する方法は次のとおりです.
- まず、開いてください nvidia geforceの経験.
- クリック 検索 のために 更新.
- ドライバーが更新されていない場合、新しいドライバーは自動的にダウンロードされます. そうでない場合、それはあなたに言うでしょう。最新のGeForceゲームレディドライバーがいます.
- 一方、GeForceの経験で問題に遭遇している場合. このnvidiaページを飛び越えて、最新のドライバーをダウンロードするだけです.
次に、NVIDIAコントロールパネルのValorantの設定を微調整して、高いFOSとより良い視覚的透明度を高めます. これがあなたがこれを行う方法です:
- デスクトップを右クリックして開きます nvidiaコントロールパネル.
- 画像設定を調整する下で、変更します」3Dアプリケーションからの画像設定” に “高度な3D画像設定.」また、後で適用することを必ずヒットしてください.
- 今すぐ行きます 「設定の管理」, カスタマイズするためにプログラムの下でValorantを追加します.
ここから、「3D設定の管理」に移動し、「プログラム設定」の下にValorantを追加してカスタマイズします. ここで、最高のパフォーマンスを得るには、nvidiaコントロールパネルに次の設定を使用します.
画像シャープニング: の上
画像シャープニングは、NVIDIA GPUユーザーがネイティブに利用できる優れた機能です. テクスチャを磨くのに役立ち、敵をより簡単にValorantで見つけるのに役立ちます. 0の間に滞在することをお勧めします.3〜0.7つの範囲が少なすぎるか、多すぎると画質が奇妙になります.
異方性フィルタリング: オフ
異方性フィルタリングは、Valorantグラフィックスで構成したオプションである. ここでは、オフに保つのが最適です.
fxaa -antialiasing – FXAA:オフ
これは、低コストでテクスチャ上のギザギザのエッジを削除するのに役立つアンチアリアシングの別のモードです. ただし、ゲーム内でグラフィックをすでに構成しているため、これはオフにする必要があります.
ガンマ補正 – アントアリアシング: オフ
この設定を使用すると、ガンマ補正アンチアリエイジングを有効にして、OpenGLプログラムの画質を向上させることができます. この設定はValorantで私たちには役に立たないため、オフにする必要があります.
モード – アンチアライアス: オフ
これは、ゲームに正確なアンチアリアシングがどのように適用されるかを制御します. それをオフにする方が良いです.
バックグラウンドマックスフレームレート:20
これは、nvidiaコントロールパネルに追加された最新の機能の1つです. Alt+Tab Out Out Out Out Out All This Settedはゲームの消費電力を削減し、他のアプリケーションに優先順位を付けます. ここで20個の低い選択が最良の選択です.
低レイテンシーモード: ウルトラ
低レイテンシーモードは、Nvidiaがネイティブに提供する優れた機能です. 入力遅延を大幅に削減し、FPSを高めるのに役立ちます. 競争力のあるマルチプレイヤーゲームでは特に素晴らしいです. したがって、Valorantで驚異的に働きます.
最大フレームレート: オフ
この設定をオフにして、fpsをvalorantでキャッピングしないでください.
電源管理モード: 最大パフォーマンスを好む
この設定により、GPUはゲームでフルスロットルになり、最大のパフォーマンスを生み出すことができます.
モニターテクノロジー:モニターに依存します
ここでモニターテクノロジーを選択してください. ただし、モニターがnvidia gysncやamd freesyncなどのテクノロジーを提供するかどうかによります.
マルチフレームサンプリングAA(MFAA): オフ
これは、Nvidia独自の反放射技術です. 今は勇敢さで最適ではないので、それをオフにするのが最善です.
異方性サンプルの最適化-TEXTUREフィルタリング:ON
この設定は、パフォーマンスへの影響を最小限に抑えて画質を向上させます. Valorantの画質を向上させるのに最適です.
ネガティブLODバイアス – テクスチャフィルタリング:許可
この設定は、Valorantのビジュアルを研ぐのに役立ちます. 許可するようにセットを回すのが最善です.
品質 – テクスチャフィルタリング:高性能
Valorantで高いFPSを取得することは重要な設定です. グラフィック効果よりも高いFPSを支持するために、それを高性能に変える方が良い.
三線最適化 – テクスチャフィルタリング:オン
これにより、Valorantのテクスチャフィルタリングが向上します. テクスチャをシャープにし、敵を見つけやすくするのに役立ちます.
スレッド最適化:自動
この設定により、Valorantは複数のCPUとコアを利用することができます. パフォーマンスをより滑らかにするのに役立ちますが、それを分解することもできます. 自動車に残っておくのが最適です.
だからあなたはマルチプレイヤーゲームが好きなようです、なぜ私たちの間で私たちのSUSの設定ガイドをチェックしてみませんか?
ValorantのAMD Radeon設定
最初にすばやくプレビューしましょう 最高のAMD設定 ゲームを起動する前に必要です:
| オプション | 設定 |
| Radeon Anti-Lag | 有効になっています |
| レイドンチル | 無効 |
| Radeon Boost | 無効 |
| Radeon Image Sharpening | 有効になっています |
| シャープネス | プレイヤーの選択 |
| 垂直リフレッシュを待ちます | 常にオフ |
| アンチエイリアシング | アプリケーションの設定を使用します |
| アンチエイリアシング方法 | マルチサンプリング |
| 形態学的抗拡張 | 無効 |
| 異方性フィルタリング | 無効 |
| テクスチャフィルタリング品質 | パフォーマンス |
| 表面形式の最適化 | 有効になっています |
| テッセレーションモード | アプリケーション設定をオーバーライドします |
| 最大テッセレーションレベル | オフ |
| OpenGLトリプルバッファリング | 無効 |
| シェーダーキャッシュをリセットします | リセットを実行します |
ただし、Valorantに最適なAMD Crimson設定を適用する前に、最新のAMD Radeonグラフィックドライバーがインストールされていることを確認してください. AMD Webサイトにアクセスして、自動検出をダウンロードし、Windows用のRadeon Graphicsドライバーをインストールすることで、最新のドライバーを更新できます.
最新のドライバーがインストールされたら. 先に進んで、以下の手順に従って、Valorantの高いFPSと究極のパフォーマンスを得る.
- AMDコントロールパネルを開き、ゲームに向かい、次にゲームに向かい、最後にグローバルグラフィックスを選択します
- その後、さまざまな設定を持つ多数のグラフィックプロファイルが表示されます.
- 高いFPSと究極のパフォーマンスのために、eSportsを選択する必要があります。.
eSportsグラフィックスの下で、AMDコントロールパネルの次のオプションに設定を変更します.
Radeon Anti-Lag: 有効になっています
これにより、フレームのタイミングが動的に調整され、パフォーマンスが向上し、入力遅延が低くなります. これは、ピンポイントの正確さでそれらのショットを釘付けにするのに役立つために、Valorantで特に素晴らしいことです.
Radeon Chill: 無効
これはそうでなければ良い機能になりますが、Valorantのためではありません. ゲーム内のFPSを大幅に削減して気温を涼しく保つことは最適ではありません. パフォーマンスを改善するためにそれを最適に無効にします.
Radeon Boost: 無効
この機能はパフォーマンスを向上させるように聞こえるかもしれませんが、そうですが、キャッチがあります. また、パフォーマンスを支持してあなたの解像度を動的に低下させます。. 後悔する前に、今すぐ無効にしてください.
Radeon Image Sharpening: 有効になっています
この機能は、Nvidiaのシャープニングフィルターに似ています. テクスチャを大いに鋭くするのに役立つので、あなたはそれをオンにするのが最善です.
シャープネス: 個人の好み
これにより、Radeonイメージのシャープニングレベルが勇敢さに適用されるレベルを調整するのに役立ちます. あなたはそれを最初に50に設定し、あなたの好みに応じてそれを増やすか下げることができます.
垂直リフレッシュを待つ – 常にオフ
いくつかのシナリオでFPSを大幅に低下させたりロックしたりします. また、入力ラグを増やすので、これを常にオフに設定する方が良い」.
次に、[前進]をクリックすると、その他の設定が表示されます. これらも変更してください.
次に、これらの高度な設定を次のように変更します。
アンチエイリアシング: アプリケーション設定を使用します
コントロールパネルから強制的なアンチエイリアシングを追加したくないので、アプリケーションにAAを制御させるのが最善です.
アンチエイリアシング方法: マルチサンプリング
マルチサンプルは、ドライバーパネルを介して実施するのに最適なアンチエリアシング方法です. それはテクスチャからギザギザのエッジを削除し、それらをより滑らかにするのに役立ちます.
形態学的抗拡張: 無効
形態学的な抗拡張は、活性化されると勇敢さに奇妙な青を導入することができます. 最高のパフォーマンスと視覚品質のために無効に保つのが最善です.
異方性フィルタリング: 無効
Valorant Graphicsの設定で異方性フィルタリングをすでに設定しているので、AMDコントロールパネルに実施する必要はありません.
テクスチャフィルタリング品質: パフォーマンス
名前が示唆するように、パフォーマンスに設定すると、視覚的な品質が高いよりも優れたFPSを好むでしょう. トレードオフも悪くないので、パフォーマンスは本当にここで最良の選択肢です.
表面形式の最適化: 有効になっています
表面形式の最適化は、高度なパフォーマンスにつながるValorantのメモリ使用量を削減するのに役立ちます. AMDコントロールパネルでこの機能を有効にするのに最適.
テッセレーションモード: アプリケーション設定をオーバーライドします
これは、Valorantからのドライバー制御のテッセレーションを無効にする最初の部分です.
最大テッセレーションレベル: オフ
テッセレーションモードでオーバーライドアプリケーション設定を選択することにより、コントロールパネルからドライバーのテッセレーションレベルを完全に無効にすることができます. ゲーム内のパフォーマンスを大幅に向上させます.
OpenGLトリプルバッファリング: 無効
この設定は、フレームの遅延と入力遅延を引き起こすため、勇気のために不要です. ゲーム内で最高の結果を無効にします.
シェーダーキャッシュをリセット – リセットを実行します
これは設定ではなく、AMDの隠された機能です. グラフィックカードをしばらく更新していない場合は、ここからシェーダーキャッシュをリセットして、GPUで少し軽くすることができます. このオプションに代わるものは、GPUドライバーの再インストールです.
詳細設定が完了したら、グラフィックスのすぐ横にある[表示]タブに移動します. あなたの好みに応じてすべての設定を設定します. あなたが競争力のあるプレーヤーであり、最高のFPSが必要な場合は、Radeon FreeSyncとGPUスケーリングモードがオフになっていることを確認してください.
これらすべての微調整を適用すると、Valorantだけでなく、すべてのゲームで大幅なパフォーマンスが向上します。. さらに、他の重要な手順が残っているため、ValorantにまっすぐジャンプしてFPSでチェックすることはお勧めしません.
Valorantのエラーコードvan 68のような問題に直面していますか? もしそうなら、このガイドをチェックしてください!
ベストハイFPS最適化設定
Valorant GraphicsとGPUの設定を強化することは別として、Windows自体内で多くの調整を構成する必要があります. 電力の増加、PCの負荷の削減、Windowsのこれらの最適な設定を介してWindowsを最適化することに焦点を当てます. 始めましょう!
Windowsバージョンの更新
Windowsは、ゲームに大きな影響を与えるすべてのアップデートで大きな改善を提供します. 新しいウィンドウの更新は、PCを全体的に高速化し、新機能を追加するのにも役立ちます. Riot Gamesからの多くのセキュリティ機能のために、Windows11に切り替えることをお勧めします.
- 検索を開き、「更新をチェックする」と入力して、Windowsの更新設定を開きます.
- ウィンドウが開いたら、「更新を確認する」をクリックして、PCで利用可能な最新の更新を確認してください.
- Windowsで利用可能な更新がある場合は、簡単にダウンロードできます. または、更新がない場合、Windowsはすでに最新バージョンに更新されています.
Windowsの最大パフォーマンス計画を使用します
Ultimateモードのロックを解除すると、CPUとGPUのクロック速度を最大にプッシュすることで、PCが最大の可能性に到達するのに役立ちます. デフォルトでは、最終的なパフォーマンス計画のロックが解除されません. したがって、Windows PowerShellを介して最初にロックを解除する必要があります.
- 開始時にWindows PowerShellを検索し、管理者として実行します.
- 開いたら、下記のコードを貼り付けます.
PowerCFG -DuplicatesCheme E9A42B02 -D5DF -448D -AA00 -03F14749EB61
完了すると、究極のパフォーマンスモードがロック解除されます. これで、以下の手順に従って有効にする必要があります。
- 検索タイプをクリックします 「パワー設定」 それらの設定を入力します.
- プロファイルをバランスの取れたパフォーマンスから究極のパフォーマンスに変更します.
これにより、PCを最終的なパフォーマンスモードに切り替え、Valorantの目に見えるパフォーマンスの改善が表示されます.
パフォーマンスのためにWindowsの視覚効果を最適化します
不要なWindowsアニメーションを無効にすることで、Valorantのパフォーマンスを向上させることができます. これらのアニメーションは、CPUとメモリに負荷をかけ、ゲームでFPSが低くなり、PCが低下します. これらを無効にする方法は次のとおりです。
- 右クリックします 「私のPC」 プロパティを選択します.
- プロパティでは、[詳細なシステム設定]をクリックします.
- 次に行きます 詳細設定タブ, そして、パフォーマンスの下で、クリックしてください 設定.
- パフォーマンスオプションウィンドウが表示されます. 写真から下の設定を下にコピーして、PCにそれらを適用します.
- 変更を加えた後、ヒットします 適用する そして わかりました.
これらの設定は、CPUとメモリの負荷を削減する予定です. それとは別に、アニメーションや全体的な応答性などのものも大幅に改善されます.
不要な背景アプリケーションを無効にします
Valorantには、メモリの巨大な塊が必要です. ゲームで実行されるバックグラウンドプロセスは、多くの場合、メモリとハードウェアリソースを抱きしめます. これにより、Valorantのパフォーマンスが低下します.
Valorantに十分なリソースを提供するには、役に立たないバックグラウンドプロセスを無効にする必要があります. これらのプロセスは通常、Dropbox、Skype、またはDiscordなどのアプリケーションに属します. さらに、彼らはあなたのPCと一緒に自動的に開始するので、あなたはほとんど気づかない. これらのアプリケーションをスタートアップから無効にしましょう.
- タスクバーを右クリックして、タスクマネージャーを開きます.
- その後、[起動]タブを選択し、ブートで自動的に起動する必要のないすべてのアプリケーションを無効にします.
- 特定のアプリケーションを右クリックして、無効化オプションを選択することでこれを行うことができます.
無効にした後、タスクマネージャーを閉じ、次にPCを起動するときに閉じます. あなたはあなたの負荷時間にかなりの改善が見られるでしょう. それに伴い、Valorantの信じられないほどのFPSブーストも表示されます.
最大パフォーマンスのためにWindowsを最適化します
- Msconfigを開始して検索してください
- 次に、起動に移動して[[詳細]オプションをクリックします.」
- 高度なオプションでは、プロセッサの数が有効になっていることを確認し、利用可能な最高値に設定してください. これにより、PCは利用可能なすべての論理コアを使用できます.
- 完了したら、PCまたはラップトップを適用して再起動して変更を有効にしてください.
ポインター精度の強化を無効にします
Valorantの照準においてより一貫性を保つには、ポインター精度を強化することを無効にする必要があります. なぜ? これは、この機能がマウスの加速と同じであり、プレーヤーがマウスの動きが有効になったときに一貫性がないことを発見したためです. これらは、aの一般的な設定にすぎません
それとは別に、予算のPCを使用しているプレイヤーは、無効になったときにパフォーマンスの大きな違いにも気づきました. どのようにそれを無効にし、どのゲームでもより一貫したパフォーマンスを得ることができるかは次のとおりです.
- 検索バーにマウス設定を入力します.
- このようなウィンドウが表示されます. ここで、追加のマウスオプションをクリックします.
- 次に、[ポインターオプション]タブに移動し、「ポインター精度を強化する」を無効にします.」
Windowsでのゲームモードを有効にします
Microsoft Windowsには、ゲームモードと呼ばれる組み込み機能があります. バックグラウンドプロセスを最小限に抑え、ゲームにリソースを集中することにより、ゲーム用のPCを完全に最適化します.
これにより、CPUとGPUからパフォーマンスを低下させているアプリケーションを即座に殺すのに役立ちます. ただし、あなたがストリーマーである場合、このオプションを有効にすることを気にしないでください。.
- ゲームモードを開始して検索してください.
- このようなウィンドウが表示され、ゲームモードを有効にするだけです.
- 今すぐゲームバーの下のキャプチャに移動し、他のすべてが無効になっていることを確認してください.
- すべてを無効にした後、パフォーマンスが肯定的な隆起が見られるでしょう.
ValorantをWindowsで優先度の高いように設定します
アプリケーションの優先度の高い設定により、PCはリソースを専用するアプリケーションをより適切に識別できます。. したがって、Valorantでより良いパフォーマンスを得るには、FPSを高めるためにタスクマネージャーの「高性能」に設定するだけです.
ValorantとOpenタスクマネージャーのAlt+タブ. Valorantを右クリックして、「詳細に移動する」.」
ここでは、Valorantの主なプロセスに来るでしょう. 単にそれを右クリックして、「優先順位を設定します.」選択「高」とValorantは、他のプロセスよりもシステムリソースへのアクセスが高い高優先度アプリケーションとしてマークされます.
勇敢な最適化の考え
今、私たちはValorantのためのこの最高の設定ガイドのサミットに到達しました. 私は今、あなたがより高いFPSとさらに高いキルカウントでValorantと素晴らしい経験をすることになると確信しています.
ガイドを終了して、これらの微調整はすべてあなたに最高のフレームを得ることを意図していることに言及したいと思います. 彼らの全体的なグラフィックと視覚品質がわずかに低下したと不平を言う人もいるかもしれません. しかし、これはそれがどのようなものですか。グラフィックとビジュアルは、フレームレートの改善のために常に妥協されます. まあ、あなたがハイエンドのPCを持っていない限り.
第二に、競争力のあるFPSゲームで良いグラフィックを持っていることには意味がありません. Valorantとは別に、このガイドのいくつかのステップはあなたの全体的なウィンドウを変換することもできます. あなたははるかに良いスピード、応答性、そして全体的な経験に気付くでしょう. 勇敢なクラッシュに問題がある場合は、このガイドも必ず読んでください. 幸せなゲームの人々!
アップデート: 記事は2023年に追加の方法と変更を受けて更新されました.
よくある質問
Valorant Proが使用する最高のグラフィックス設定は何ですか?
VALORANT PROは、主にいくつかのシャープ化フィルターと組み合わせた最小のグラフィックス設定を使用します. それは彼らが200-300+ FPSを達成するのに役立ちます。.
AIMトレーニングのためのValorantのMiyagi法は何ですか?
これは、Valorantの目的を改善するための最も有名な方法の1つです. トレーニングモードに飛び乗って、固定ボットの代わりに動くボットを撮影するだけです. トレーニングにかなりの時間を費やした後、試合に参加してください. すぐに撮影を開始し、代わりに敵の頭に横髪の配置に取り組む衝動に抵抗する. 筋肉の記憶が蓄積されたら、このプロセスをより速く実行し、プロのようなヘッドショットを撮り始めます.
Valorantでアンチアリアシングを使用する必要がありますか?
はいといいえ. アンチエイリアスを有効にした後、一貫したパフォーマンスを持っているなら、あなたは行くのが良い. テクスチャ上のギザギザのエッジがなくなります. ValorantのFPSがヒットした場合は、最高のパフォーマンスのためにそれを無効にします.
Valorant 7.03リリースノート(8月8日)
関連するグラフィックアップデートを備えた最新のパッチ:パッチノート7.03
最近のアップデートでValorantで行われた関連する変更は次のとおりです。
- 一般的な更新:
- レンダリングシステムは、将来システムの維持を改善する意図で再編成されました.
この記事は役に立ちましたか?
ありがとう! フィードバックを私たちと共有してください. ⚡
どうすればこの投稿を改善できますか? 助けてください. ✍
Valorant Best Settings and Options Guide
Valorantは、物事の壮大なスキームでは比較的新しいゲームですが、プレイヤーと視聴者に関しては、最も人気のあるeSportsゲームの1つとしてすでに自分自身を固めています。. 128ティックサーバー、堅牢なアンチチートシステム、低ティアシステム、そしてもちろん暴動ゲームのサポートでもうまく動作するように最適化されたエンジンで、この戦術的なFPSは多くのゲーマーの注目を集めています.
設定の最適な組み合わせですぐに入りたい場合は、正しい場所に来ました. 私たちは自分自身でゲームの設定をテストしており、プロゲーマーが使用しているものをチェックするのに苦労しているので、あなたはそうする必要はありません.
Valorantに最適なマウス設定
Valorantは、Kill(TTK)の低さの低いシューターであり、これは精度が徹底的に報われることを意味します。 1つの破壊行為に殺されることができれば、ショットの半分を見逃す余裕はありません. そのため、正確に目的とすることができる感度設定を選択することは重要ではありません(読んでください:高すぎないEDPI)。.
その2番目は通常、ほとんどのゲーマーにとって問題ではありませんが、私たちが長年にわたって気づいてきたのは、ほとんどの新しい/カジュアルなPC FPSゲーマーが非常に高い全体的な感度設定を使用する傾向があることです。. これは、必要なマイクロ調整を信頼できる方法で行うことができないため、精密な問題が重要なゲームにはお勧めしません.
この時点で平均EDPIは277に位置しています。つまり、平均的なプロは、ゲームで360度のターンを行うためにマウスを約46センチメートルに移動する必要があることを意味します。. これは、まったく同じことをしなければならないという意味ではありませんが、これらのプロが使用している種類の感受性のアイデアを与えることができれば.
スコープされた感度の乗数に関する限り、スコープされた感度が広告の感度に合っていることを意味するため、「1」に設定することをお勧めします。. ほとんどのプロは、この設定も同様に選択し、カップルはスコープされた武器でより正確な感覚を得るために低い設定を試みています. 平均スコープされた感度設定は0にあります.97今.
注意すべきもう1つの重要なことは、プロロラントプレーヤーが1600を超えるDPIを使用していることはほとんどないということです。. すべてのプレイヤーの約半数が800 dpiで、約40%が400 dpiを使用しています.
リトルヒント:CSから来ている場合:Go(または分析する他のゲーム、そのために)、このゲームでまったく同じ感度を使用したい場合は、いつでも計算機を使用できます。!
おもしろ情報
プロフェッショナルバロラントの平均CM/360です
Valorant ProのEDPIの中央値です
勇敢なプロのスコープされた感覚を1.00
Valorantに最適なミニマップ設定
あなたがあなたの個人的な好みに大きく依存するためにあなたが行く最小限の設定はどのようなものですが、私たちはあなたのマップをあまり拡大しないことをお勧めします. ミニマップは、多くのゲームでしばしば無視される情報であり、マップ全体の概要とミニマップを通るラウンドで何が起こっているのかがゲームの変更になる可能性があります.
私たちは、最小限を「回転」するように設定するのが好きです。なぜなら、あなたの位置に比べて物事がどこで起こっているのかを一目で知ることができ、同じ理由で「プレーヤーの中心」をオフにするのが好きな. あなたが静的なミニマップが好きなら、私たちは自分自身をより簡単にすることを簡単にするために「側面に基づいて」に行くことをお勧めします.
ただし、サイズとズームの設定はあなた次第ですが、(繰り返しますが)これらの設定を設定して、マップ全体、または少なくともアクションが発生する一般的な領域のほとんどを見ることができることをお勧めします. ここをクリックするか、右側の画像をクリックして、マップ設定に推奨される「開始点」を確認できます.
ビジョンコーンだけではありません それ 完全に調整されたチームでプレーしている場合は便利ですが、そうでないプレイヤーの大多数にとっては、それらを残すことをお勧めします. そうすれば、チームメイトがミニマップを見ることでどの角度をカバーしているかをすばやく伝えることができます. これらのビジョンコーンは時々少し誤解を招く可能性があることに注意してください。そのため、チームメイトが絶対的な参照の代わりに見ているもののガイドラインとして使用してください.
Valorantに最適な横切りの設定
Valorantでは、自分の十字線を作成して調整するためのたくさんの選択肢があるので、一部のプレイヤーは自然に「完璧な十字線」が何であるか疑問に思うでしょう。. 簡単な答えは、完全な十字線がないということです。それはすべて依存します.
明確にするために、厚すぎたり大きくしたりすることをお勧めしません。あなたはあなたの十字線の輪郭をあなたのビジョンをあいまいにしたくない. Valorantの十字線のプリセットの色はすべてゲームの世界で見られるものと非常に対照的な色ですので、既存の色のいずれかを拾い上げる必要があります.
十字線の各レイヤーの「動きのエラー」と「発射エラー」オプションをオンにするオプションもあります. これは基本的にあなたの十字線が動的になることを意味し、あなたのキャラクターが移動しているか、敵のプレイヤーに襲われているためにあなたが100%正確ではないときにあなたに伝えます. これは、新しいプレイヤーや経験豊富なプレイヤーにとっても便利な場合がありますが、一部のプレイヤーは交差点の動きが気を散らしていると感じています。. それが価値があることについて:ほとんどのプロは、ゲームの動きがどのように機能するかに慣れているため、ダイナミッククロスウェアを持っていません。.
Valorantに最適な解像度とリフレッシュレート
このゲームは、競争力のあるシューティングゲームになるためにゼロから構築されているので、あなたが得ることができるあらゆる利益を得たいと思うでしょう. 高いリフレッシュレートモニター(そしてもちろん、モニターの利点を完全に楽しむために十分なフレームを出力できるPC)を取得することは、そのようなギアを持っていない相手に足を踏み入れるので、あなたが真剣にいる場合は競争力のあるシューティングゲームは、投資をすることをお勧めします. その後、通常の60 Hzモニターに戻りたくないでしょう、私たちを信頼してください. または、そうでない場合:プロを信頼してください. 分析するプロの選手は、144Hz未満のリフレッシュレートのモニターを使用しているわけではありません.
バロラントはローエンドハードウェアでもスムーズに実行されるように作られているため、分析された専門家(一般的に非常に強力なリグを持っている)が1920×1080でこのゲームを実行することを選択したことはおそらく驚くことではありません。. ここでさらにいくつかのフレームをネットするための解像度を下げると、フレームに本当に苦労していない限り、このゲームには本当に必要ありません.
CSのように:Go、Go、一部のプロはストレッチ解像度でプレイするのが好きです. あなたはいつでもこれを試すことができますが、それはあなたにValorantの本当の利点をあなたに与えないので、それがあなたにとって最も快適だと思うなら、あなたのネイティブのリフレッシュレートに自由に固執してください.
最も使用されているリフレッシュレート
240Hz
144Hz
360Hz
最も使用される解像度
1920×1080
他の
Valorantに最適なオーディオ設定
パッチ2で.06、RiotはValorantにHRTFを追加しました. これは、ポジショナルオーディオの精度を大幅に向上させるため、間違いなく有効にしたいものです. そうすることで、3Dオーディオ処理プログラム(仮想サラウンドなど)も無効にする必要があります。.
そのvalorantは別として、あまりにも多くのサウンドオプションを微調整できません(まだ?)だからここに言うことはあまりありません. 最小限の注意散漫については、サウンドタブの下にあるザイングミュージック(「すべての音楽マスターボリューム」)をオフにすることをお勧めします。. 音楽は明らかにあなたの競争力のあるパフォーマンスのために何もしません。そして、エージェントの間の冗談(これは「エージェントフレーバー」スライダーコントロール)は、私たちが見たことに応じて重要な瞬間に実際には起こりません は フレーバーのためにそこにあるものだけなので、最大限の競争力を目指している場合は、それをオフにすることをお勧めします。.
見る価値のあるもう1つのことは「Voip Ducks Music」です.’これは、チームメイトが話しているときのミュートされた音楽とそのすべてをミュートしますので、あなたがゲームを通してほとんど排他的にコミュニケーションをとっているなら(不一致やチームスピーキのようなものではなく)、音楽をオフにして冗談を言いたくない理想的なソリューション. 同様に、[Voip Ducks Flavor Vo]設定が[ボイスオーバー]タブの下にある「Voip Ducks Flavor Vo」があります。. これにより、チームメイトがゲームで話しているときにアナウンサーのボリュームが低下しますが、アナウンサーは間違いなく重要な情報を提供できるため(特に競争の激しいシューティングゲームが初めてで、すべてを追跡するのが少し難しい場合)これはそうではありません。私たちによると、黒または白の設定. それはあなたが好むものに依存します.
Valorantに最適なビデオ設定
ゲームのパフォーマンスは、長年にわたって発売されていたゲームでもパッチ間で変動する可能性がありますが、最近はこの面ではかなり安定しているようです. Riotは間違いなくパフォーマンスの最前線で配信されています。ゲームは非常に簡単に実行でき、高いフレームレートを手に入れることはあなたがPCの獣を持つ必要はありません.
ここでやったことは、ゲーム内の既存の設定を調べて、パフォーマンスとパフォーマンスの最高の混合物だと思うものを作成することです。. グラフィカルな設定と競争力のあるゲームの知識に基づいたビジュアル、および私たち自身の撮影テスト.
これらの設定のほとんどは「中」に行ってきました。これらは、パフォーマンスと視覚的な明快さの中で最高のバランスを提供しているようです。. すべての「低」を使用することでFPSを少し改善することができますが、ゲームでは物事が少し乱雑に見えることがあります。最高の妥協.
競争力のあるゲームと同様に、フレームレートを最大化して可能な限りスムーズなゲームを得ることが非常に重要です. より高いフレームレートを持つことは、高リフレッシュレートディスプレイを揺さぶっていなくても多くの利点を与えますが、すべてのゲームで分析されたプロゲーマーの2%だけが通常の60Hzモニターを使用しているため、アップグレードされたパネルを確実にお勧めします。あなたは競争力のあるシューティングゲームのゲームについて真剣ですので、Valorantにも同じことが言えます. もちろん、これらのフレームをプッシュできるPCも必要です。Valorantは実行するのがそれほど難しいゲームではないため、このゲームをメインにする場合は、予算カードの使用で逃げることができます. グラフィックカードに興味がある場合は、ここでガイドを確認できます. 右側には、私たちの記事でお勧めするいくつかのカードの予想されるパフォーマンス(最高から最悪までランク付けされています)を見ることができますが、もっと知りたい場合は、完全なガイドをチェックすることをお勧めします。.
簡単なヒント: 一部のプロは、敵のプレイヤーに異なるハイライトカラーを使用するのが好きです. 黄色 – デュイテラノピアが最も一般的であるように思われ、試してみることをお勧めします。それは本当に敵をもっともっと際立たせることができます. それが本当にあなたを助けていないなら、あなたはいつでも切り替えることができます.
パッチ1で.10実験シャープニングと呼ばれる新しいグラフィカルな設定が追加されました. 暴動の従業員は、偶然にそれを入れて、次のパッチによって削除されることを確認しましたが、暴動を維持するための多くのリクエストの後、今では「ベータモード」に留まりました。. これを自分で実験して、あなたがそれが好きかどうかを確認することをお勧めします. 設定がベータ版から外れたら、以下のリストに追加します.
- 解決: これをモニターのネイティブ解像度とリフレッシュレートに設定します.
- ディスプレイモード: これをフルスクリーンに設定して、1秒あたりのフレームを最大化する.
- 材料品質: この設定は、PCの全体的なパフォーマンスに比較的大きな影響を与えます. それは、影や素材の複雑さなどの比較的重要ではない(とにかく競争の激しいゲームのために)扱います。そのため、フレームを保存するために、これを低くすることをお勧めします.
- テクスチャ品質: これはあなたのパフォーマンスに影響が低く、高ティアシステムには、さまざまな設定が何の影響もありません。. 下層システムを使用している場合は、フレームが絶対に必要な場合を除き、これを中または高に設定することをお勧めします.
- 詳細品質: これは葉、木の葉などに影響を与えます. これはシステムに比較的高い影響を与え、視覚的な混乱を追加することもできます. たとえば、高い場合、ブドウは壁に表示される可能性がありますが、それ以外の場合はほとんど空白または1つのテクスチャで構成されているため、これを低く設定することでわずかな競争上の優位性を得ることさえあります。. そのため、Lowに行くことをお勧めします.
- UI品質: この設定は、UI(プレーヤーのポートレート、設定メニューなど)がゲームの視覚環境にどのように影響するかに影響します. これはパフォーマンスやビジュアルに大きな影響を与えないので、私たちはそれを媒体に残す傾向があります.
- ビネット: ゲームのビネットは、ゲームをもう少し映画のように見せるために、画面の端の周りに暗い/飽和領域を追加するだけです. これをオフにすることをお勧めします。視覚的な明快さを減らすことができ、オンになったときに利点を提供しないことをお勧めします。.
- v-sync: v-syncが入力遅れを引き起こす可能性があるため、絶対に耐えられない画面裂け目がない限り、これをオフにすることをお勧めします.
- アンチエイリアシング: これをMSAA X2に設定することをお勧めします. この設定は、ぼやけたエッジを防ぎ、エッジを明確にして見ることができますが、システムにあまりにも負担がかかりません.
- 異方性フィルタリング: これは、斜めの角度にある表面の鋭さに影響します. これは通常、明快さに大きな違いをもたらさないので、少し試して、あなたが好きなものを見ることをお勧めします。ここでは2倍または4xが良いことがわかりました.
- 明確さを改善する: 多くのテストと調査を行った後、この設定は基本的にあなたのコントラスト/照明のダイナミックレンジに影響を与えるように思われます。. かなりの専門家がこれを残していますが、一部のシステムではパフォーマンスで食事をすることができます。.
- 実験的シャープニング: これにより、視認性が向上するためにテクスチャのエッジがシャープになります. これはまだベータ版なので、ここではしっかりした答えを出すことはできませんが、テストリグでは、この設定を「オン」に任せることを好みますが、これを自由に試してみてください.
- 咲く: この設定は当初「ファーストパーソンエンハンスビジュアル」と呼ばれていましたが、一人称ビジュアル以上のものに影響を与えるため、「ブルーム」に改名されました. それは主に武器のレンダリングに影響を与える視覚的な花/輝き効果です. これをオフにするのが最善です。なぜなら、それはまったく競争上の優位性を提供せず、基本的には目のキャンディーの環境であるからです.
- ねじれ: これを「オフ」に設定します. 歪みなどの側面を導入することで視覚的な明確さを減らすものはすべて避ける必要があります.
- キャストシャドウ: これは、自分のプレーヤーモデル/ビューモデルにキャストされる影にのみ影響するため、競争上の利点がないため、これをオフにします. この設定は、敵によってキャストされる影とは何の関係もありません。そのため、これをオンにする必要はありません.
Nvidia反射低下潜伏技術
Valorantのようなゲームであらゆる種類の競争力のあるレベルで実行したい場合、ゲームのシステム全体のレイテンシを減らすことは非常に重要です. そのため、専門家はビジュアルよりもフレームレートを好む(フレームレートが高いほどシステム全体が低くなります)、その光ではNvidiaも反射低下潜時技術をリリースしました. NvidiaはプロのValorantシーンの事実上の「標準GPUサプライヤー」であるため、Techに小さなセクションを含めると便利です。シリーズカード以降あなたは良いです).
低レイテンシテクノロジーは2つの方法で機能します。システム全体のレイテンシを測定できる(互換性のある周辺機器が必要ですが)、開発者はGPUとCPUを互いに同期させることでシステム全体のレイテンシを減らすことができます。レンダリングキューを削減します. 要するに、NVIDIA反射はシステム全体のレイテンシを減らします(そして、レイテンシアナライザーを使用すると、たとえば潜在的なボトルネックを特定できます)。ゲーマーであれば、それは常にプラスです. 興味がある場合は、Nvidiaの詳細な説明をこちらで読むことができます。.
Valorant Best Settings and Options – 結論
Valorantは、競争力のあるシューターになるためにゼロから構築されたゲームであり、設定とパフォーマンスが行われる限り、暴動が発生したようです. ゲームは予算のマシンでも実行が非常に簡単です。そのため、競争力のあるフレームレートを取得することは法外に高価なタスクではありません. もちろん、ゲームで競争力を持つことを計画している場合は、最後の一滴のフレームレートを絞り出すことをお勧めします。.
他の設定に関する限り、Valorantも興味深いゲームです. 自分の個人的な設定を微調整する方法はたくさんありますが、それらのどれも複雑な手順やそのようなものの背後に隠されていません. ここで収集した設定は、あなた自身の個人的な最高の構成の作成を開始するための理想的な出発点を提供するはずです. 他のすべてのガイドと同様に、このガイドを定期的に更新しますので、定期的に戻って重要な更新を確認してください!
読んでくれてありがとう、そしてゲームを楽しんでください!
ラース
レビュー、コミュニティ、FPS
元セミプロゲーマーになった作家、製品レビュアー、コミュニティマネージャー.
最高のValorant PC設定
一貫して実行する 勇気, 完璧な設定が必要です. 通常、それは万能の構成ではありませんが、利用可能な最高のPCを持っている人にとっては、これらのガイドラインがあなたを正しい方向に押し上げます.
Riot GamesのFPSを使用すると、プレイヤーは調整可能な設定の幅広い配列に真っ先に飛び込むことができます. これはカスタマイズに最適ですが、ナビゲートするのは困難な作業になる可能性があります. マウスの設定、ビデオまたはオーディオ設定、またはキーバインドでさえ、可能性は無限に見えます.
設定はゲーマーによって異なります. あなたの設定は、同じセットアップを持っていないプレイヤーと一致しない可能性があります. しかし、恐れることはありません、私たちはほとんどのタイプのプレイヤーをカバーする設定を見つけました.
したがって、最適な設定を使用することに興味がある場合 勇気 しかし、どこから始めればよいかわからない、ここにあなたが知る必要があるすべてがあります:
の最高の一般的な設定 勇気
一般的な設定 勇気 かなり幅広いオプションをカバーしていますが、その多くは個人的な好みになりますが、ゲームを最適化しようとしている場合は、注意すべき設定がいくつかあります.
- 敵のハイライトカラー:この設定はほとんど好まれていますが、多くのプレイヤーは敵が他の色よりもわずかに突き出ているように見えるため、黄色を選択します.
- [beta] rawinputbuffer:実行できる場合 勇気 60 fpsを超えるには、この設定を「on」に設定することをお勧めします。.」この設定の詳細については、詳細な分析を確認できます。.
あなたのミニマップは、地図の周りのすべての人との関係であなたの立場を知ることに不可欠です. あなたがあなたなしであなたのチームメイトがAサイトに急いでいるとき、あなたは敵からの射撃やスポッティングなどを見つけることができます. 私は通常、ズームを十分に低く保ち、常にマップ全体を見ることができます. これは、の膨大な能力によるものです 勇気 それはミニマップに表示されます.
情報を見ることができると非常に便利です. また、「プレーヤーを中心に保つ」がオフに設定されていることを確認します. ミニマップを回転させて、一目で場所を簡単に識別できるようにします.
他のセクションに進むには、ゲームへの影響が最小限で、完全にあなた次第ですが、で最も最適な設定を検討する際に重要な数がかなりあります。 勇気.
- 常に在庫を表示:オフ
- プレイヤーのロードアウトは常に表示されます:オフ
- 次へのサイクル/前の武器ラップインベントリ:オフ
- 次へのサイクル/前の武器にはスパイクが含まれます:オフ
- 血を見せます:オン
- 不安定な指標:オン
- 死体を表示:オフ
- 弾丸トレーサーを表示:オン
- ネットワークバッファリング:最小
- 十字線にチームの色を使用:オフ
- ゲーム内のユーザーインターフェイスを非表示:オフ
のための最高のビデオ設定 勇気
正しいビデオ設定を適用することは、最適化に関して最も重要な側面の1つです 勇気.
- 表示モード:フルスクリーン
- 解像度:可能な限り最高のリフレッシュレートでモニターのネイティブ解像度に設定します
- アスペクト配分方法:レターボックス
- FPSを制限:オフですが、必要に応じてメニューと背景でオンに設定できます.
- nvidia反射低下潜時:on + boost(注:この設定は、nvidiaグラフィックスカードを持っている人のみで利用できます)
グラフィックの品質は、ゲームの可視性に大きな影響を与える可能性があります. これらの設定は、可能な限り多くのビデオ品質を救おうとしながら、可能な限り最高のフレームレートを提供しますが、ハイエンドPCでは、これらを好みに合わせることができることに注意してください。. 私は個人的に上から始めて、安定したフレームレートが得られるまで、上部の設定から途中で進みます.
- マルチスレッドレンダリング:オン
- 材料品質:低い
- テクスチャ品質:低い
- 詳細品質:低い
- UI品質:低い
- ビネット:オフ
最後に、統計セクションはパフォーマンスに本当の影響を与えません 勇気 そしてほとんどが個人的な好みに合っていますが、これらの設定が提供するいくつかの情報は役立ちます. ここに私たちの推奨事項があります:
- クライアントFPS:テキストのみ
- サーバーのティックレート:テキストのみ
- 合計フレーム時間:非表示
- アイドル時間:非表示
- CPUゲーム時間:非表示
- CPUレンダリング時間:非表示
- ネットワークラウンドトリップ時間:テキストのみ
- パケット損失:テキストのみ
- レイテンシをレンダリングするゲーム:非表示
- ゲームレイテンシ:非表示
- レンダーレイテンシ:非表示
最適なオーディオ設定 勇気
最高のオーディオ設定は、ほぼ完全にあなた自身の個人的な好みに応じており、PCのサウンド設定に依存していますが、注目に値する設定はいくつかあります.
- すべての音楽全体の音量:ゲームプレイからの気晴らしが少ない場合はチェックされていません
- VoIP Ducks Music:ゲーム内の音楽がオンになっているかどうかを確認しました(チームメイトが話しているときにすべての音楽をミュートします 勇気「ゲーム内の音声チャット)
- HRTFを有効にする:チェックした
の最高の十字線設定 勇気
クロスヘア設定 勇気 ほとんどが個人的な好みに依存していますが、厚すぎたり広くない十字線を作成することをお勧めします。.
非常に一般的な十字線は、次の設定を使用します。
- 十字線の色:好み
- アウトライン:オン
- アウトラインの不透明度:1
- アウトラインの厚さ:1
- センタードット:オフ
- クロスヘアオフセットで発火エラーオフセットをオーバーライド:オフ
- 私の主要な十字線ですべてのプライマリの十字線をオーバーライドします:オフ
- 内側の行を表示:オン
- 内線の不透明度:1
- 内側の線の長さ:3
- 内側の線の厚さ:1
- 内側のラインオフセット:3
新しいプレーヤーが戦闘システムを把握するには、移動エラーと発射エラーが役立つ可能性があることに注意してください。 勇気 必要に応じて「オン」に設定できます.
最高のマウス設定 勇気
マウスの設定は、個人的な好みになります. 時間をかけてデスマッチサーバーに向かい、それに応じて調整したいと思うでしょう. あなたの最高の感受性を見つけるための複数の異なる戦術があります. 私が使用したしっかりした方法は、単にマウスパッドの左側にマウスを置き、180を実行するまで反対側にスキャンすることです。. マウスパッドの右側に到達するときに完璧な180度のターンを完了することができれば、感度があります.
その後、ゲームがより速い動きを必要とするかどうかに応じて、上下に変更します.
専門家の平均EDPIが 勇気 プレイヤーは280で、81%が1を使用しています.プロの設定によると、0スコープ感度乗数. 独自のEDPIを計算するには、ゲーム内の感度とマウスのDPIを掛けます(これはほとんどのマウスソフトウェアを介してチェックでき、通常は400、800、または1600にあります).
設定はさまざまな要因に依存します. デスク、マウスパッド、さらにはマウスのサイズに応じて、感度のようなものが変化します. これらの推奨事項は、究極のエンドゴールマウスの設定ではなく、ガイドと見なされるべきです.
初心者:
- DPI:1000
- EDPI:300
- ポーリング率:500
- ゲーム内の感度:1.4
- スコープ感度:1.2
- Windowsの感度:6
高度な:
- DPI:800
- EDPI:320
- ポーリング率:1000
- ゲーム内の感度:0.4
- スコープ感度:1.2
- Windowsの感度:6
最高のコントロール 勇気
のための最高のコントロール 勇気 存在しません、それはすべてあなたにとって最適なものに帰着するので. 不快なデフォルト設定に対して異なるキーバインドをテストしてみてください.
Dot eSportsのフリーランスライター. 洗い流された不滅のボロラントプレイヤーとワンタップ愛好家. 一度ストリーマーになりたかった、そして今彼はそれらについて書いている.