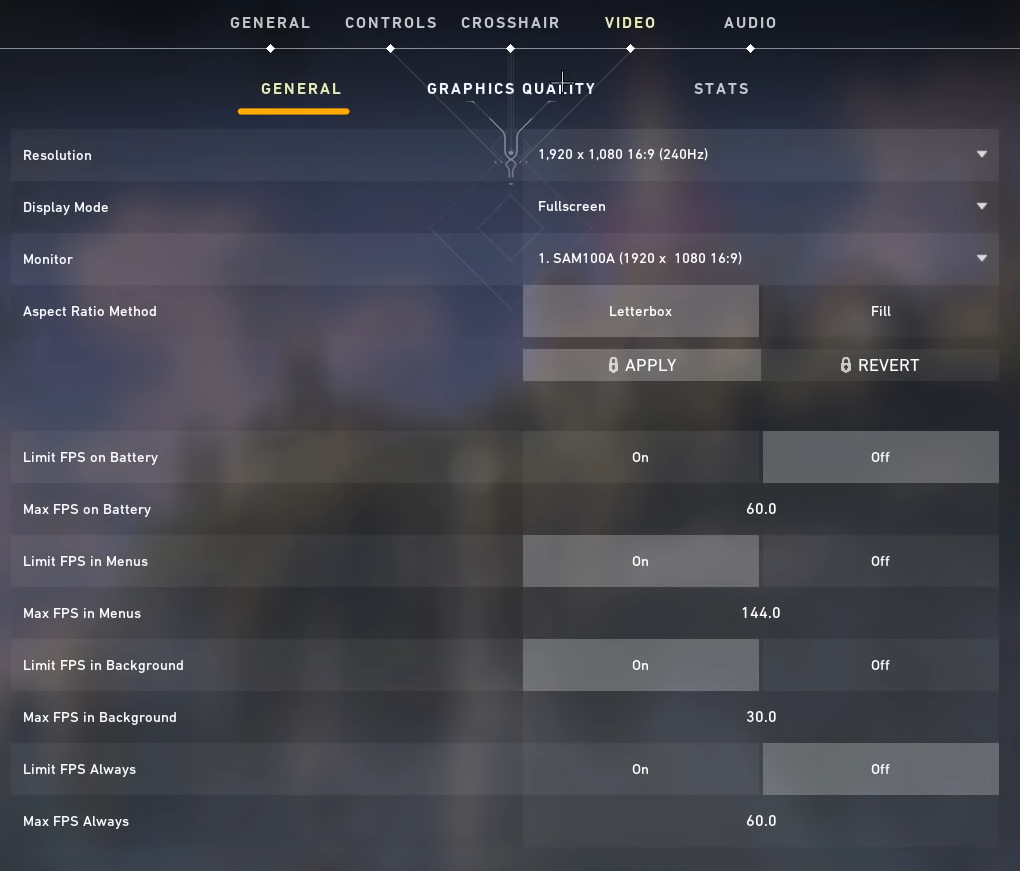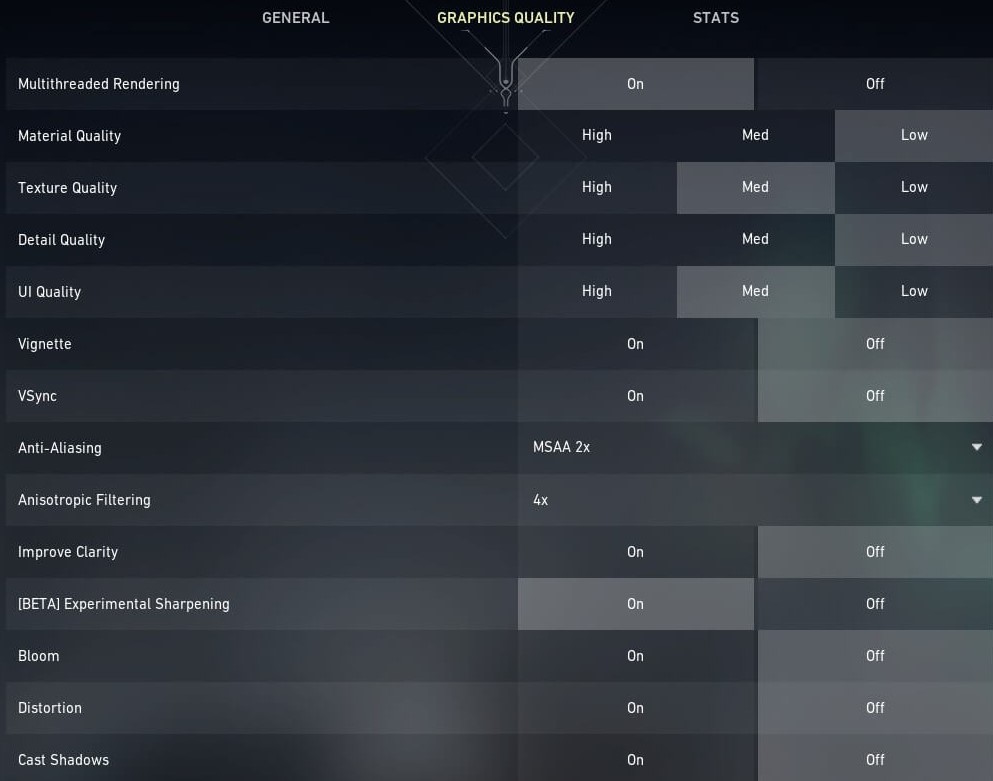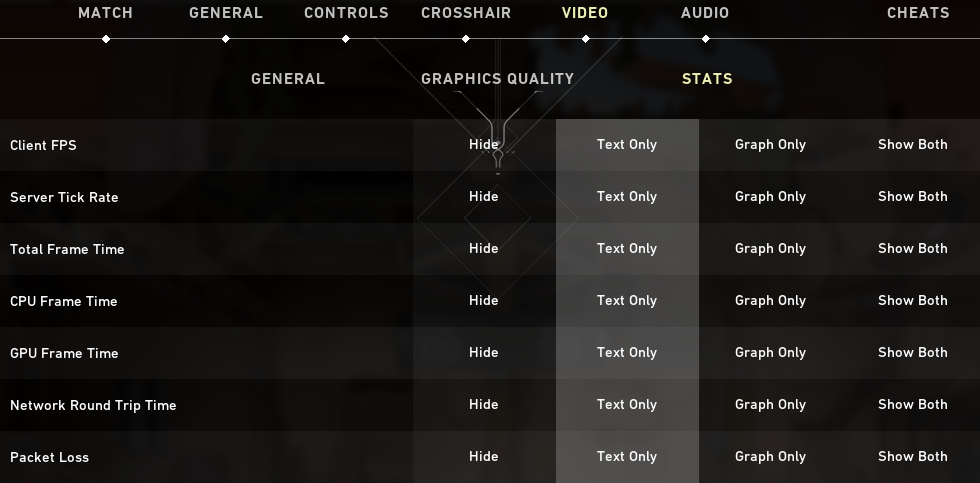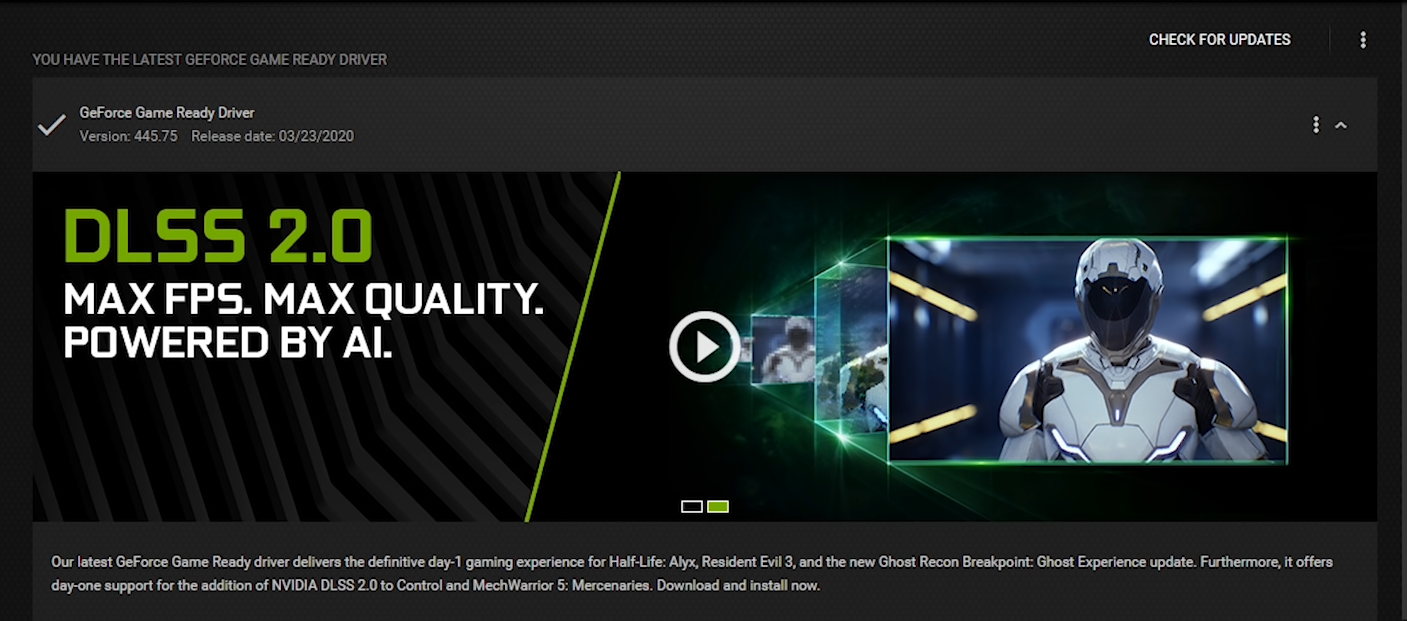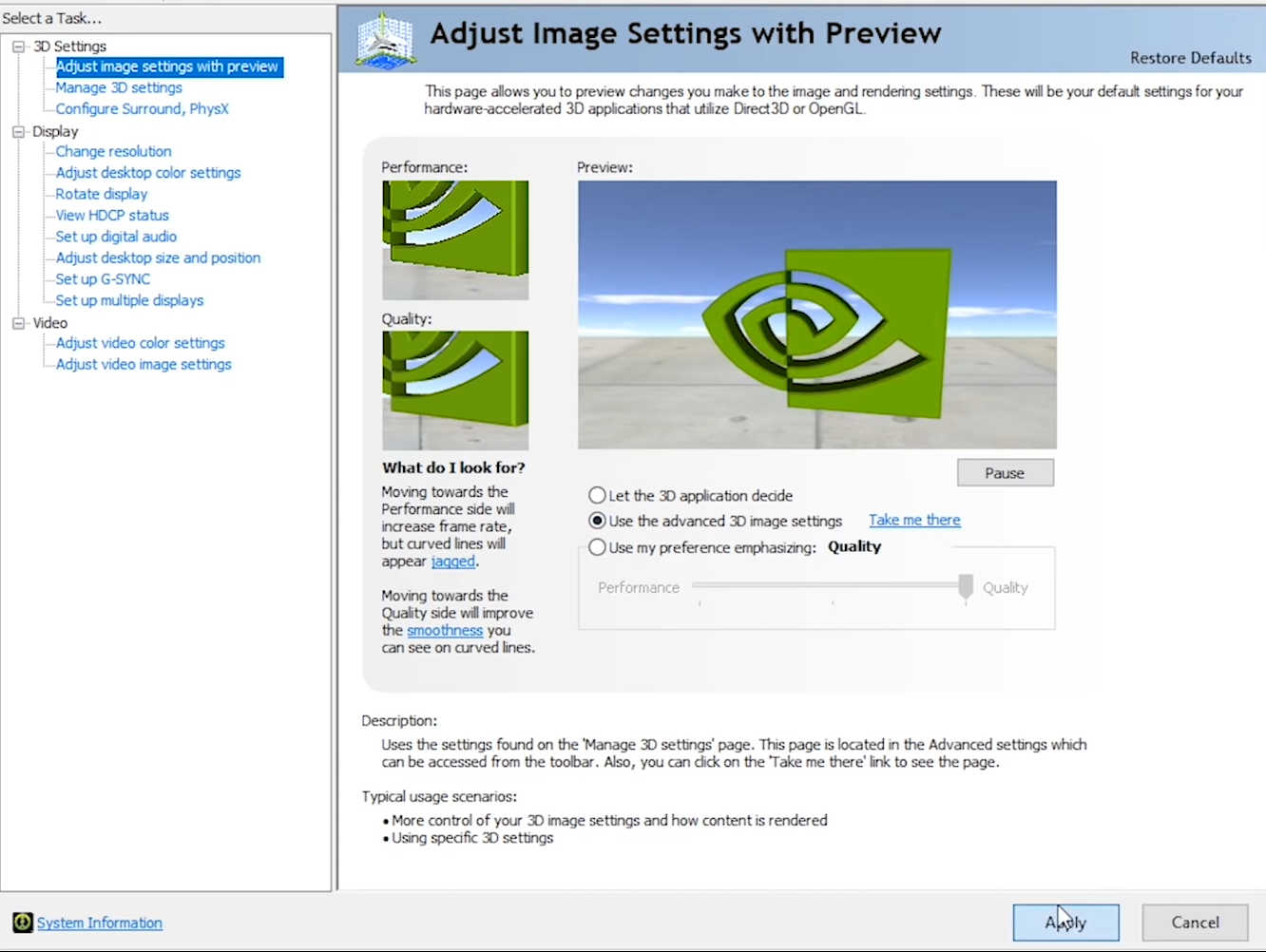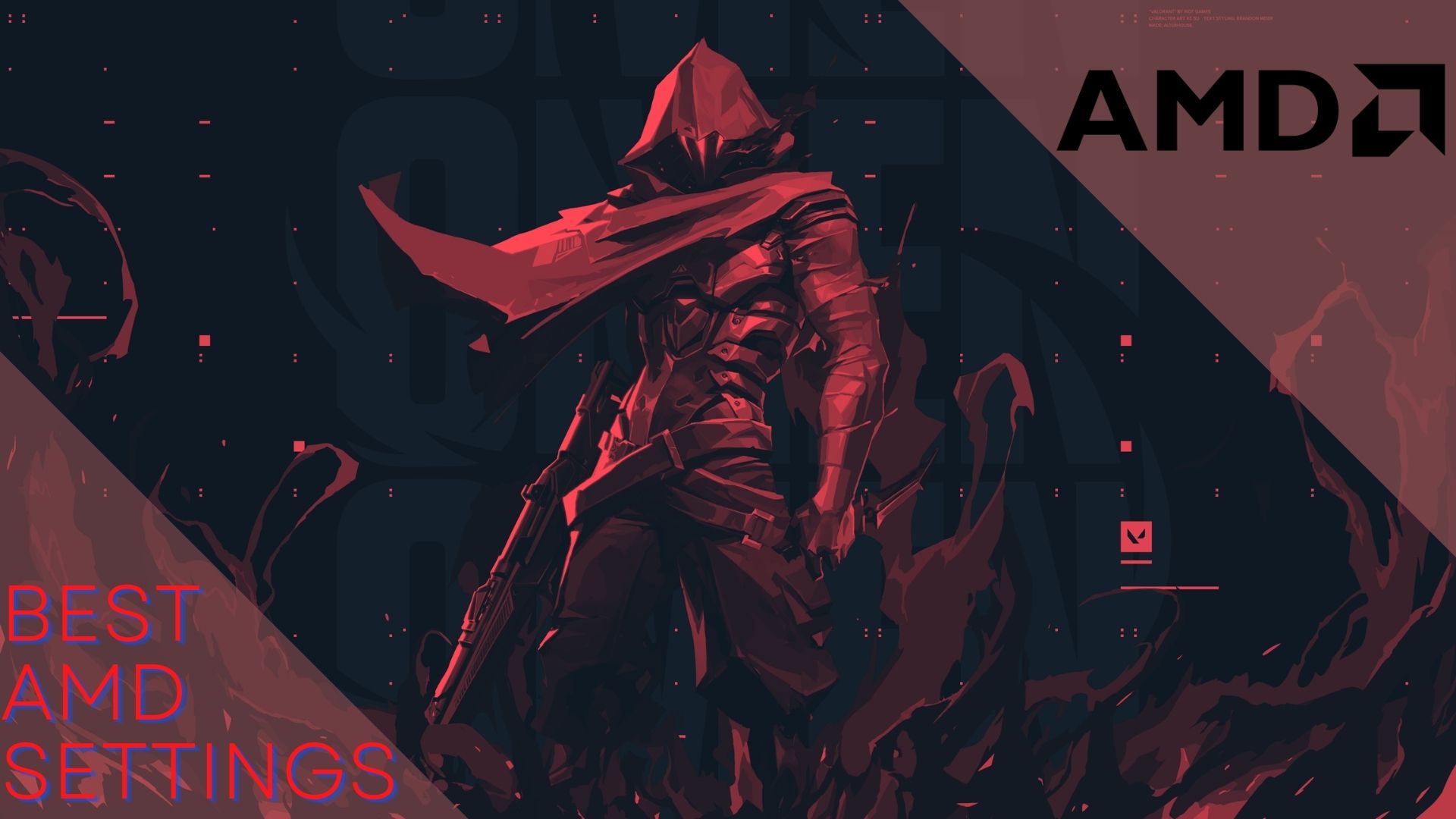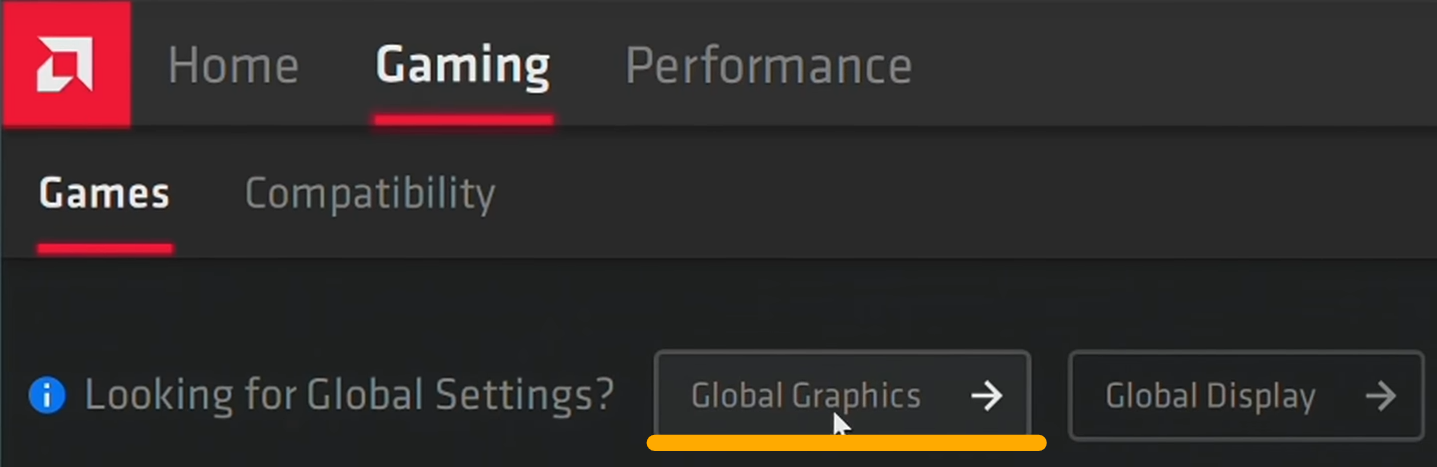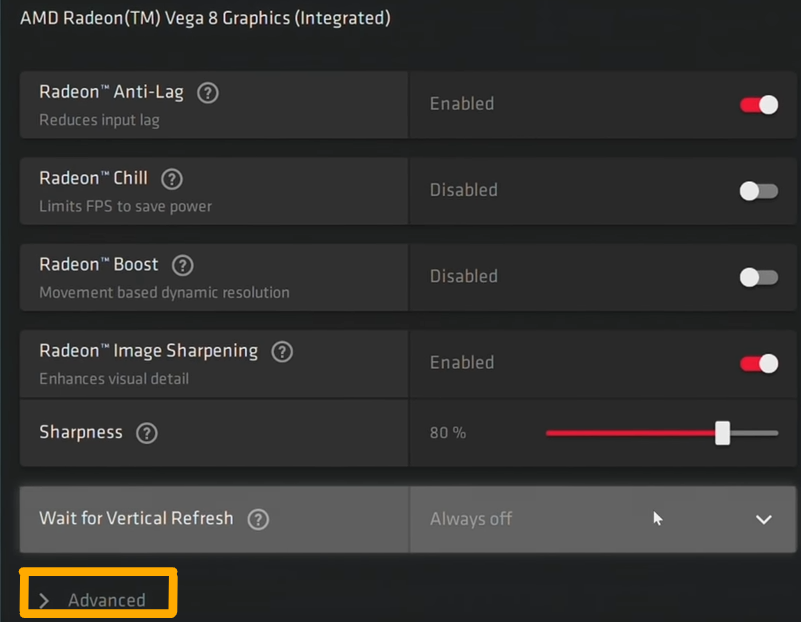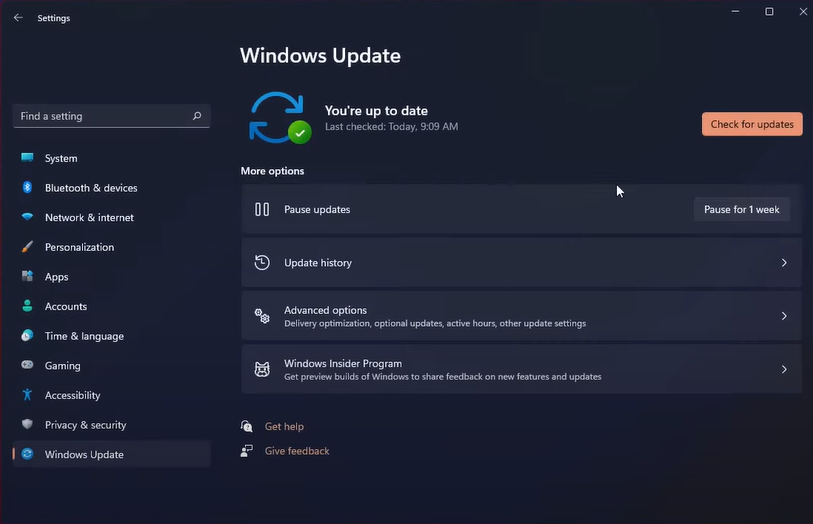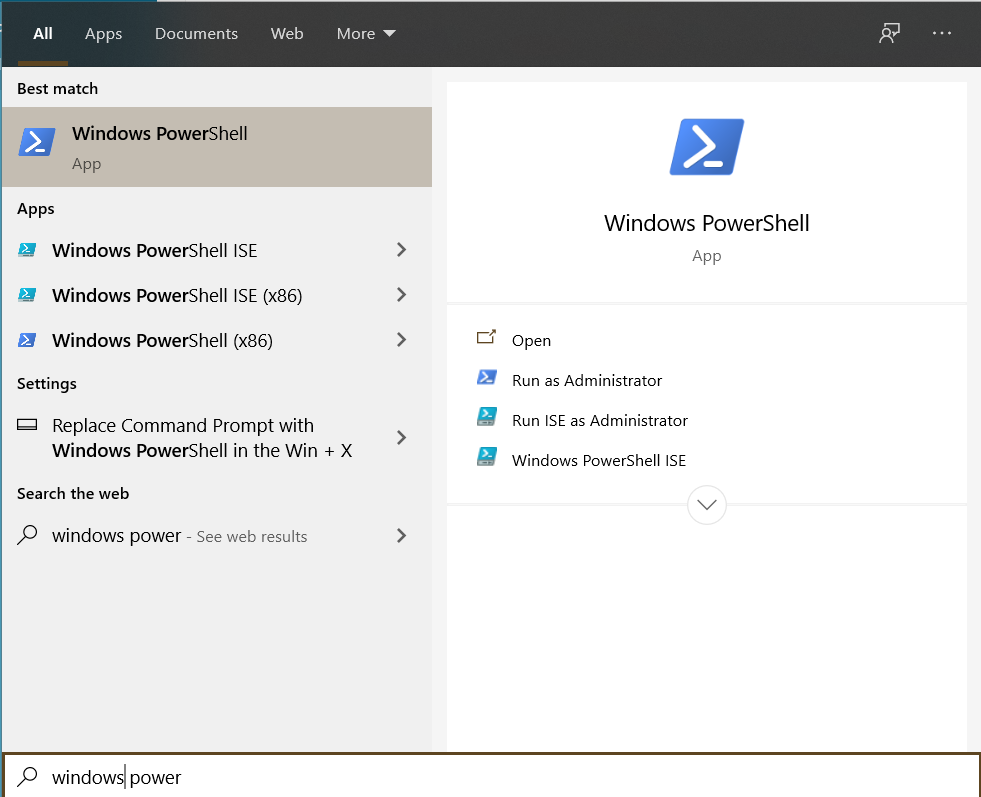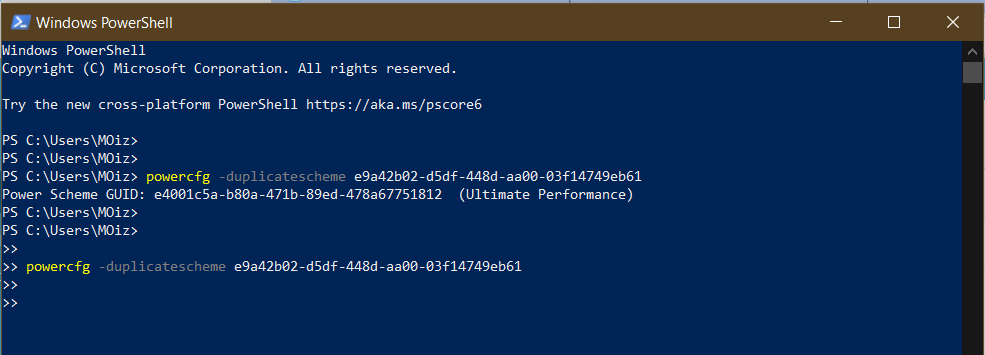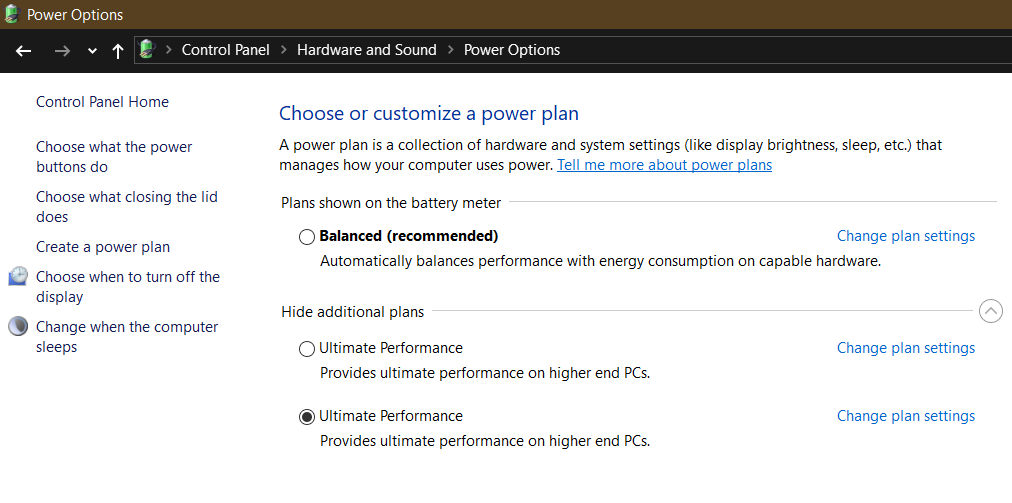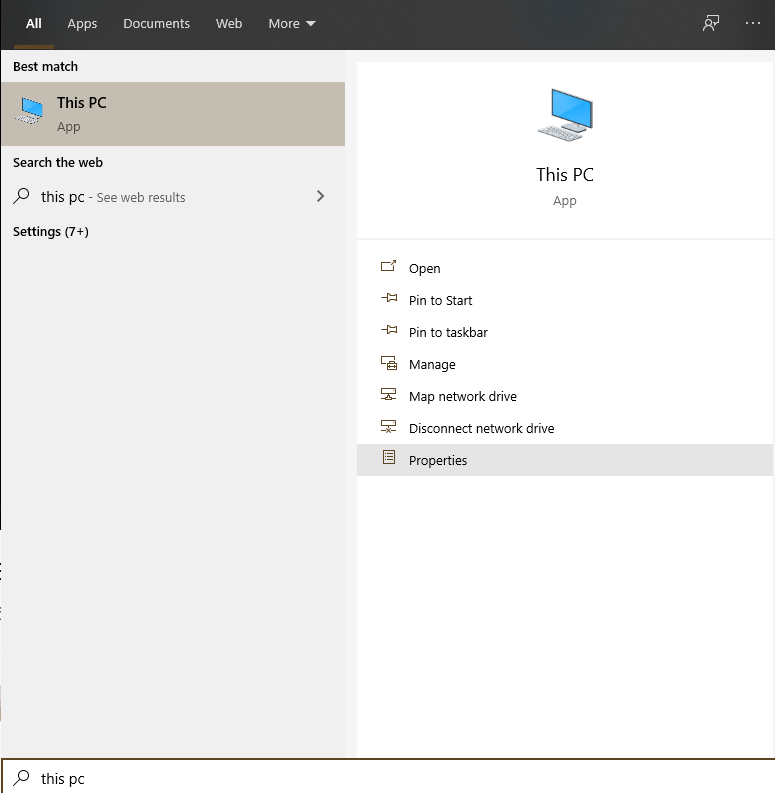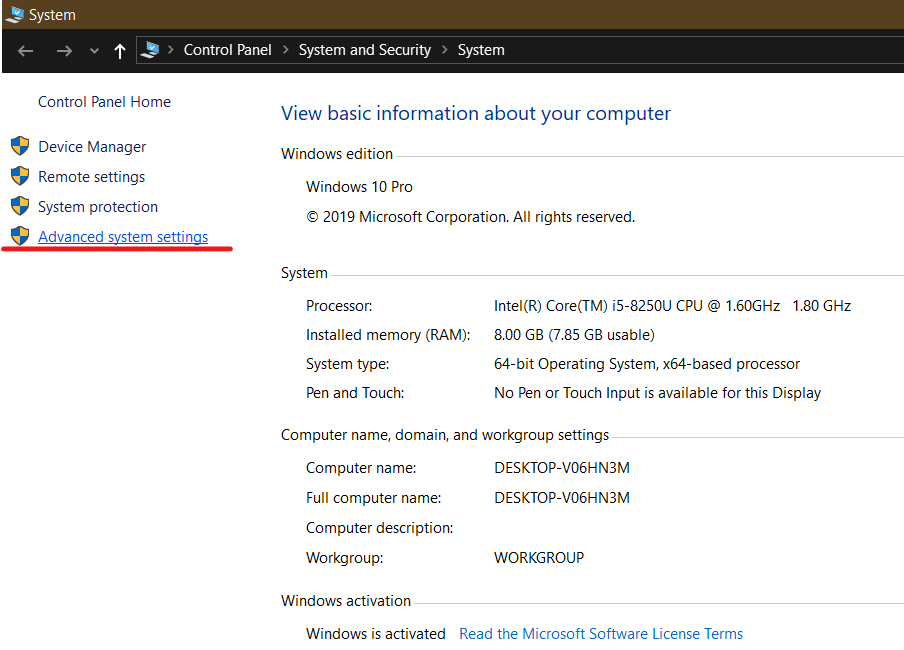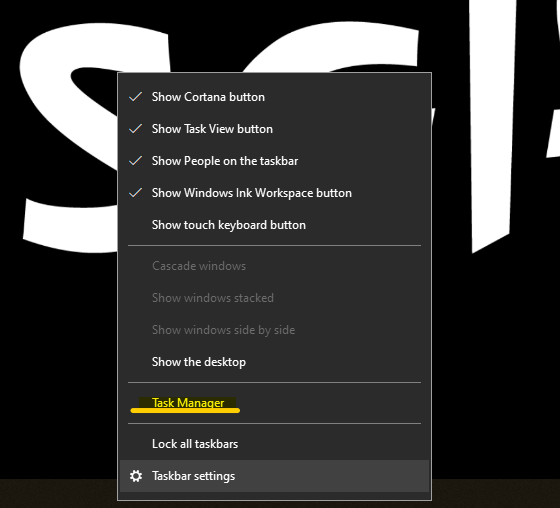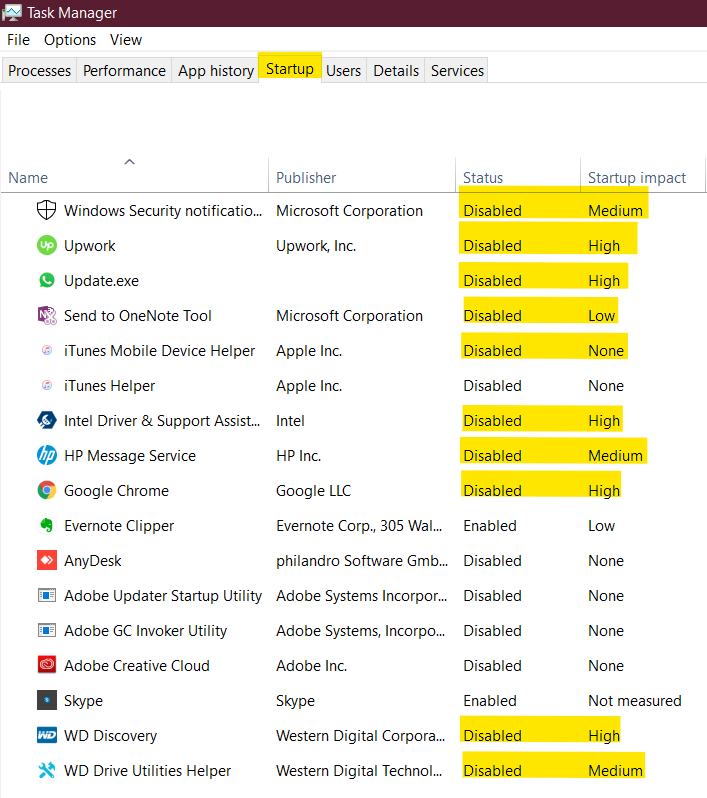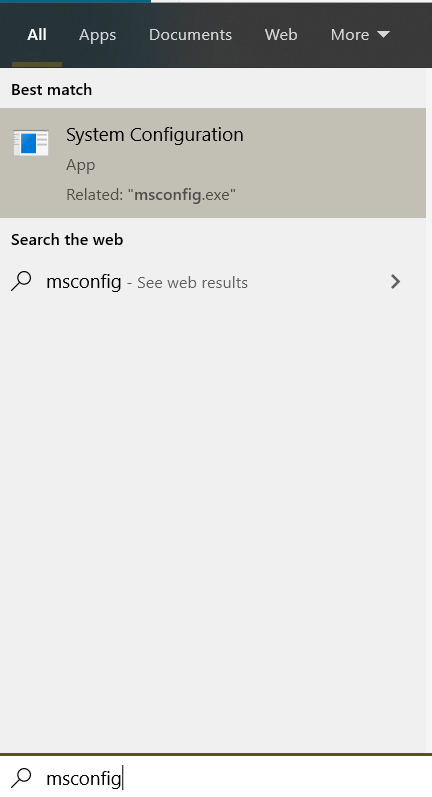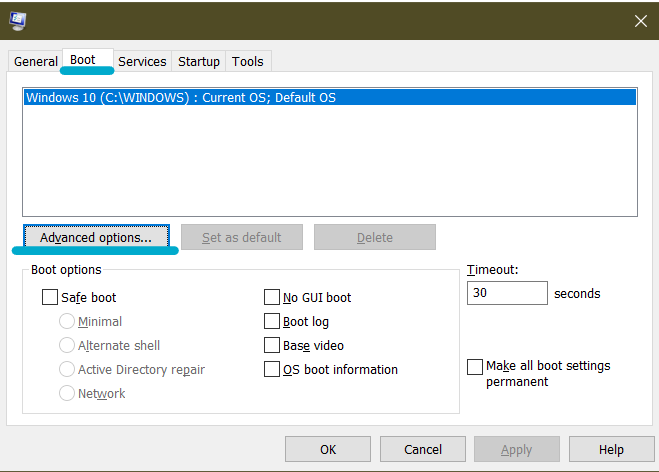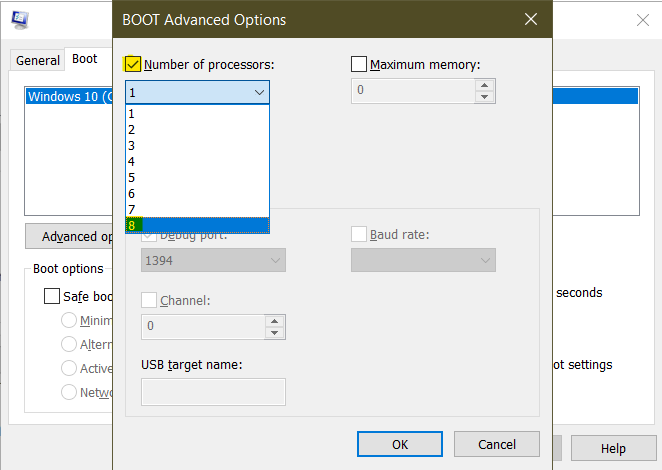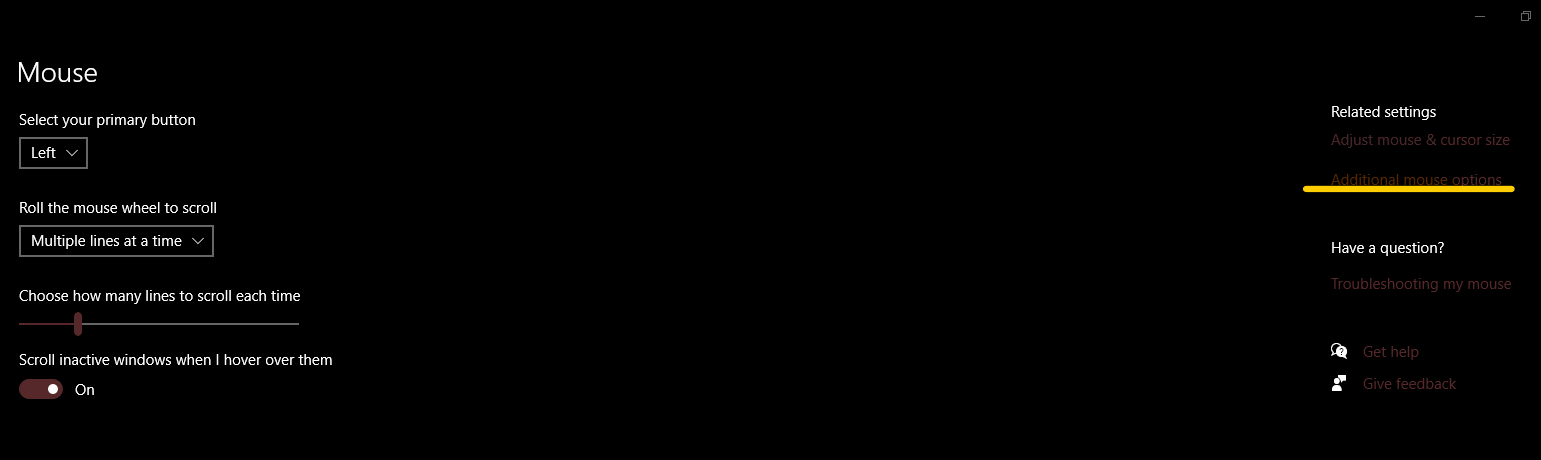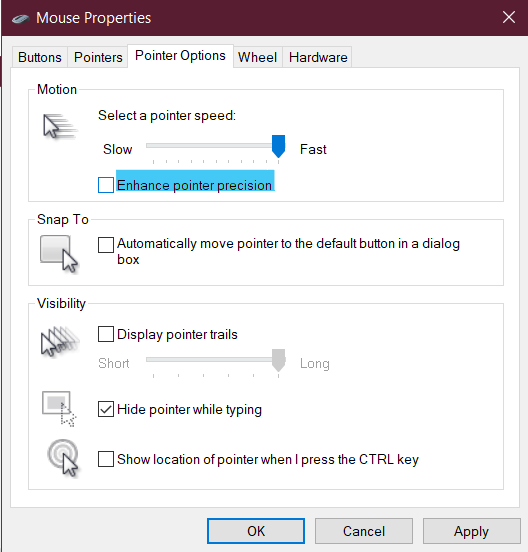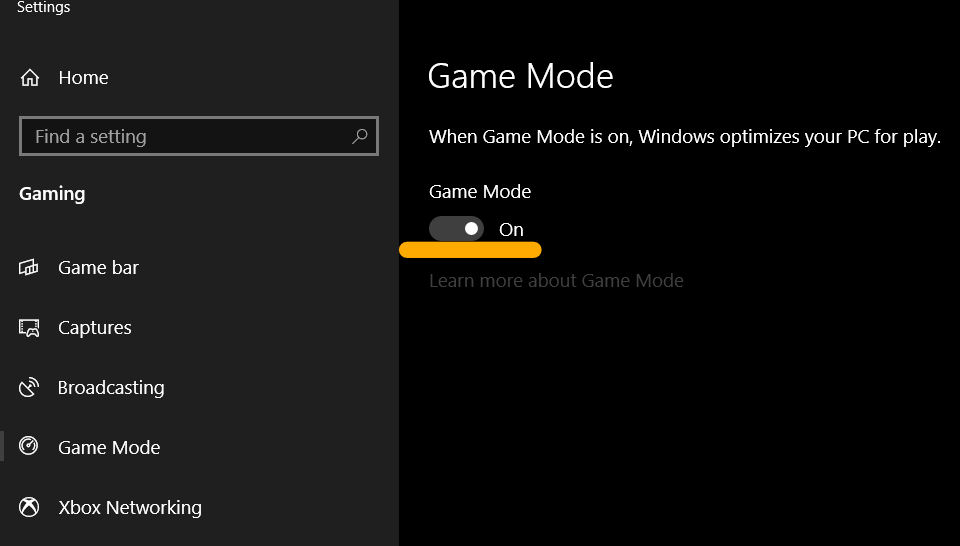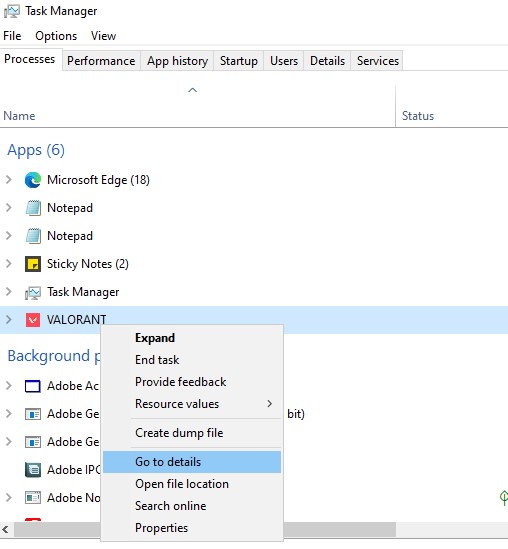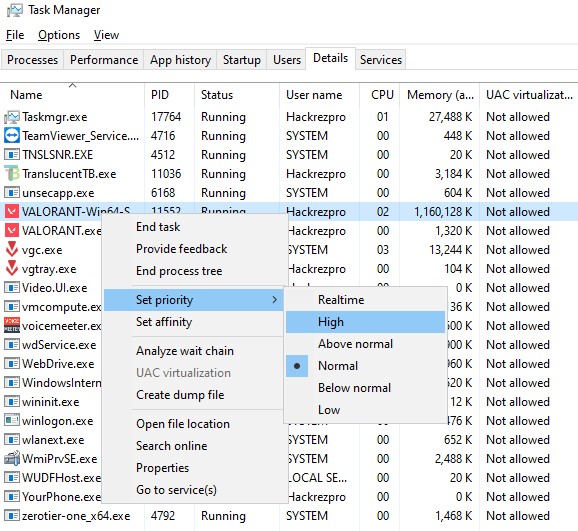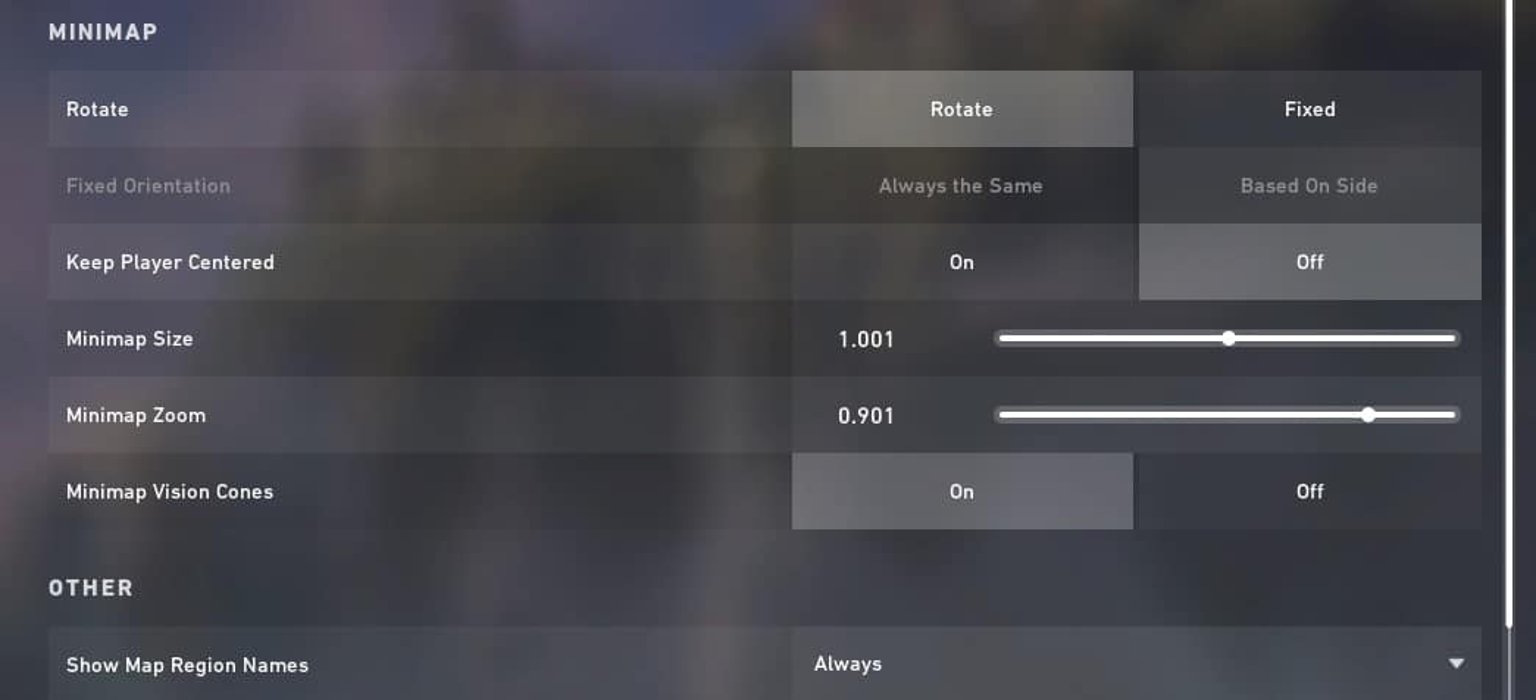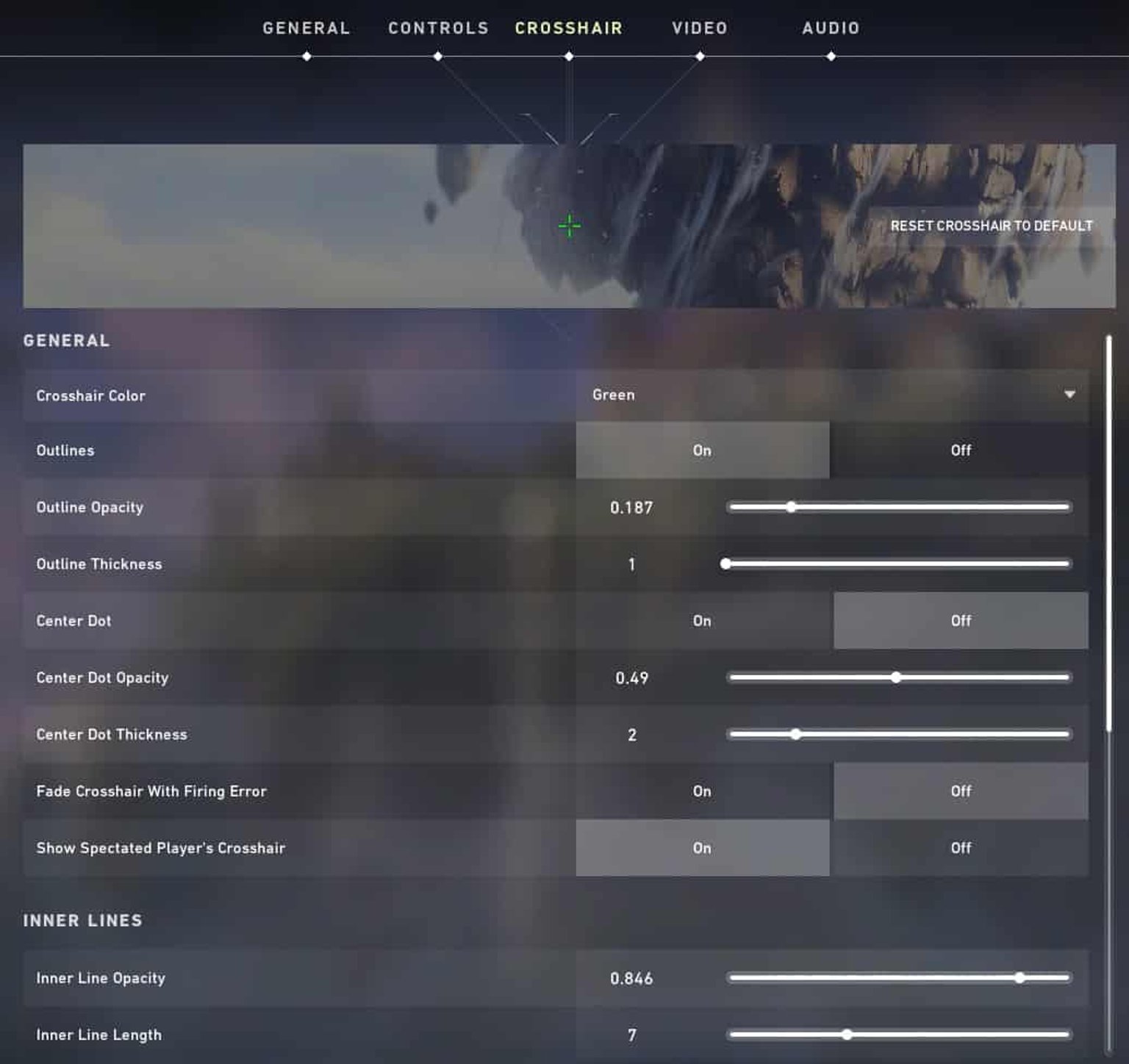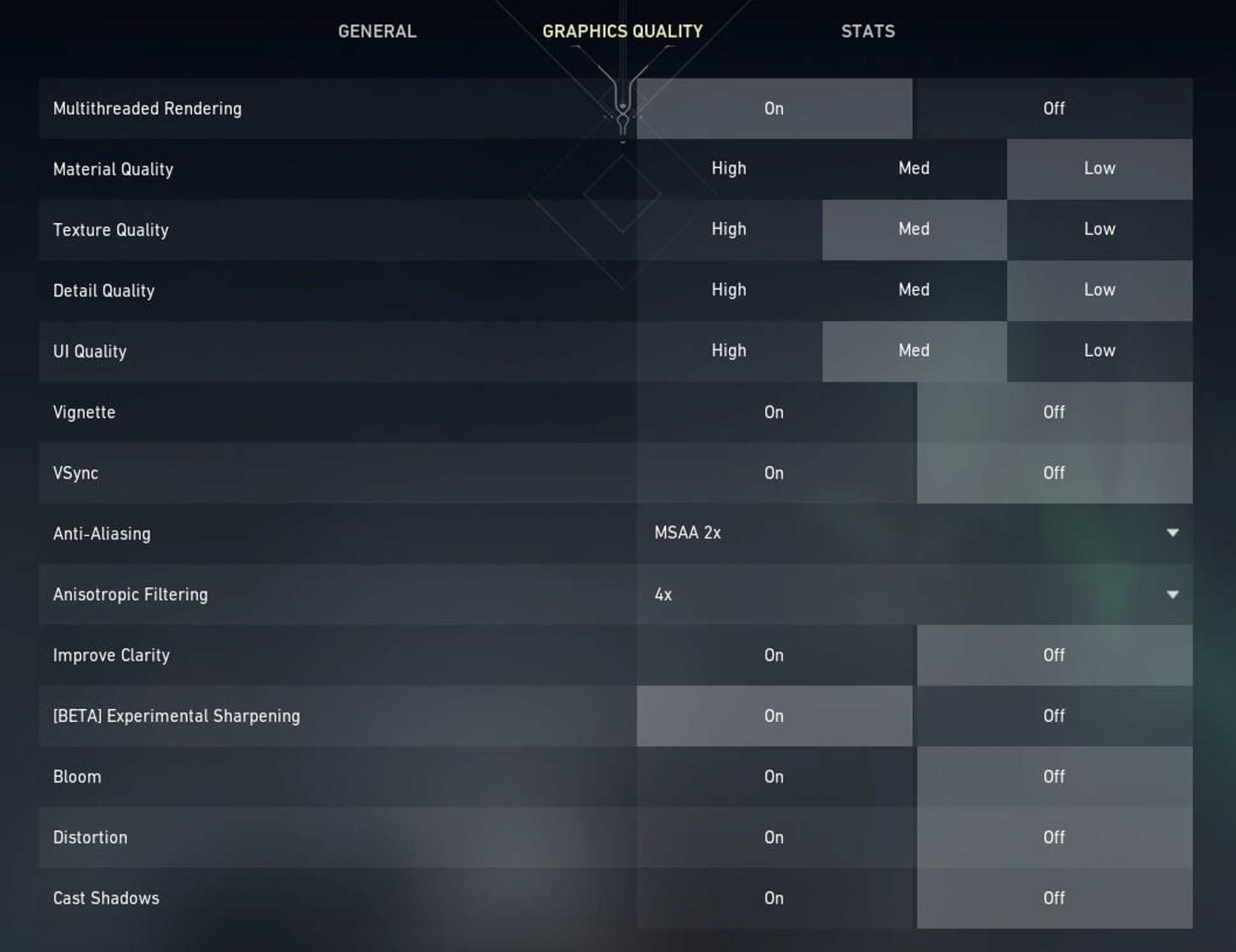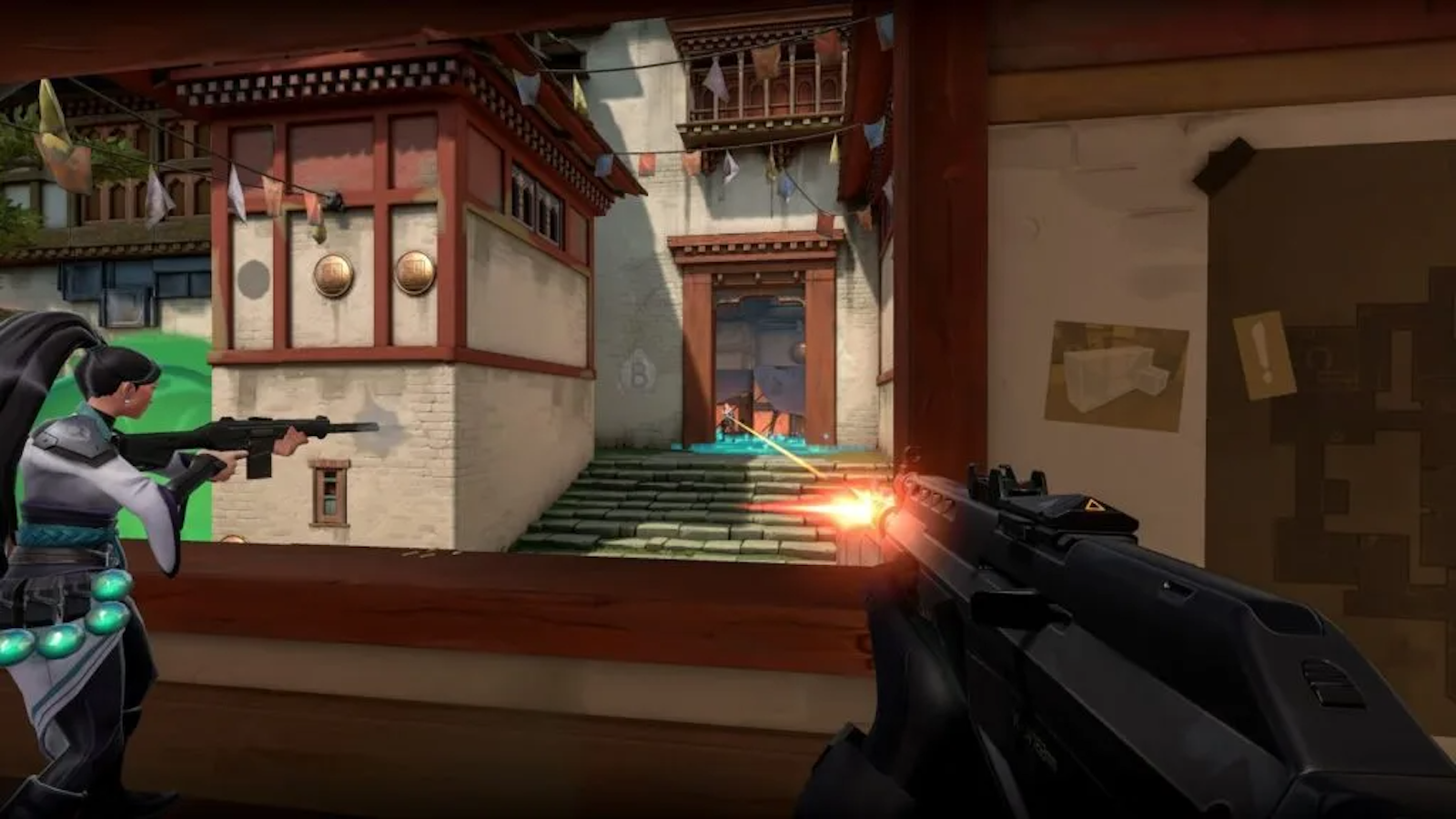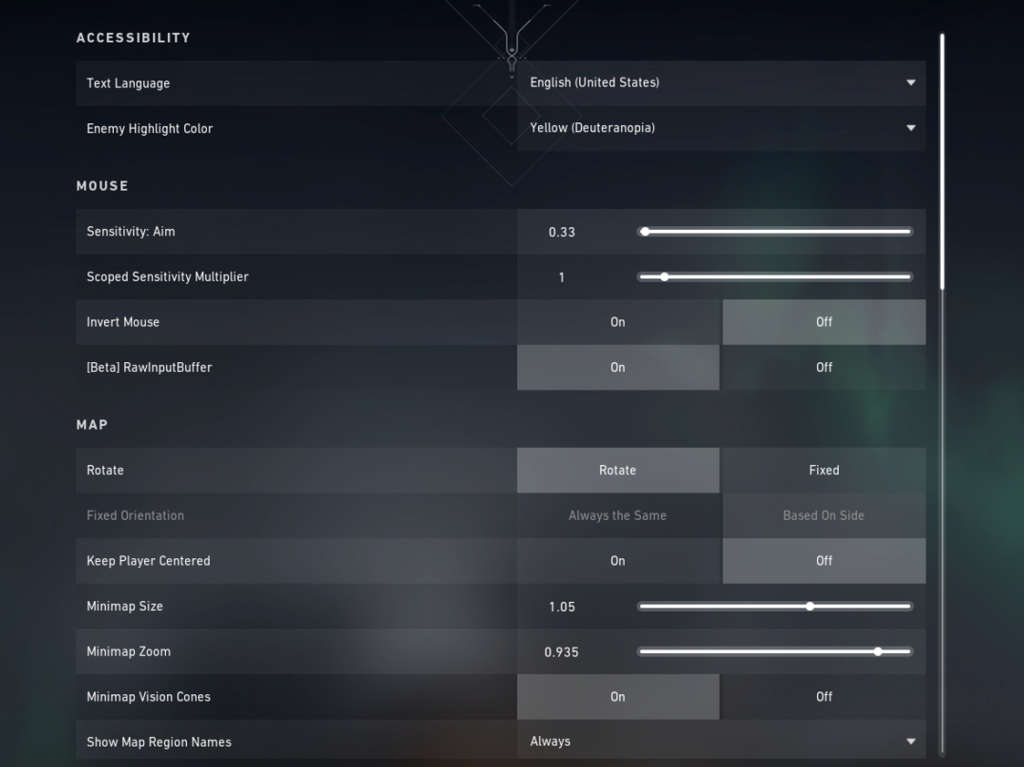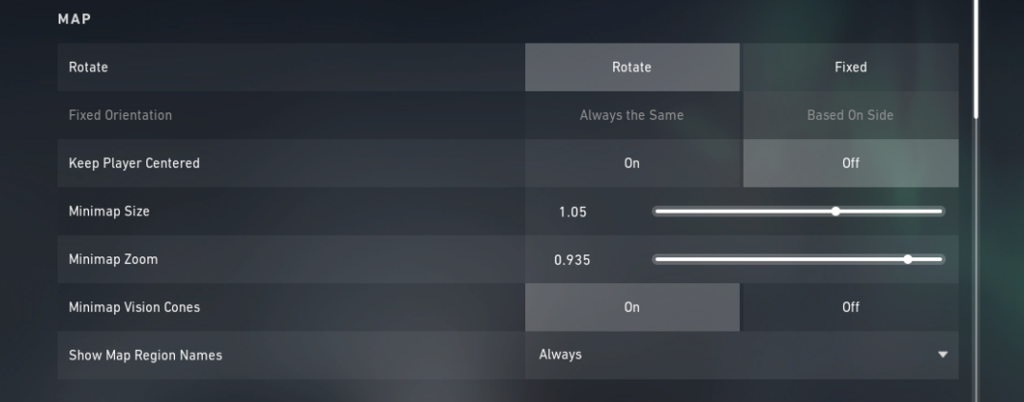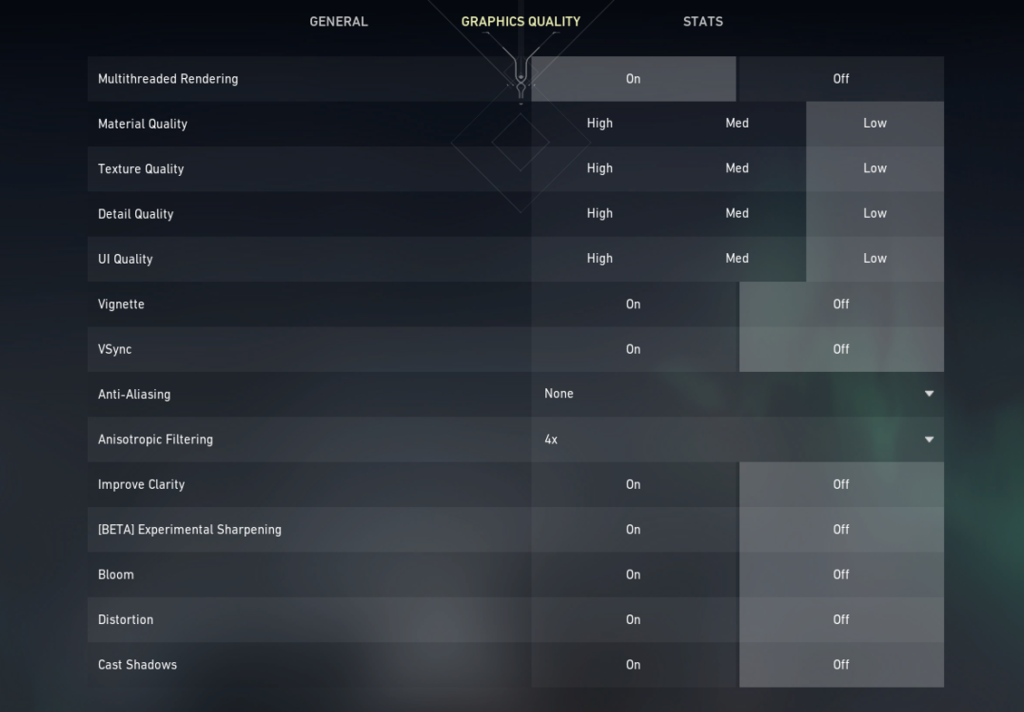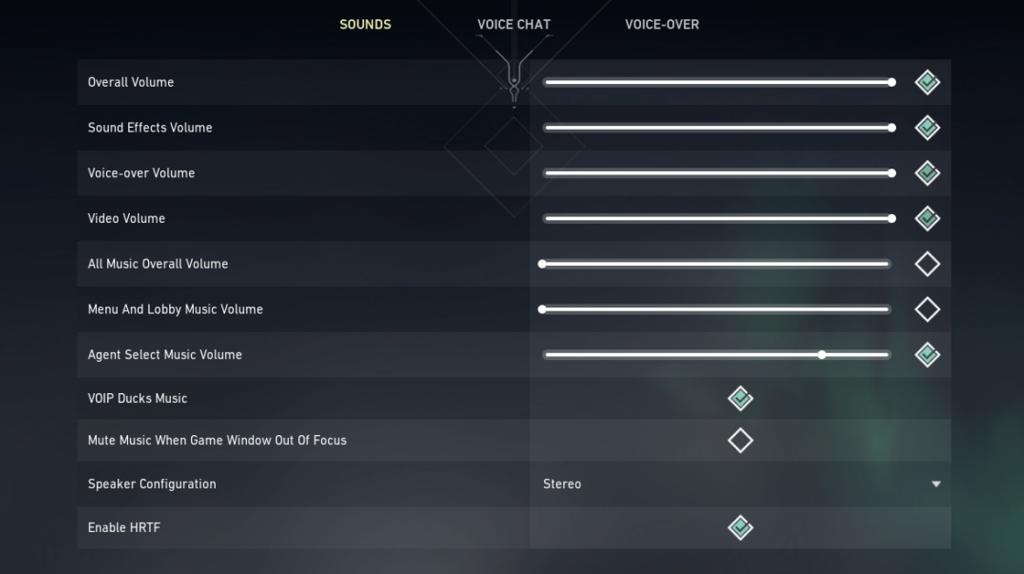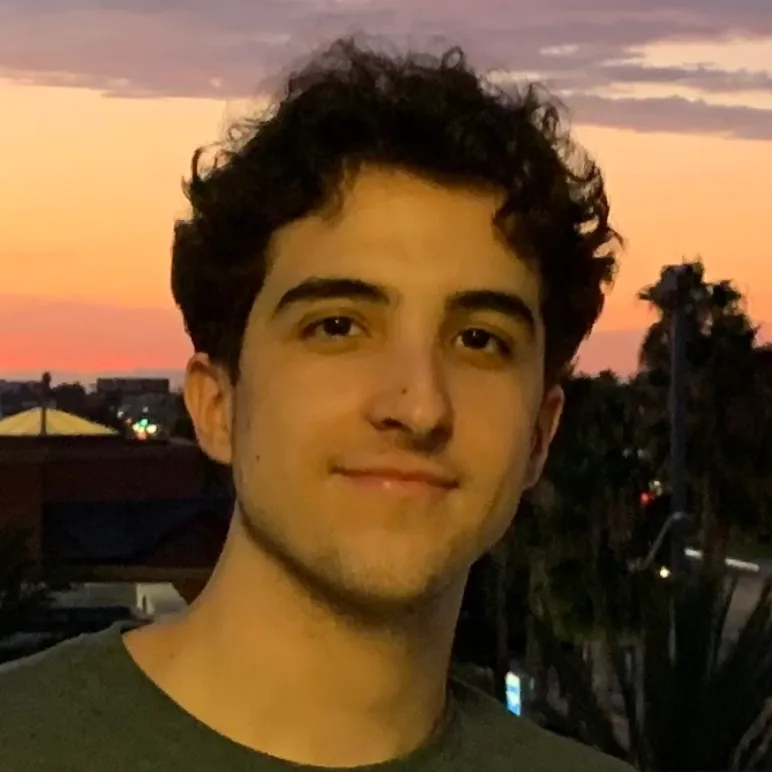מדריך ההגדרות והאפשרויות הטובות ביותר
Callorant דורש נתחי זיכרון ענקיים. תהליך הרקע הפועל עם המשחק לעתים קרובות מזיכרון ומשאבי חומרה. זה מביא לביצועים נמוכים יותר ב- Callorant.
הגדרות הטובות ביותר: מדריך לאופטימיזציה של מקסימום FPS [2023]
להלן ההגדרות הטובות ביותר, הכוללות מקסימום FPS דרך הגדרות NVIDIA, הגדרות AMD ואופטימיזציות של Windows 10.
מאת Moiz Banoori. 22 ביוני 2023 עודכן אחרון: 25 באוגוסט 2023
אה, חרדה! ילד האהבה המפורסם של Overwatch ו- CSGO. אני משחקת חבלה מאז ימי הבטא וניסיתי כמה ציוצים שלקחו את הביצועים שלה לשלב הבא. מכאן שכתבתי את המדריך הזה לשחקנים שרוצים את הביצועים המוחלטים ביותר במשחק. מדריך זה כולל את הטוב ביותר הגדרות ערכיות כדי לתקן טיפות FPS, קבל גרפיקה טובה יותר ולהשיג ביצועים טובים יותר.
- ה יותר Fps שאתה מקבל, כך המשחק שלך מקבל תגובה רבה יותר.
- ניתן לבצע אופטימיזציה של המשחק על ידי שינוי הגדרות גרפיקה של תוכנת Valorant, NVIDIA או AMD Radeon.
- בהגדרות משחקי משחק, התפריט ההגדרות הכלליות, האיכות הגרפית והסטטיסטיקה בתפריט גרָפִיקָה TAB מאפשרת לך לגשת לכל הגדרה הקשורה לגרפיקה במשחק.
- כמה הגדרות גרפיות במשחק שצריכות לצבוט כוללות עיבוד רב-חוטני, איכות חומר, איכות מרקם, איכות פירוט ורבים נוספים.
- הגדרות הסטטיסטיקה כוללות FPS לקוח, קצב סימון שרת, זמן מסגרת כולל ואחרים.
- לצבוט לוח הבקרה של NVIDIA הגדרות תלת מימד יכולות גם לייעל את Callorant.
- הקפד להוסיף חיל הגדרות תוכנית, אז ההגדרות מוחלמות על גבי.
- כמה הגדרות תלת מימד NVIDIA כלול חידוד תמונות, סינון אניסוטרופי, אנטי -איזינג FXAA ועוד.
- האחרון נהגי גרפיקה של NVIDIA נחוצים לאופטימיזציה של ביצועים מקסימליים אם יש לך כרטיס גרפי של NVIDIA.
- האחרון מנהל התקן הגרפי של AMD Radeon הוא גם חובה להשיג ביצועים מקסימליים אם יש לך כרטיס גרפי AMD.
- בלוח הבקרה של AMD, בחר ב- גרפיקה של Esports פּרוֹפִיל.
- ההגדרות עבור AMD Crimson שצריך לצבוט את זה כולל את ריידון אנטי-פיג, ריידון צ’יל, ריידון בוסט, חידוד תמונות של ריידון ואחרים.
- עדכוני Windows עזור גם להפוך את המחשב שלך למהיר יותר בסך הכל ולהוסיף תכונות חדשות.
- משתמש ב תוכנית ביצועים מקסימאלית של Windows עוזר גם למחשב שלך להגיע לפוטנציאל המרבי שלו.
- מיטוב אפקטים חזותיים של Windows, השבתת יישומי רקע והשבית דיוק המצביע המשופר יכולים גם לעזור להגדיל את הביצועים הכוללים שלך במשחק.
- הגדרת Callorant ל- עדיפות גבוהה ב- Window.
- שים לב שתצטרך פְּשָׁרָה גרפיקה ויזואליות להשגת ה- FPS הגבוה ביותר האפשרי.
מדריך ההגדרות הטוב ביותר של Callorant יעזור לך לסחוט כל ביצועים מהמערכת שלך. לכן, ללא כל עיכוב נוסף, נתחיל בהגדרות הגרפיות הטובות ביותר למחשב.
הגדרות גרפיקה חותמות הטובות ביותר
לפני שנכנסים לפרטים של כל בחירה, הנה תצוגה מקדימה מהירה של איך צריכות להיראות הגדרות הערך שלך:
| אוֹפְּצִיָה | הגדרה |
| פתרון הבעיה | יָלִיד |
| מצב תצוגה | מסך מלא |
| צג | יְסוֹדִי |
| שיטת יחס רוחב -גובה | 4: 3 / תיבת אותיות |
| הגבל FPS על סוללה | כבוי |
| מקסימום FPS על סוללה | 60 fps ומעלה |
| FPS מוגבלת בתפריטים | הבחירה של השחקן |
| מקסימום FPS בתפריט | 30 fps |
| מקסימום fps ברקע | 30 fps |
| הגבל את FPS תמיד | כבוי |
| מקסימום FPS תמיד | 60 fps |
| Nvidia relex loow את השהייה הנמוכה | עַל |
| עיבוד רב-הברגה | עַל |
| איכות חומר | נמוך או בינוני |
| איכות מרקם | בינוני או גבוה |
| איכות פירוט | נָמוּך |
| איכות ממשק משתמש | בינוני |
| ויגט | כבוי |
| Vsync | כבוי |
| החלקת עקומות | MSAA X2 |
| סינון אניסוטרופי | 2x או 4x |
| לשפר את הבהירות | הבחירה של השחקן |
| לִפְרוֹחַ | כבוי |
| עיוות | כבוי |
| הטילו צללים | כבוי |
כדי לגשת להגדרות הגרפיקה במשחק, עליך ללחוץ על “וִידֵאוֹ” כרטיסייה בפינה השמאלית העליונה. תראה 3 סוגים של הגדרות גרפיקה בתפריט זה. נתחיל עם “הגדרות כלליות” למען חרדה.
רזולוציה: מוגדר ליליד
רזולוציה היא התפאורה החשובה ביותר בכל המשחק. עדיף לשחק בהלכה ברזולוציה המקורית של המסך שלך. עם זאת, אם אתה חווה מסגרות נמוכות, נסה להוריד קצת את הרזולוציה.
בטח, תקבל שיפור דרסטי בביצועים, אבל זה יהיה במחיר של בהירות חזותית. לכן, עדיף לנסות שיטות אחרות כדי להשיג ביצועים טובים יותר ולשמור את זה כמגבלות.
מצב תצוגה: מסך מלא
יש להגדיר את מצב התצוגה כ”מסך מלא “בכל עת כדי לקבל את ה- FPS הטוב ביותר ב- Valorant. מסך מלא עוזר למחשב האישי שלך לתעדף את ביצועי המשחק על פני תהליכי רקע.
צג: יְסוֹדִי
בחר את הצג הראשי שלך כאן.
שיטת יחס רוחב: 4: 3 או תיבת אותיות
מכתבי ה- Letters זוכה לשבחים כיחס המבט הטוב ביותר לשחק, במיוחד על ידי המקצוענים הבהוליים. יחס הגובה של 4: 3 מותח את התצוגה שלך ומייצר טקסטורות מואר בצורה מוזרה אופקית. אבל זה אומר שגם מרקמי היריבים יהיו רחבים יותר, ומכאן שיהיה להם קל יותר לירות.
הגבל את FPS בסוללה: כבוי
זה נחמד לראות משחקים נותנים קצת אהבה לגיימרים של המחשב הנייד שם בחוץ. אבל, אפשרות זו לא עוזרת כל כך הכי טוב לכבות אותה כדי להימנע מכל מטבלים של FPS.
מקסימום FPS בסוללה: מעל 60 fps
זוהי הגדרה נוספת המוקדשת לגיימרים של מחשב נייד אך אין להם גם שימוש רב. מכיוון שמחשבים ניידים מצמצמים אוטומטית את הביצועים בכוח הסוללה, ה- FPS שלך יקטן אוטומטית. אבל, אתה עדיין יכול להגדיר את זה ל 60 ומעלה רק כדי להיות בטוח שההגדרה שלך במשחק אינה מכסה FPS.
FPS מוגבלת בתפריטים: העדפה אישית
האם אתה Alt+Tab לעיתים קרובות בתוך ומחוצה לו? אולי אתה זרם או תקליט משחק וצריך למזער את המשחק לשיחה מהירה עם הקהל שלך. כדי להקל על צמצום ה- Valorant, הפעל את ההגדרה הזו אחרת.
מקסימום FPS בתפריט: 30 fps
אם אינך רוצה שה- GPU שלך ידחוף מסגרות מיותרות תוך כדי סרק בתפריט הראשי, הפוך את ההגדרה הזו ל 30 fps.
מקסימום FPS ברקע: 30 fps
הגדר את זה גם ל- 30 fps כדי למנוע מהמחשב שלך לדחוף מסגרות מיותרות כאשר לא נדרש. בנוסף זה גם עוזר למזער את המשחק במהירות.
FPS מוגבל תמיד: כבוי
הפוך את ההפעלה הזו ל- UNCAP FPS במשחק.
מקסימום FPS תמיד: 60 fps
זה עוזר להפוך את האנימציות בתפריט הראשי לחלק יותר.
חביון נמוך של Nvidia Relex: הפעל אותו
אם אתה משחק בהלכה ב- NVIDIA GPU, זה הכי טוב שיש. זה עוזר להפחית את פיגור הקלט באופן משמעותי לאפשר לפעולות במשחק להיות מגיב ומדויק. לרוע המזל, משתמשי AMD אינם יכולים לתכונה זו מכיוון שהיא בלעדית ל- NVIDIA.
אחרי הכרטיסייה הכללית, הגיע הזמן למצוא את הגדרות האיכות הגרפיות הטובות ביותר ב- Valurant. הגדרות אלה מציעות FPS גבוהות וביצועים מקסימליים במשחק. עם זאת, אנו גם נאפשר לך לבחור לשמור על איכות חזותית במידת האפשר.
עיבוד רב-הברגה: עַל
אם אתה משחק מחויב במחשב יוקרתי, הפוך את העיבוד הרב-הברגה. הגדרה זו תשפר משמעותית את ביצועי ה- CPU ואת איכות הגרפיקה שלך.
איכות חומר: נמוך עד בינוני
להגדרה זו השפעה משמעותית על הביצועים של Valorant. אם יש לך מחשב תקציבי, הפנייתו לנמוך תעזור לך להשיג הכי הרבה FPS. עם זאת, אם יש לך קצת כוח GPU לחסוך, לפחות השתמש בהגדרות הבינוניות.
איכות מרקם: בינוני עד גבוה
מרקמים במשחק לא משפיעים על הביצועים כל כך הרבה. לכן הפיכת איכות המרקם למדיום היא אפשרות נהדרת למחשב נמוך. אם אתה מתנדנד למחשב יוקרתי אז תפס אותו לגובה.
איכות פירוט: נָמוּך
אם אתה רוצה פחות הסחות דעת ועומס על המסך שלך, הפוך את הגדרת איכות הפרט לנמוך. זה עוזר להגביר את ה- FPS ב- Callorant וגם מסייע בהפחתת מרקמים מיותרים על המסך שלך כמו גפנים על קירות ועלווה וכו ‘.
איכות ממשק משתמש: בינוני
. זה ישפיע על מרכיבי ממשק המשתמש ב- Calloran.
כבוי
. עם זאת, זה מחשיך את פינות המסך שלך כדי להוסיף תחושה קולנועית להתאמות שלך. כן, זה לא עובד, ניסינו את זה. .
VSYNC: כבוי
עשה לעצמך טובה, אל תשתמש ב- V-Sync בשום משחק. פרק זמן! במשחקים רבים, ידוע כי V-Sync מוסיפים מיקרו-סטטרים, פיגורי קלט ואפילו FPS על פי קצב הרענון של הצג שלך. כבה אותו כדי לבטל את ה- FPS שלך. אתה עלול להתמודד עם מסך קרע מדי פעם, אבל זה יהיה שווה את זה כשאתה שולט בשחקנים אחרים ב- 300+ FPS.
החלקת עקומות: MSAA X2
כדי להשיג את הכי הרבה FP. אתה יכול להגדיר את זה ל- MSAA X2 כדי לקבל איכות חזותית ברורה להפליא תוך שמירה על FPS הגון. בנוסף זה אפילו לא אותו מיסוי אז הכל טוב.
סינון אניסוטרופי: 2x – 4x
. אם אתה במחשב בשרני, אתה יכול ללכת עם 16x.
לשפר את הבהירות: העדפה אישית
עבור חלק, הגדרה זו שיפרה את האיכות הוויזואלית הרבה ללא הקרבת ביצועים. עם זאת, עבור חלקם, הוא טבל מסגרות ללא שיפור איכותי בר -קיימא. אני ממליץ לנסות ולכבות ולראות מה עובד בשבילך.
כבה את הפריחה אם אתה רוצה אפס הסחות דעת במשחק. זה רק אפקט חזותי ללא מכה בביצועים.
עיוות: כבוי
אפקט חזותי חסר משמעות נוסף שמוסיף אפקט “עיוות” על המסך שלך. הכי טוב להשבית את זה.
הטילו צללים: כבוי
הגדרה זו מציגה או מסתרת את הצל של השחקן שלך ואינה משפיעה על הקבוצה האחרת. כיבוי זה הפעולה הטובה ביותר כאן.
יישום שינויים בכרטיסייה כללית וגרפיקה איכותי ישפר משמעותית את המסגרות שלך. אתה יכול גם לצפות לתגובה טובה יותר, חזותיים וביצועים כוללים עם ההגדרות הטובות ביותר הללו.
לאחר שתסיים עם שתי כרטיסיות אלה, וודא שאתה מיישם גם כמה שינויים בסעיף הסטטיסטיקות.
הגדרות הסטטיסטיקות הטובות ביותר
החלק הזה לא באמת ישפיע על ביצועי המשחק שלך. אלה שינויים יותר באיכות החיים המשפיעים על ה- HUD שלך במשחק.
ההגדרות בקטע STAT די מסבירות את עצמן. כל שעליך לעשות הוא לכוון אותם לפי ההמלצות הבאות ותוגדר.
זה מסכם את הציבוט שלנו במשחק עבור Callorant. בואו נעבור לחלק הבא.
התאמת ההגדרות במשחק חשובה, אך השימוש בהגדרות לוח הבקרה של NVIDIA הטובות ביותר עבור Valorant הוא גם חיוני. .
| אוֹפְּצִיָה | הגדרה |
| חידוד תמונות | עַל |
| סינון אניסוטרופי | כבוי |
| תיקון גמא – אנטי -חידוש | כבוי |
| מצב – אנטי -איזינג | כבוי |
| קצב מסגרת מקסימום רקע | 20 |
| מצב חביון נמוך | אוּלְטרָה |
| קצב מסגרת מקסימום | כבוי |
| מצב ניהול חשמל | מעדיף ביצועים מקסימליים |
| עקוב אחר טכנולוגיה | |
| AA דגימה רב-מסגרת (MFAA) | כבוי |
| אופטימיזציה של דגימות אניסוטרופיות | כבוי |
| עַל | |
| איכות – סינון מרקם | ביצועים גבוהים |
| עַל | |
| אוטומטי |
. Nvidia הוציאה לאחרונה נהגים חדשים שהגבירו משמעותית את הביצועים החריפים. כך תוכלו לעדכן אותם.
- ראשית, פתוח .
- לחץ על לחפש ל עדכונים.
- אם הנהגים שלך לא יתעדכנו, חדש יורד אוטומטית. אם לא, זה יגיד לך; יש לך את הנהג האחרון של Geforce Game Ready.
- מצד שני, אם אתה נתקל בבעיות עם חוויית GeForce. פשוט קפוץ מעל דף ה- nvidia הזה, והורד את הנהגים האחרונים.
כעת, אנו נצץ את ההגדרות של Valorant בלוח הבקרה של NVIDIA עבור FOS גבוה ובהירות חזותית טובה יותר. כך תוכלו לעשות זאת:
- לחץ באמצעות לחצן העכבר הימני על שולחן העבודה ופתח לוח הבקרה של NVIDIA.
- הגדרות תמונה מיישום תלת מימד” ל “הגדרות תמונה 3D מתקדמות.”כמו כן, הקפידו להכות לאחר מכן.
- עכשיו לך אל “נהל הגדרות”, .
מכאן, עבור אל “נהל הגדרות תלת מימד”, והוסף חילית תחת “הגדרות התוכנית” כדי להתאים אותה. כעת, כדי לקבל את הביצועים הטובים ביותר, השתמש בהגדרות הבאות עבור לוח הבקרה של NVIDIA.
חידוד תמונות: עַל
. זה עוזר לחדד את המרקמים שיעזרו לך לאתר אויבים ביתר קלות ב- Valurant. .3 עד 0.7 טווח כמו מעט מדי או יותר מדי הופך את האיכות שלך למוזרה.
סינון אניסוטרופי: כבוי
סינון אניסוטרופי הוא כבר אפשרות שהגדרנו בגרפיקה הערך. הנה, זה הכי טוב למנות.
Fxaa -antialiasing – FXAA: כבוי
זהו מצב נוסף לאנטי-אליאסינג המסייע בהסרת קצוות משוננים על מרקמים בעלות נמוכה יותר. עם זאת, יש לשמור על כך מכיוון שכבר הגדרנו את הגרפיקה במשחק.
תיקון גמא -אנטיאיליה: כבוי
הגדרה זו מאפשרת לך לאפשר לתיקון גמא נוגדניזציה לשפר את איכות התמונה בתוכניות OpenGL. הגדרה זו אינה מועילה אלינו בהשוואה ומכאן שיש לכבות אותה.
כבוי
זה שולט כיצד בדיוק יוחל אנטי-אליזינג במשחקים שלך. עדיף לכבות את זה גם כן.
קצב מסגרת מקסימום רקע: 20
זו אחת התכונות החדשות ביותר שנוספו ללוח הבקרה של NVIDIA. אם אתה Alt+Tab מהמשחק הרבה, הגדרה זו מפחיתה את צריכת החשמל של המשחק ומתעדפת יישומים אחרים. לשים את זה עד 20 הוא הבחירה הטובה ביותר כאן.
אוּלְטרָה
מצב חביון נמוך הוא תכונה נהדרת ש- NVIDIA מציעה באופן טבעי. זה עוזר להפחית את פיגור הקלט באופן משמעותי ומגביר את ה- FPS. זה נהדר במיוחד במשחקי רב משתתפים תחרותיים. לפיכך, יעבוד פלאים ב- Callorant.
קצב מסגרת מקסימום: כבוי
כבה את הכניסה הזו כדי להימנע מכפיית ה- FPS שלך ב- Valorant.
מצב ניהול חשמל: מעדיף ביצועים מקסימליים
.
טכנולוגיית צג: תלוי בצג
בחר את טכנולוגיית הצג שלך כאן. .
AA דגימה רב-מסגרת (MFAA): כבוי
זוהי הטכנולוגיה הקניינית של NVIDIA. זה לא עובד הכי טוב עם Callorant כרגע אז הכי טוב לכבות אותו.
. .
הטיה שלילית LOD – סינון מרקמים: אפשר
. עדיף להסתובב כדי לאפשר.
זו תפאורה מכריעה כדי לקבל FP. עדיף להפוך את זה לביצועים גבוהים כדי להעדיף FPs גבוהים על פני אפקטים גרפיים.
זה משפר את סינון המרקמים ב- Callorant. זה עוזר להקל על מרקמים לחדים ואויבים.
אופטימיזציה הברגה: אוטומטי
. עוזר חלק יותר את הביצועים אך יכול גם להשפיל אותה. הכי טוב שנשאר לרכב.
?
הגדרות AMD Radeon עבור Callorant
בואו נצפה במהירות בתצוגה מקדימה במהירות הגדרות AMD הטובות ביותר אתה צריך לפני שתאתחל את המשחק:
| אוֹפְּצִיָה | |
| Radeon Anti-Lag | מופעל |
| Radeon Chill | נָכֶה |
| חידוד תמונות של ריידון | מופעל |
| המתן לרענון אנכי | תמיד כבוי |
| החלקת עקומות | השתמש בהגדרות היישום |
| שיטת אנטי-אליאס | דגימה רב |
| אנטי-אליאסינג מורפולוגי | נָכֶה |
| סינון אניסוטרופי | נָכֶה |
| איכות סינון מרקם | ביצועים |
| מופעל | |
| עקיפת הגדרות יישומים | |
| רמת טסלציה מקסימאלית | כבוי |
עם זאת, לפני שתחיל את ההגדרות הטובות ביותר של AMD Crimson עבור Calloran. אתה יכול לעדכן את המנהלי ההתקנים האחרונים על ידי ביקור באתר AMD להוריד את הגזירה האוטומטית והתקנת מנהלי התקנים גרפיים של Radeon עבור Windows.
לאחר התקנת הנהגים האחרונים שלך. .
- לאחר מכן, תראה מספר פרופילים גרפיים שיש להם הגדרות שונות.
- עבור FPS גבוהה וביצועים אולטימטיביים, עלינו לבחור Esports מכיוון שהוא ישפר משמעותית את הביצועים ויורדים חזותיים.
תחת הכרטיסייה גרפיקה של Esports, שנה את ההגדרות שלך לאפשרויות הבאות ללוח הבקרה של AMD.
Radeon Anti-Lag: מופעל
. .
Radeon Chill:
. . הכי טוב להשבית את זה לשיפור הביצועים.
Radeon Boost: נָכֶה
תכונה זו אולי נשמעת כאילו היא מגדילה את הביצועים, וכן היא כן, אבל יש תפיסה. . מוטב להשבית את זה עכשיו לפני שאתה מתחרט על כך אחר כך.
חידוד תמונת ריידון: מופעל
תכונה זו דומה לסינון השחיטה של NVIDIA. אתה הכי טוב להפעיל את זה מכיוון שזה עוזר בהפיכת מרקמים הרבה יותר חדים בהרבה.
חַדוּת:
זה עוזר לך להתאים את רמת השחיטה של חידוד תמונת Radeon חלה על חילול. .
המתן לרענון אנכי – תמיד כבוי
. זה גם מגדיל את פיגור הקלט כל כך עדיף שתגדיר את זה תמיד “עבור הביצועים הטובים ביותר ב- Valorant.
כעת לחץ על Advance והגדרות נוספות יופיעו. .
החלקת עקומות: השתמש בהגדרות יישום
אנחנו לא רוצים להוסיף שום אנטי-אינינג מאולץ מלוח הבקרה, אז הכי טוב לאפשר ליישום לשלוט ב- AA.
שיטת אנטי-אליאס: דגימה רב
MultiSample היא השיטה הטובה ביותר נגד האליזציה לאכיפה דרך לוח הנהג. זה עוזר להסיר קצוות משוננים ממרקמים והופך אותם לחלקים יותר.
נָכֶה
אנטי-איליסינג מורפולוגי יכול להציג כחול מוזר במעומס כאשר הוא מופעל. עדיף לשמור על מושבת עבור הביצועים הטובים ביותר והאיכות הוויזואלית.
סינון אניסוטרופי:
כבר קבענו את הסינון האניסוטרופי בהגדרות הגרפיקה הערך, כך שאין צורך לאכוף אותו בלוח הבקרה של AMD.
. .
אופטימיזציה של פורמט פני השטח:
אופטימיזציה של פורמט פני השטח מסייעת להפחתת השימוש בזיכרון ב- Callorant מה שמוביל לביצועים גבוהים יותר. הכי טוב לאפשר תכונה זו בלוח הבקרה של AMD.
מצב טסלציה: עקיפת הגדרות יישומים
.
כבוי
על ידי בחירת הגדרות יישום עקיפה במצב טסלציה, כעת תוכל להשבית לחלוטין את רמת הטסלציה של הנהג מלוח הבקרה. זה יגביר את הביצועים שלך במשחק מאוד.
חציצה משולשת של Opengl:
. השבת את זה לקבלת התוצאות הטובות ביותר במשחק.
אפס מטמון Shader – לבצע איפוס
. אם לא עדכנת את כרטיס הגרפיקה שלך זמן מה אתה יכול לאפס את מטמון ה- Shader מכאן ולהפוך את הדברים קצת יותר קלים ב- GPU שלך. האלטרנטיבה לאופציה זו היא התקנה מחדש של נהגי GPU.
לאחר שתסיים עם הגדרות מתקדמות, עבור לכרטיסייה תצוגה ממש ליד הגרפיקה. הגדר את כל ההגדרות לפי העדפתך. אם אתה שחקן תחרותי, ואתה רוצה שה- FP.
לאחר שהפעלת את כל הציוצים הללו, תהיה עלייה משמעותית בביצועים בכל המשחק. יתר על כן, אני לא ממליץ לקפוץ ישר אל Valorant ולבדוק ב- FPS מכיוון שנשארו צעדים חיוניים אחרים.
? עדיף לבדוק את המדריך הזה אם אתה!
הגדרות האופטימיזציה הגבוהה ביותר של FPS
. אנו נתמקד בהגדלת הכוח, הפחתת העומס במחשב האישי, ונאפשר אופטימיזציה של חלונות דרך הגדרות הערך הטובות ביותר עבור Windows. !
Windows מספק שיפורים נהדרים בכל עדכון שמשפיע על המשחק די הרבה. עדכוני החלון החדשים עוזרים גם להפוך את המחשב שלך למהיר יותר בסך הכל ולהוסיף תכונות חדשות. אני ממליץ לבצע את המעבר ל- Windows 11 בגלל תכונות האבטחה הרבות שמגיעות ממשחקי Riot.
- פתח חיפוש והקלד “בדוק אם יש עדכונים” כדי לפתוח את הגדרת עדכון Windows.
- לאחר פתיחת החלון, לחץ על “בדוק עדכונים” כדי לבדוק אם כל העדכונים האחרונים הזמינים עבור המחשב האישי שלך.
- אם יש עדכונים זמינים עבור החלונות שלך, תוכל להוריד אותם בקלות. לחלופין, אם אין עדכונים, החלונות שלך כבר מעודכנים לגירסה האחרונה.
באמצעות תוכנית ביצועים מקסימאלית של Windows
ביטול נעילת מצב אולטימטיבי יעזור למחשב שלך להגיע לפוטנציאל המרבי שלו על ידי דחיפת מהירויות השעון של המעבד וה- GPU שלך ל- MAX. כברירת מחדל, תוכנית הביצועים האולטימטיבית אינה נעולה. לכן עלינו לפתוח אותו תחילה דרך Windows PowerShell.
- .
- לאחר שנפתח, הדבק את הקוד המוזכר להלן.
לאחר סיום, מצב הביצועים האולטימטיבי יימנע. כעת עליכם לאפשר זאת על ידי ביצוע השלבים שלהלן:
- לחץ על סוג החיפוש “הגדרות כוח” והזן את ההגדרות הללו.
- שנה את הפרופיל שלך מהביצועים המאוזנים לאולטימטיביים.
.
מיטוב אפקטים חזותיים ב- Windows לביצועים
אתה יכול להשיג ביצועים מוגברים ב- Callorant על ידי השבתת אנימציות Windows מיותרות. . כך תוכלו להשבית את אלה:
- “המחשב שלי” ובחר מאפיינים.
- .
- , הגדרות.
- . .
- וכן בסדר.
הגדרות אלה הולכות להפחית את העומס על ה- CPU ובזיכרון. .
השבתת יישומי רקע מיותרים
Callorant דורש נתחי זיכרון ענקיים. תהליך הרקע הפועל עם המשחק לעתים קרובות מזיכרון ומשאבי חומרה. .
כדי לספק חילול מספיק משאבים, עלינו להשבית את תהליכי הרקע חסרי התועלת. . יתר על כן, הם מתחילים אוטומטית עם המחשב האישי שלך, ולכן אתה בקושי מבחין בהם. בואו נשבית את היישומים הללו מההפעלה.
- לחץ באמצעות לחצן העכבר הימני על שורת המשימות ופתח את מנהל המשימות.
- לאחר מכן, בחר בכרטיסייה Startup והשבית את כל היישומים שאינך זקוק להם.
- .
לאחר השבתת, סגור את מנהל המשימות, ובפעם הבאה שתאתחל את המחשב שלך. תראה שיפור ניכר בזמני העומס שלך. יחד עם זה, תוכלו לראות גם דחיפה מדהימה של FPS ב- Valorant.
מיטוב חלונות לביצועים מקסימליים
- המשך להתחיל ולחפש את MSCONFIG
- עכשיו עבור לאתחול ולחץ על “אפשרויות מתקדמות.”
- תחת אפשרויות מתקדמות, וודא שמספר המעבדים מופעל ומגדיר אותם לערך הגבוה ביותר הקיים. זה יאפשר למחשב שלך להשתמש בכל הליבות ההגיוניות הזמינות.
- לאחר סיום, לחץ על החל והפעל מחדש את המחשב או המחשב הנייד שלך כדי לשינויים שנכנסים לתוקף.
השבתת דיוק המצביע לשפר
כדי להיות עקביים יותר במטרה לחסל, עליך להשבית את דיוק המצביע. למה? . אלה רק הגדרות כלליות עבור א
. כך תוכלו להשבית את זה ולקבל ביצועים עקביים יותר בכל משחק.
- הקלד הגדרות עכבר בסרגל החיפוש.
- חלון כזה יופיע. כאן, לחץ על אפשרויות עכבר נוספות.
- עכשיו, פשוט עבור לכרטיסייה אפשרויות מצביע והשבתה “שפר את Pointer Precision.”
הפעלת מצב משחק ב- Windows
ל- Microsoft Windows יש תכונה מובנית שנקראת מצב משחק. זה מייעל את המחשב שלך באופן מלא למשחקים על ידי צמצום תהליכי רקע ומיקוד משאבים במשחק.
. .
- המשך להתחיל ולחפש את מצב המשחק.
- .
- עכשיו לך לכידות תחת סרגל המשחקים, וודא שכל דבר אחר מושבת גם כן.
- לאחר השבתת הכל, תראה עלייה חיובית בביצועים.
קביעת עדיפות גבוהה ליישומים מאפשרת למחשב שלך לזהות טוב יותר לאילו יישומים להקדיש משאבים ל. .
ALT+TAB מחוץ למנהל משימות פותח ופתוח. לחץ באמצעות לחצן העכבר הימני על העילית ובחר “עבור לפרטים.”
הנה, תגיעו לתהליך העיקרי של Calurant. פשוט לחץ באמצעות לחצן העכבר הימני על זה ותרחף על פני “קבע עדיפות.”בחר” גבוה “ו- Valorant יסומן כאפליקציית עדיפות גבוהה שיש לה גישה גבוהה יותר למשאבי מערכת מאשר תהליכים אחרים.
מחשבות אופטימיזציה מחויבות
עכשיו הגענו לפסגת מדריך ההגדרות הטובות ביותר זה עבור Valorant. .
בסיום המדריך, ברצוני להזכיר שכל הציוצים האלה נועדו להשיג לך את המסגרות הגבוהות ביותר האפשריות. חלקם עשויים להתלונן שהגרפיקה הכללית שלהם ואיכותם הוויזואלית ירדו מעט. אבל ככה זה; גרפיקה ויזואליות נפגעים תמיד לשיעורי מסגרת טובים יותר. ובכן, אלא אם כן יש לך מחשב יוקרתי שהוא.
. . תבחין במהירות טובה בהרבה, היענות וניסיון כולל. אם אתה מתקשה בהתרסקות נאותה, וודא שאתה קורא גם את המדריך הזה. אנשי משחקים מאושרים!
עדכון: .
שאלות נפוצות
מהן ההגדרות הגרפיות הטובות ביותר המשמשות את המקצוענים העריכים?
מקצוענים בעלי תואר ראשון משתמשים בעיקר בהגדרות הגרפיקה הנמוכות ביותר בשילוב עם כמה מסנני השחזה. זה עוזר להם להשיג 200-300+ FPS וזה מועיל הרבה יותר מאשר גרפיקה מפוארת.
מהי שיטת Miyagi ב- Callorant לאימוני AIM?
זוהי אחת השיטות המפורסמות ביותר לשיפור המטרה שלך ב- Callorant. פשוט קפוץ למצב האימונים ולירות בבוטים הנעים במקום נייחים. לאחר בילוי של זמן הגון באימונים, לכו להצטרף למשחק. התנגד לדחף להתחיל מיד לצלם ובמקום זאת לעבוד על מיקום ה- Crosshair שלך על ראש האויב. ברגע שזיכרון השרירים שלך יצטבר, תתחיל לעשות את התהליך הזה הרבה יותר מהר ולהתחיל לצלם צילומי ראש כמו מקצוען.
האם עלי להשתמש באנטי-אליאס?
. אם יש לך ביצועים עקביים לאחר הפעלת אנטי-אינינג, אתה טוב ללכת. זה יגרום לקצוות המשוננים על מרקמים להיעלם. .
Callorant 7.03 הערות שחרור (8 באוגוסט)
התיקון האחרון עם עדכון גרפי רלוונטי: הערות תיקון 7.03
להלן השינויים הרלוונטיים שנעשו בעריכה בעדכון האחרון:
- עדכון כללי:
- מערכת העיבוד התארגנה מחדש מתוך כוונה לשפר את האחזקה במערכת בעתיד.
?
תודה! אל תשתף אותנו במשוב שלך. ⚡
? בבקשה עזור לנו. ✍
Valorant הוא, בתכנית הגדולה של הדברים, משחק חדש יחסית, אך הוא כבר ביסס את עצמו כאחד ממשחקי האספורט הפופולריים ביותר שם, גם כשמדובר בשחקנים וגם לצופים. עם שרתים של 128-טיק, מערכת אנטי-צ’יט חזקה, מנוע המותאם להפעלת היטב גם במערכות שכבה נמוכות וכמובן התמיכה במשחקי מהומות, FPS טקטי זה משך את תשומת ליבם של טונות של גיימרים.
. .
הגדרות העכבר הטובות ביותר עבור Callorant
Valorant הוא יורה עם זמן נמוך להרוג (TTK) שמשמעותו כי הדיוק יתוגמל ביסודיות; אתה לא יכול להרשות לעצמך להחמיץ מחצית מהזריקות שלך אם אתה יכול להיהרג על ידי כדור וונדל אחד. .
השנייה השנייה בדרך כלל אינה בעיה עבור מרבית הגיימרים, אבל מה ששמנו לב לאורך השנים הוא שרוב גיימרים חדשים יותר/מזדמנים של מחשב FPS נוטים להשתמש בהגדרת רגישות גבוהה מאוד גבוהה. זה לא מומלץ למשחקים שבהם דיוק חשוב מאוד מכיוון שזה לא מאפשר לך לבצע את התאמות המיקרו הדרושות בצורה אמינה.
. זה לא אומר שאתה צריך לעשות את אותו הדבר בדיוק, אבל אם יכול לתת לך מושג לגבי סוג הרגישות שהמקצוענים האלה משתמשים.
. רוב המקצוענים בוחרים גם בתפאורה זו, עם בני זוג שמנסים תפאורה נמוכה יותר כדי לקבל את התחושה המדויקת יותר עם כלי נשק סקופיים. הגדרת הרגישות הממוצעת של סקופ יושבת 0.97 עכשיו.
דבר חשוב נוסף שיש לשים לב הוא שדי כמעט שום שחקן פרו -גרעיני משתמש ב- DPI שהוא גבוה מ- 1600. כמחצית מכל השחקנים נמצאים על 800 dpi, בעוד שב- 40% משתמשים ב -400 dpi.
טיפ קטן: אם אתה בא מ- CS: GO (או מכל משחק אחר שאנו מנתחים, לצורך העניין) ואתה רוצה להשתמש באותה רגישות בדיוק במשחק הזה אתה תמיד יכול להשתמש במחשבון שלנו!
עובדות מהנות
הוא ה- CM/360 הממוצע במקצועי המקצועי
.00
על איזה סוג של הגדרות מינימום אתה הולך עליה תלוי במידה רבה בהעדפות האישיות שלך, אך אנו ממליצים לך לא להתקרב למפה שלך יותר מדי. מיניאפ הוא פיסת מידע שמתעלמת לעתים קרובות במשחקים רבים, וסקירה כללית של המפה כולה ומה שקורה בסיבוב דרך המינימום יכול להיות שינוי משחק.
אנו רוצים להגדיר את המינימום ל’סיבוב ‘מכיוון שזה מקל לדעת היכן הדברים מתרחשים ביחס למצבך במבט חטוף, ומאותה סיבה אנו רוצים להגדיר’ לשמור על נגן מרוכז ‘כדי. אם אתה אוהב מינימום סטטי היינו ממליצים ללכת על ‘על סמך הצד’ כדי להקל על התמצאות עצמך.
הגדרות הגודל והזום תלויות בך, אם. תוכל ללחוץ כאן או ללחוץ על התמונה מימין כדי לראות את ‘נקודת ההתחלה’ המומלצת שלנו להגדרות המפה שלך.
קונוסי חזון אינם כולם זֶה שימושי אם אתה משחק בקבוצה מתואמת לחלוטין, אבל עבור הרוב המכריע של השחקנים שלא יהיו המצב ולכן אנו בהחלט ממליצים לעזוב את אלה. ככה תוכלו לומר במהירות איזו זווית חבר הצוות שלכם מכסה על ידי התבוננות במינימפי. .
ההגדרות הטובות ביותר של CrossHair עבור Callorant
ב- Callorant יש לך הרבה אפשרויות ליצור ולשטוף את ה- Crosshair שלך, כך שכמה שחקנים יתהו באופן טבעי מה זה ‘Crosshair המושלם’. .
לשם הבהרה לא היינו ממליצים להפוך אותו לסמיך או גדול מדי; אתה לא רוצה שמתארים של CrossHair שלך יטשטש את החזון שלך. הצבעים שנקבעו מראש עבור ה- CrossHair שלך ב- Valorant הם כולם צבעים מנוגדים מאוד למה שהיית רואה בעולם המשחק, אז אתה צריך להיות בסדר לבחור כל אחד מהצבעים הקיימים.
. זה בעצם פירושו ש- CrossHair שלך יהיה דינמי, ואומר לך כשאתה לא מדויק ב 100% בגלל שהדמות שלך בתנועה או נפגעת על ידי שחקני האויב. . .
הרזולוציה הטובה ביותר וקצב הרענון עבור Callorant
המשחק הזה בנוי מהיסוד להיות יורה תחרותי, כך שתרצה לנצל כל יתרון שתוכל להשיג. להשיג לעצמך צג קצב רענון גבוה (וכמובן מחשב שיכול להפיק מספיק מסגרות כדי שתוכל ליהנות לחלוטין מהיתרונות של המסך שלך) מעניק לך רגל על יריבים שאין להם ציוד כזה, כך שאם אתה רציני לגבי משחקי יורה תחרותיים אנו ממליצים לבצע את ההשקעה. לא תרצה לחזור למסך רגיל של 60 הרץ אחר כך, סמוך עלינו. . אף שחקן מקצועי אחד שאנו מנתח אינו משתמש בצג עם קצב רענון הנמוך מ- 144 הרץ.
מכיוון ש- Callorant נועד לפעול בצורה חלקה אפילו על חומרה נמוכה, זה אולי לא מפתיע שאנשי המקצוע המנותחים שלנו (שיש להם בדרך כלל אסדות חזקות מאוד) בוחרים לנהל את המשחק הזה ב- 1920 × 1080. הורדת הרזולוציה לרשת לעצמך עוד כמה מסגרות כאן ואין ממש צורך במשחק הזה, אלא אם כן אתה באמת נאבק על מסגרות.
. אתה תמיד יכול להתנסות בזה, אבל זה לא נותן לך יתרונות אמיתיים ב- Callorant, אז אל תהסס לדבוק בקצב הרענון המקורי שלך אם זה מרגיש הכי נוח בשבילך.
את קצב הרענון המשומש ביותר
240 הרץ
144 הרץ
360 הרץ
הרזולוציה המשומשת ביותר
אַחֵר
הגדרות השמע הטובות ביותר עבור Callorant
בתיקון 2.06, Riot הוסיף HRTF ל- Callorant. זה משהו שבהחלט תרצו לאפשר, מכיוון שהוא מגדיל מאוד את הדיוק של האודיו המוצב. בכך עליכם להשבית גם את כל תוכניות לעיבוד שמע תלת -ממדי (כגון היקף וירטואלי וכדומה) מכיוון שאלו יכולים להפריע ל- HRTF.
מלבד ההוא הזה לא מאפשר לך לצבוט את כל יותר מדי אפשרויות צליל (עדיין?) אז אין הרבה מה לומר כאן. לקבלת הסחות דעת מינימליות אנו ממליצים לכבות את המוזיקה Ingame (‘כל עוצמת הקול של המוזיקה’) תחת הכרטיסייה צלילים, כמו גם ‘טעם סוכן’ תחת הכרטיסייה קול-אובר. כמובן שהמוזיקה לא עושה דבר למען הביצוע התחרותי שלך, ובעוד שהנטרל בקרב סוכנים (וזה מה שפקד המחוון ‘טעם סוכן’) לא מתרחש באמת ברגעים מכריעים לפי מה שראינו את זה הוא רק משהו שיש שם לטעם, כך שאם אתה מכוון לתחרותיות מקסימאלית אנו ממליצים לכבות את זה רק כדי להיות בטוחים.
דבר נוסף שכדאי להסתכל עליו הוא ‘מוזיקת Dop Duckes.’זה ישתת פיתרון אידיאלי. ברוח דומה תמצאו את ההגדרה ‘VoIP Duck. זה יוריד את נפח הכרוז כשחברי הצוות שלך מדברים במשחק, אך מכיוון שהקריין בהחלט יכול לתת לך מידע מכריע (במיוחד אם אתה חדש ליורים תחרותיים ולתקשה קצת לעקוב אחר הכל) זה לא תפאורה שחורה או לבנה לטענתנו. זה תלוי במה שאתה מעדיף.
הגדרות הווידיאו הטובות ביותר עבור Callorant
. Riot בהחלט נמסרו בחזית הביצועים: המשחק די קל להפעלה וקבלת מסגרות גבוהות לא מחייבת אותך להיות חיה של מחשב.
. חזותיים המבוססים על הידע שלנו על הגדרות גרפיות ומשחקים תחרותיים כמו גם על בדיקת Ingame שלנו.
הלכנו על ‘בינוני’ ברוב ההגדרות הללו מכיוון שנראה כי אלה מציעים את האיזון הטוב ביותר בין ביצועים לבהירות חזותית. .
כמו בכל משחק תחרותי, חשוב להפליא למקסם את המסגרת שלך כדי להשיג את המשחק החלק ביותר שאפשר. קיום מסגרת גבוהה יותר מעניק לך הרבה יתרונות גם אם אינך מתנדנד לתצוגה של קצב רענון גבוה, אך מכיוון שרק 2% מהגיימרים המקצוענים המנותחים שלנו בכל המשחקים שלנו משתמשים במוניטור רגיל של 60 הרץ אנו ממליצים בהחלט על פאנל משודרג אם אתה רציני בכל משחק יורה תחרותי אז הדבר נכון גם לגבי גרעין. כמובן שתרצה גם מחשב שיכול לדחוף את המסגרות האלה, ומכיוון ש- Callorant אינו משחק קשה מאוד להפעיל אתה יכול להתחמק משימוש בכרטיס תקציב אם אתה הולך למיין את המשחק הזה. אם אתה סקרן לגבי כרטיסי גרפיקה אתה יכול לבדוק את המדריך שלנו כאן. .
טיפ מהיר: יש יתרונות שאוהבים להשתמש בצבעי הדגש שונים לשחקני אויב. נראה כי Deuteranopia הוא הנפוץ ביותר וזה צבע הדגשה שאנו ממליצים לנסות גם כן; זה באמת יכול לגרום לאויבים להתבלט הרבה יותר עבור חלק. אם זה לא ממש עוזר לך אז אתה תמיד יכול לחזור אחורה.
בתיקון 1.10 נוספה הגדרה גרפית חדשה הנקראת השחזה ניסיונית. . אנו ממליצים להתנסות בזה בעצמך כדי לראות אם אתה אוהב את זה. ברגע שההגדרה יוצאת מהבטא, אנו נוסיף אותה לרשימה שלנו למטה.
- פתרון הבעיה: הגדר את זה לרזולוציה המקורית של הצג ולקצב הרענון של הצג שלך.
- מצב תצוגה: הגדר את זה למסך מלא כדי למקסם את המסגרות שלך לשנייה.
- איכות חומר: להגדרה זו יש השפעה גבוהה יחסית על הביצועים הכוללים של המחשב האישי שלך. .
- איכות מרקם: יש לכך השפעה נמוכה על הביצועים שלך, ועל מערכות שכבה גבוהה ההגדרות השונות אפילו לא משפיעות על כל דבר. אנו ממליצים להגדיר את זה לבינוני או גבוה אלא אם כן אתה זקוק לחלוטין למסגרות אם אתה נמצא במערכת שכבה נמוכה יותר.
- איכות פירוט: זה משפיע על העלווה, עלי העצים וכן הלאה. יש לזה השפעה גבוהה יחסית על המערכת שלך, והוא יכול גם להוסיף עומס חזותי. גבוה, למשל, גפנים עשויות להופיע על קיר שאחרת בעיקר ריקה או מורכבת ממרקם אחד, כך שתוכל אפילו להשיג יתרון תחרותי קל על ידי הגדרת זה לנמוך. ככאלה אנו ממליצים ללכת על נמוך.
- איכות ממשק משתמש: הגדרה זו משפיעה על האופן בו ממשק המשתמש (דיוקנאות נגן, תפריט ההגדרות, …) משפיע על הסביבה הוויזואלית של המשחק. .
- Vignette: Vignette במשחקים פשוט מוסיף אזור כהה/פחות רווי סביב קצוות המסך שלך כדי לגרום למשחק להיראות קצת יותר קולנועי. אנו ממליצים לכבות את זה מכיוון שהוא יכול להפחית את הבהירות החזותית ואינו מציע יתרונות כאשר הם מופעלים, אלא אם כן אתה מעדיף את התחושה ‘הממוקדת’ יותר של תוויות.
- אנו ממליצים לכבות את זה אלא אם כן יש לך קרע מסך בלתי נסבל לחלוטין מכיוון ש- V-Sync יכול לגרום לפיגור קלט.
- החלקת עקומות: . .
- סינון אניסוטרופי: . בדרך כלל זה לא נותן הבדל עצום בבהירות ולכן אנו ממליצים להתנסות בזה קצת ולראות מה אתה אוהב; מצאנו כי 2x או 4x טובים כאן.
- לשפר את הבהירות: לאחר ביצוע הרבה בדיקות ומחקר נראה כי הגדרה זו בעצם פשוט משפיעה על הניגודיות שלך/על הטווח הדינמי של התאורה, מה שהופך את האזורים הקלים יותר לקלים יותר תוך הפיכת אזורים כהים יותר כהים יותר. נתח טוב של אנשי מקצוע משאיר את זה הלאה אבל במערכות מסוימות הוא יכול לאכול משם בביצועים, ומכיוון שהרווח הוויזואלי כל כך קטן, כדאי להשאיר את זה אם אתה מגלה שזה משפיע על המסגרות שלך.
- השחזה ניסיונית: . זה עדיין בבטא ולכן איננו יכולים לתת תשובה איתנה כאן, אבל במתקן הבדיקה שלנו אנו מעדיפים להשאיר את ההגדרה הזו ל’הפעל ‘, אם כי אל תהסס להתנסות בזה.
- הגדרה זו נקראה בתחילה ‘חזותיים משופרים בגוף ראשון’, אך שמה שונה ל”פריחה “מכיוון שהיא משפיעה יותר מסתם חזותיים מגוף ראשון. . עדיף לכבות את זה מכיוון שהוא לא מציע שום יתרון תחרותי בכלל והוא בעצם רק הגדרת סוכריות עיניים.
- הגדר את זה ל’כיבוי ‘. יש להימנע מכל מה שמפחית את הבהירות החזותית על ידי הצגת היבטים כמו עיוות.
- הטילו צללים: . לתפאורה זו אין שום קשר לצללים שמושקים על ידי אויבים או מה יש לך, ולכן אין צורך להפעיל את זה.
NVIDIA רפלקס טכנולוגיית חביון נמוך
צמצום חביון המערכת הכולל של המשחק שלך הוא בעל חשיבות קריטית אם אתה רוצה להופיע בכל סוג של רמה תחרותית במשחקים כמו Valorant. מסיבה זו אנשי מקצוע מעדיפים שיעורי מסגרת על פני חזותיים (ככל שקצב המסגרת גבוה יותר, כך חביון המערכת הכולל) ובאותה אור Nvidia שיחררה גם את טכנולוגיית ההשהיה הנמוכה שלהם ברפלקס. מכיוון ש- NVIDIA היא “ספק ה- GPU הסטנדרטי” של דה -פקטו עבור הסצנה המקצועית המקצועית, למרות שיועיל לכלול קטע קטן על הטכנולוגיה, כך כפליים מכיוון שהיא זמינה על כל ה- GPU המודרני של NVIDIA (כל עוד יש לך GEFORCE 900 כרטיס סדרה ומעלה אתה טוב).
טכנולוגיית ההשהיה הנמוכה עובדת בשתי דרכים: היא מאפשרת לך למדוד את חביון המערכת הכולל שלך (אם כי אתה זקוק לציוד היקפי תואם לזה) והיא מאפשרת למפתחים להפחית את השהיית המערכת הכוללת על ידי שמירה על ה- GPU וה- CPU בסנכרון זה עם זה, כך הפחתת תור העיבוד. . אתה יכול לקרוא כאן את ההסבר המפורט של NVIDIA אם אתה מעוניין, או שתוכל לבדוק את ההסבר שלנו ברמת השטח שלנו כאן.
ההגדרות והאפשרויות הטובות ביותר – מסקנה – מסקנה
Valorant הוא משחק שנבנה מהיסוד להיות יורה תחרותי, ומבחינת ההגדרות והביצועים מתפרעים נראה כי נמסר. המשחק די קל להפעלה אפילו עבור מכונות תקציב, ולכן קבלת מסגרות תחרותיות איננה משימה יקרה לאין שיעור. כמובן שתרצה לסחוט כל טיפת מסגרות אחרונה אם אתה מתכנן להיות תחרותי במשחק, ולכן אנו ממליצים להתנסות קצת בהגדרות שלנו.
מבחינת ההגדרות האחרות, Valorant הוא גם משחק מעניין. יש המון דרכים לצבוט הגדרות אישיות משלך, ואף אחת מהן לא מוסתרת מאחורי נהלים מורכבים או משהו כזה. ההגדרות שאספנו כאן צריכות לספק לך נקודת התחלה אידיאלית להתחיל לעצב את התצורה הטובה ביותר שלך. כמו בכל המדריכים האחרים שלנו, אנו נעדכן מדריך זה באופן קבוע, אז חזור מדי פעם כדי לבדוק אם יש עדכונים חשובים!
תודה שקראת, ותהנה עם המשחק!
ביקורות, קהילה, FPS
גיימר חצי-פרו לשעבר הפך לסופר, סוקר מוצרים ומנהל הקהילה.
הגדרות המחשב הטובות ביותר
להופיע בעקביות ב הערך, אתה צריך את ההגדרות המושלמות. בדרך כלל, זו לא תצורה של כל גודל מתאים לכל, אבל עבור אלה עם המחשב הטוב ביותר שיש, הנחיות אלה ידחפו אותך בכיוון הנכון.
FPS של Riot Games מאפשר לשחקנים לצלול ראשית למגוון הרחב של הגדרות מתכווננות. אמנם זה יכול להיות מצוין להתאמה אישית, אך זו יכולה להיות משימה מפחידה לנווט. .
ההגדרות משתנות מגיימר אחד למשנהו. ההגדרות שלך ככל הנראה לא יתאימו לשחקנים שאין להם אותה הגדרה. אבל אל תפחדו, מצאנו את ההגדרות שיכסו את רוב סוגי השחקנים.
אז אם אתה מעוניין להשתמש בהגדרות הטובות ביותר עבור הערך אבל לא בטוחים מאיפה להתחיל, הנה כל מה שאתה צריך לדעת:
ההגדרות הכלליות הטובות ביותר עבור הערך
ההגדרות הכלליות ב הערך לכסות מגוון רחב של אפשרויות, שרבות מהן יורדות להעדפה אישית, אך אם אתה מחפש לייעל את המשחק שלך, יש כמה הגדרות לציין.
- צבע הדגש על האויב: הגדרה זו עומדת לרוב העדפה, עם זאת, שחקנים רבים בוחרים בצהוב מכיוון שנראה שגורם לאויבים להתבלט מעט יותר מצבעים אחרים.
- הערך בלמעלה מ- 60 fps אנו ממליצים להגדיר את ההגדרה הזו “.”למידע נוסף על הגדרה זו, תוכלו לבדוק את הניתוח המפורט שלנו.
המינימום שלך הוא אינטגרלי בהכרת עמדתך ביחס לכל מי שמסביב המפה. תוכל לאתר דברים כמו צילום ממתנגדים או אפילו לאתר כאשר חברי הצוות שלך ממהרים לאתר A בלעדיך. בדרך כלל אני שומר על הזום נמוך מספיק כדי שאוכל לראות את כל המפה בכל עת. זה נובע מכמות היכולות העצומה ב הערך שמופיעים במינימום.
. אני גם מוודא ש”שמור על נגן מרוכז “מוגדר כביסה. הפוך את המינימום שלך לסיבוב כך שתוכל לזהות בקלות מיקומים במבט חטוף.
ממשיכים לחלק השני, יש כאלה שיש להם השפעה מינימלית על המשחק שלך והם תלויים בך לחלוטין, אך הם גם לא מעט שחשובים כאשר שוקלים את ההגדרות האופטימליות ביותר ב הערך.
- תמיד הצג מלאי: כבוי
- עומסי שחקנים תמיד נראים: כבוי
- מחזור למלאי עטיפת נשק הבא/Prev: Off
- מחזור לנשק הבא/PREV כולל ספייק: כבוי
- הראה דם: ב
- מחווני חוסר יציבות: ב
- הצג גוויות: כבוי
- הצג עוקבי כדורים: ב
- חיץ רשת: מינימום
- השתמש בצבע צוות עבור CrossHair: OFF
- הסתר ממשק משתמש במשחק: כבוי
הגדרות הווידיאו הטובות ביותר עבור הערך
ליישם את הגדרות הווידיאו הנכונות הוא אחד ההיבטים החשובים ביותר בכל הקשור למיטוב הערך.
- מצב תצוגה: מסך מלא
- רזולוציה: הגדר לרזולוציה המקורית של הצג שלך עם קצב הרענון הגבוה ביותר האפשרי
- שיטת מנת היבט: תיבת מכתבים
- הגבל FPS: כבוי, אם כי ניתן להגדיר אותו בתפריטים ורקע אם מועדף.
- חביון נמוך של NVIDIA REFLEX: ON + BOOST (הערה: הגדרה זו זמינה רק לאנשים עם כרטיס גרפי של NVIDIA)
איכות גרפיקה יכולה להשפיע מאוד על הנראות של המשחק שלך. הגדרות אלה יספקו את קצב המסגרת הגבוה ביותר האפשרי תוך ניסיון להציל כמה שיותר איכות וידאו, עם זאת, יש לציין כי עם מחשב יוקרתי גבוה יותר, תוכלו להכות את אלה עד לטעמכם. אני באופן אישי מתחיל בחלקו העליון ועובד בדרכי למטה מההגדרות העליונות, עד שיהיה לי קצב מסגרת יציב.
- עיבוד רב -חריף: על
- איכות חומר: נמוך
- איכות מרקם: נמוך
- איכות פרט: נמוך
- איכות ממשק משתמש: נמוך
- Vignette: OFF
לבסוף, למדור הסטטיסטיקה אין השפעה אמיתית על הביצועים ב הערך ועומד בעיקר בהעדפה אישית, אך מידע מסוים הגדרות אלה מספקות יכול להועיל. להלן ההמלצות שלנו:
- FPS לקוח: טקסט בלבד
- קצב סימון שרת: טקסט בלבד
- זמן מסגרת כולל: הסתר
- זמן סרק: הסתר
- זמן משחק מעבד: הסתר
- זמן עיבוד מעבד: הסתר
- זמן נסיעה הלוך ושוב: טקסט בלבד
- אובדן מנות: טקסט בלבד
- משחק כדי להעניק חביון: להסתיר
- העבר חביון: הסתר
הגדרות השמע הטובות ביותר עבור הערך
הגדרות השמע הטובות ביותר תלויות כמעט בהעדפה האישית שלך ותלויות בהגדרות הצליל של המחשב שלך בין גורמים אחרים, אך יש כמה הגדרות שכדאי לציין.
- כל הכרך הכללי של המוזיקה: לא מסומן אם אתה רוצה פחות הסחות דעת מהמשחקים
- מוסיקה של Voip Duck הערךצ’אט קולי במשחק)
- אפשר HRTF: נבדק
הגדרות ה- CrossHair הטובות ביותר עבור הערך
הגדרות CrossHair פנימה הערך הם בעלי העדפה אישית בעיקר, אך מומלץ ליצור צולב שאינו עבה מדי או רחב, כך שתוכלו עדיין לראות את היריבים שלכם מאחוריו.
Crosshair נפוץ מאוד משתמש בהגדרות הבאות:
- צבע Crosshair: העדפה
- מתאר: ב
- מתאר אטימות: 1
- עובי מתאר: 1
- נקודה מרכזית: כבוי
- עקיפת שגיאת ירי קיזוז עם קיזוז CrossHair: OFF
- עוקף את כל הכסאות הראשוניות עם ה- CrossHair העיקרי שלי: כבוי
- הצג שורות פנימיות: ב
- אטימות שורה פנימית: 1
- אורך קו פנימי: 3
- עובי קו פנימי: 1
- קיזוז קו פנימי: 3
יש לציין כי שגיאת תנועה ושגיאת ירי יכולים להועיל לשחקנים חדשים יותר לתפוס את מערכת הלחימה ב הערך וניתן להגדיר אותו “הלאה” אם אתה מעדיף.
הגדרות העכבר הטובות ביותר ב הערך
הגדרות עכבר יורדות להעדפה אישית. תרצה לקחת את הזמן שלך ולפנות לשרת DeathMatch ולהתאים בהתאם. ישנן מספר טקטיקות שונות למציאת הרגישות הטובה ביותר שלך. דרך סולידית בה השתמשתי היא פשוט על ידי הנחת העכבר בצד שמאל של העשרה שלי, ואז לסרוק לצד השני עד שאעשה 180. אם אוכל להשלים תפנית מושלמת של 180 מעלות כשאני מגיעה לצד הימני של העכבר, יש את הרגישות שלי.
לאחר מכן אני משנה את זה למעלה ולמטה תלוי אם המשחק דורש תנועה מהירה יותר.
יכול להיות מועיל לציין כי ה- EDPI הממוצע של המקצוע הערך השחקנים הם 280, ו 81 אחוז משתמשים ב 1.0 מכפיל רגישות של סקופ, על פי הגדרות המקצוען. כדי לחשב EDPI משלך, הכפל את הרגישות שלך במשחק ואת ה- DPI של העכבר שלך (ניתן לבדוק זאת דרך רוב תוכנות העכבר ובדרך כלל יושב על 400, 800 או 1600).
ההגדרות יהיו תלויות במגוון גורמים שונים. דברים כמו הרגישות שלך ישתנו בהתאם לגודל השולחן שלך, Mousepad ואפילו עכבר. .
מַתחִיל:
- DPI: 1000
- EDPI: 300
- שיעור הסקרים: 500
- רגישות במשחק: 1.4
- רגישות סקרנית: 1.
- רגישות לחלונות: 6
מִתקַדֵם:
- DPI: 800
- EDPI: 320
- שיעור הסקרים: 1000
- רגישות במשחק: 0.4
- רגישות סקרנית: 1.2
- רגישות לחלונות: 6
הפקדים הטובים ביותר ב הערך
הפקדים הטובים ביותר עבור הערך אינם קיימים, מכיוון שהכל מסתכם במה שהכי מתאים לך. נסה לבחון כריכות מפתח שונות עבור כל הגדרות ברירת המחדל שאינך נוח להן.
סופר פרילנסר עבור Dot Esports. שחקן מלא אלמותי שוטף ואוהב חד-פעמי. רצה להיות זרם פעם אחת, ועכשיו הוא כותב עליהם.