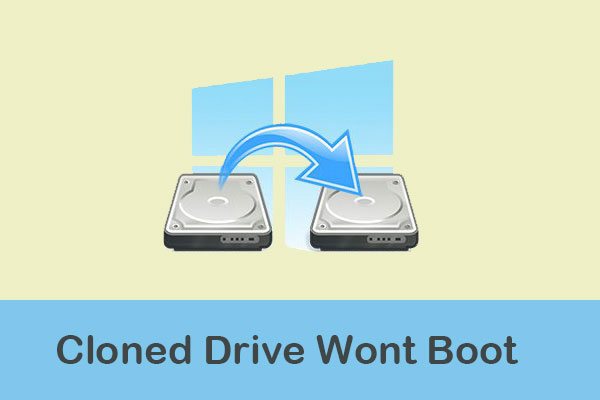フォールアウト4のロード時間を解決しました
ステップ2:その後に行きます ビデオ > グラフィックス.
Windows10での4つのロードロード時間の8つのソリューション
Windows 10でFallout 4をプレイしますか? フォールアウト4で長い読み込み時間に遭遇したことがありますか? ここで、MinitoolはWindows 10で4つの長いロード時間のフォールアウトの理由を分析します。以下のソリューションを試して問題を修正することができます。.
フォールアウト4がロードに非常に時間がかかるのはなぜですか
Fallout 4は、2015年11月10日にリリースされたアクションロールプレイングゲームです. Microsoft Windows、Xbox One、PlayStation 4で入手できます. プレイヤーは食物を栽培し、水ポンプを建設することで生き残る必要があります. その上、彼らは、ランダムな攻撃から防御するために、彼らの集落の周りにさまざまな防御(砲塔やトラップなど)を構築することができます.
このゲームは、公開されてから批評家から多くの肯定的なレビューを受けています. ただし、一部のプレイヤーは、Windows10のゲームのバグや問題について不平を言っています. フォールアウト4ロード時間 問題はその1つです.
この問題は、世界中のユーザーに発生します. フォールアウト4がロードに非常に時間がかかるのはなぜですか? いくつかの考えられる理由があります.
- フルスクリーンモード
- 秒設定あたりの不適切なフレーム
- クラウド同期
- 垂直同期
- 破損または時代遅れのグラフィックカードドライバー
- 時代遅れのゲームまたはシステム
- 遅いディスクアクセス速度
ソリューション1:ウィンドウ付きボーダレスモードで起動します
ゲームエクスペリエンスを向上させるには、Fallout4でフルスクリーンモードを使用できます。. ただし、このモードはより多くのリソースを消費し、Fallout 4ロード時間のようないくつかの問題を引き起こす可能性があります.
この場合、設定を変更して、ウィンドウドボーダレスモードでゲームを起動する必要があります.
これがそれを行う方法です.
ステップ1:フォールアウト4を完全に終了します.
ステップ2: 打ち上げ 蒸気 クリックします 図書館 ゲームリストを表示します.
ステップ3: 右クリック フォールアウト4 リスト内で選択します プロパティ.
ステップ4:ポップアップウィンドウで、に切り替えます 一般的な タブ. 次に、クリックします 起動オプションを設定.
ステップ5:起動オプションをに設定します 「 – windowed-noborder」. プレス わかりました あなたが行った変更を保存するために.
その後、Fallout 4を再起動して、問題が解決されたかどうかを確認できます.
修正:コンピューターに蒸気が応答しない(新しく更新)
Steamクライアントのブートストラッパーが機能しなくなった場合は何ができますか? この投稿では、PCに応答しない蒸気を修正するための10の方法について学びます.
ソリューション2:Steam Cloud Syncを無効にします
Steam Cloudを使用すると、進行状況と構成を保存できます。これは、コンピューターを変更する予定がある場合に役立ちます。. ただし、ゲームが大きすぎるファイルを保存しているが、アップロード速度が高くない場合、フォールアウト4ロード時間が表示される可能性があります.
この場合、クラウド同期を無効にする必要があります. 以下の手順に従ってください.
ステップ1: 下 図書館 カテゴリ 蒸気, 右クリックします フォールアウト4 選択します プロパティ.
ステップ2: 選ぶ 更新 タブ. 次に、オプションをチェックします フォールアウト4の蒸気クラウド同期を有効にします.
ステップ3:設定を保存し、スチームを再起動します. 次に、Fallout 4を実行して、問題が修正されているかどうかを確認します.
クラウドの同期を無効にした後、Windows 10で4つのロードロード時間にまだFalloutに直面している場合は、次のソリューションに進む必要があります.
Windows 10/8/7の外部ハードドライブにコンピューターをバックアップする方法
システムまたはディスクデータ保護のために、Windows 10/8/7の外部ハードドライブにコンピュータをバックアップする方法? 今すぐプロのコンピューターバックアップソフトウェアを使用してみてください.
ソリューション3:FPS設定を変更します
フォールアウト4読み込み時間は、FPSと関係があります(1秒あたりのフレーム). FPSは、画面上の画像が1秒あたりリフレッシュされていることを示しています. Fallout 4を使用すると、要件に応じて所定のFPS値を選択できます. ただし、この機能はフォールアウト4に長時間の負荷時間を引き起こす可能性もあります.
.
- フォールアウト4では、に移動します オプション >ビデオ >グラフィックス.
- オプションを見つけます 1秒あたりの最大フレーム スライダーを最大値に移動します.
ヒント: また、あなたに移動することもできます フォールアウトフォルダー. 次に、テキストを開きます Fallout4Prefs.ini そして変化します ipresentinterval = 1 に ipresentinterval = 0 フレームレートを除外します.
その後、ゲームを再起動して、問題がなくなるかどうかを確認できます.
ソリューション4:垂直同期を無効にします
Fallout 4の組み込み機能であるVertical Syncは、プレイヤーがモニターのリフレッシュレートとゲームフレームレートを同期することを可能にします. 通常、ゲーム内のグラフィックスの安定性とパフォーマンスを向上させるために使用されます. 多くのプレイヤーはこの機能の恩恵を受けますが、4つの長いロード時間の問題につながる可能性があります.
Fallout 4の負荷を高速にするには、垂直同期機能を無効にする必要がある場合があります.
ステップ1: 打ち上げ フォールアウト4 クリックします オプション メインメニューから.
ステップ2:その後に行きます ビデオ > グラフィックス.
ステップ3: で グラフィックス, オプションを回します vsync (垂直同期)オフ.
ステップ4:変更された設定を保存し、ウィンドウを閉じます.
これで、Fallout 4を再起動でき、問題を解決する必要があります.
ソリューション5:Fallout 4の好みを編集します
Fallout 4で長い読み込み時間を修正する別の方法は、Fallout4のいくつかの好みを変更することです. このようにして、設定ファイルにバッファ設定を追加できます.
ステップ1:あなたを見つけてください フォールアウト4インストールフォルダー.
ヒント: Steamでフォルダーを見つけることができます. 右クリックしてください フォールアウト4 選択します プロパティ. その後、行きます ローカルファイル > ローカルファイルを閲覧します.
ステップ2: ダブルクリック Fallout4Prefs.ini それを開くためのファイル.
ステップ3:次の行をの見出しの下に追加します 一般的な:
- inumhwthreads = x (xはCPUコアの数です)
- UExteriorセルバッファー= 64
ヒント: CPUコアの数を確認できます システムインフォメーション. 押すことができます 勝つ + s 開く 検索 そして、検索します システムインフォメーション アプリ. その後、名前のアイテムを見つけることができます プロセッサ CPUコアの数は、対応するものに表示されます 価値.
. フォールアウト4をリニューアルするために、読み込み時間がスピードアップされているかどうかを確認します. そうでない場合は、次のソリューションを試してみる必要があります.
ソリューション6:グラフィックカードドライバーを更新します
また、破損したグラフィックスカードドライバーが破損しているため、フォールアウト4で長いロード時間に遭遇する可能性があります. したがって、この場合はグラフィックカードドライバーを更新する必要があります.
ここにあなたのための3つのオプションがあります.
オプション1:デバイスマネージャーを介してドライバーを更新します
デバイスマネージャ Microsoft Windowsのコントロールパネルアプレットです. コンピューターに接続されているハードウェアを確認できます. グラフィックカードドライバーを簡単に更新できます.
: プレス + r 開く 走る 窓. 次に、入力 devmgmt. クリックします わかりました 打ち上げへ デバイスマネージャ.
ステップ2: 拡大する アダプターを表示します ダブルクリックすることによるカテゴリ.
:グラフィックカードを右クリックして選択します ドライバーを更新します.
ステップ4:ポップアップウィンドウで、選択します 更新されたドライバーソフトウェアを自動的に検索します. 次に、指定されたウィザードに従って左のステップを完成させます.
このようにして、Windowsは自動的に最新のドライバーソフトウェアを検索、ダウンロード、インストールします. これには時間がかかる場合があります. 辛抱強く待ってください. 完了したら、コンピューターを再起動してから、迷惑な問題が修正されているかどうかを確認できます.
[解決] AMDグラフィックドライバーはWindows 10/11にインストールされていません
? このエラーの2つのソリューションを次に示します.
オプション2:ドライバーを手動で更新します
グラフィックカードを手動で更新したい場合は、コンピュータースキルが必要になる場合があります.
メーカーの公式ウェブサイトにアクセスして、適切なドライバーを見つける必要があります. 次に、段階的にダウンロードしてインストールします.
ドライバーを手動で更新したことがない場合は、推奨されるオプションではありません.
オプション3:プロのソフトウェアでドライバーを更新する
デバイスドライバーの更新で公言されている利用可能なソフトウェアがある場合は、それを使用できます.
一部のユーザーにとって迅速かつ簡単な方法です. ただし、コンピューターをウイルスやマルウェア攻撃から保護し、コンピューターを安全に保つ必要があります.
ヒント: グラフィックカードドライバーを更新しない場合は、最新のドライバーがFallout 4と互換性がない場合があるため、ドライバーを前の状態にロールバックする必要がある場合があります。.
ソリューション7:ウィンドウを更新します
また、オペレーティングシステムが時代遅れである場合、Fallout 4 LONDING時間の問題を経験する可能性があります. したがって、上記のすべてのソリューションで問題を解決できない場合は、Windowsを更新する必要がある場合があります.
ステップ1: プレス 勝つ + 私 開く 設定.
ステップ2: 選択する 更新とセキュリティ のホームページで 設定.
ステップ3: 選ぶ Windows Update 左ペインから、クリックします アップデートを確認 右ペインに.
ステップ4:画面上の手順に従って左の手順を完了する.
その後、コンピューターを再起動してFallout 4を実行して、問題が消えるかどうかを確認できます. それがまだ存在する場合は、次の方法を試す必要があります.
修正方法:アップデートのチェックにWindowsの更新が詰まっています
Windowsの更新は、永遠に更新をチェックすることに固執しました? この投稿では、写真を使用した便利なソリューションがいくつかあります.
ソリューション8:フォールアウトをSSDに移動します
遅いディスクアクセス速度は、放射性降下物のもう1つの理由である4つのロード時間のもう1つの理由です.
コンピューターが実行されているとき、CPUはハードドライブからRAMに操作する必要があるデータを転送します. HDD(ハードディスクドライブ)を使用している場合、ゲームはプロセス中に時間がかかります. . クリックして、HDDとSSDの違いについて詳しく知る.
だから、あなたはあなたのゲームをSSDに移動してディスクのパフォーマンスを改善することができます. ここにあなたのための2つの方法があります:SteamまたはMinitoolパーティションウィザードを使用する. あなたの状態に応じて1つを選択できます.
方法1:蒸気を使用します
既にコンピューターにSSDをインストールしている場合は、Steamを使用してFallout 4をそれに移動できます. 以下の手順に従ってください.
移動1:SSDにスチームライブラリフォルダーを作成する
Fallout 4をSSDに移動する前に、SSDにSteamライブラリフォルダーを作成する必要があります. それを行う方法を見てみましょう.
ステップ1: 打ち上げ 蒸気.
ステップ2: クリック 蒸気 ホームページの左上隅から .
: で 設定, 選ぶ ダウンロード 左側からクリックします スチームライブラリフォルダー.
ステップ4:ポップアップウィンドウで、クリックします ライブラリフォルダーを追加します.
ステップ5:Fallout 4ファイルを保存する場所で、SSDの場所を選択してクリックします 新しいフォルダー 新しいSteamライブラリフォルダーを構築します.
ステップ6:デフォルトでは、新しいフォルダーの名前は SteamLibrary. ニーズに応じて名前を変更できます. 次に、クリックします わかりました 操作を確認します.
ステップ1:蒸気のホームページに戻ってクリックします 図書館.
ステップ2: 右クリック 選択します プロパティ.
ステップ3: の中に プロパティ タブ. 次に、クリックします インストールフォルダーを移動します.
ステップ4: を選択 SteamLibrary フォルダーを移動します フォールアウト4をSSDに移動します.
方法2:Minitoolパーティションウィザードを使用します
. Minitoolパーティションウィザードを使用すると、Fallout 4をSSDに移動し、HDDのすべてのデータをコピーできます。.
このガイドに従って問題を解決することができます.
ステップ1:SSDをPCに接続します.
ステップ2: ダウンロードとインストール Minitoolパーティションウィザード 下のボタンをクリックして. 次に、ツールを起動します.
ステップ3:インターフェイスを取得したら、現在使用しているHDDを選択してクリックします ディスクをコピーします アクションパネルから.
ステップ4:ポップアップウィンドウで、ターゲットディスクとしてSSDを選択して、元のHDDにデータ(ゲーム、ファイル、オペレーティングシステムを含む)を保存します.
ステップ5:コピーメソッドを選択してクリックします 次. 次に、ウィザードに従ってコピー設定を完了します.
ステップ6:最後に、クリックします 適用する コピープロセスを実行します.
ハードドライブをSSDにクローニングした後、SSDからコンピューターを起動し、Fallout 4を実行して問題がまだ存在するかどうかを確認できます. 古いHDDの場合、バックアップドライブとして保持するか、販売するかを選択できます.
クローンドライブは起動しません|クローンドライブをブート可能にする方法?
? このガイドは、Windows10/8でクローンドライブを起動可能にする方法を示しています.最適なハードドライブクローニングソフトウェアを使用して1/7.
結論
ゲーム愛好家にとって、Fallout 4はそのキャラクター、クラフト、サウンドトラックにとても人気があります. フォールアウト4にはいくつかのバグや問題もあります. この投稿では、Falloutの8つのソリューション4の長い荷重時間が導入されています. 問題をトラブルシューティングするために一つ一つ試してみることができます.
アイデアや質問がある場合は、下のコメントセクションにメッセージを残してください. 問題については、[保護された電子メール]にメールを送信できます。 .
フォールアウト4長荷重時間FAQ
Fallout 4 fpsキャップです?
通常、FPSはFallout4で60にキャップされています. ただし、強力なグラフィックカードをお持ちの場合は、画面裂けずに60以上のFPCでゲームのロックを解除できます.
フォールアウト4がロードに時間がかかるのはなぜですか?
放射性降下物の理由4長い荷重時間はさまざまです.
この問題は通常、フルスクリーンモードでゲームを実行している場合、またはクラウド同期または垂直同期機能を使用している場合に発生します. 故障したグラフィックカードドライバーまたは時代遅れのオペレーティングシステムも問題を引き起こす可能性があります. .
- フェイスブック
- ツイッター
著者について
シェリーは1年間Minitoolのスタッフ編集者です. 彼女は会社のコンピューターデータとデジタルデータに関する厳格なトレーニングを受けました. 彼女の記事は、多くのWindowsユーザーが遭遇する可能性のあるさまざまな問題の解決策に焦点を当てており、彼女はディスクのパーティション化に優れています. 彼女は、音楽を聴く、ビデオゲームをする、ローラースケート、読書など、幅広い趣味を持っています. ちなみに、彼女は忍耐強く真面目です.
フォールアウト4の長い読み込み時間の修正が見つかりません? 心配しないでください、あなたが試すことができる解決策があります. 一部の修正は、他のユーザーによって証明されています.
最終更新:2年前
フォールアウト4アイコンをクリックすると、すぐにゲームをプレイしたい. したがって、長い積み込み時間はあなたの忍耐とゲームの気分を台無しにすることができます。. 心配しないでください、待ち時間を短縮し、より良いゲーム体験をするのに役立つヒントがあります.
これらの方法を試してください:
方法1:SSDにフォールアウト4をインストールします
SSD(Solid State Drive)にFallout 4をインストールしようとすることができます。. SSDの利点の1つは、読み取り/書き込み速度が速いことです. SSDへのインストールゲームの利点は、SSDがゲームを読むために速く実行されるためです. .
しかし、それが役に立たない場合、またはすでにSSDにFallout 4をインストールしている場合は、次の方法を試してください.
方法2:ローカルファイルを編集します
超長い読み込み時間を修正するには、ローカルファイルを編集して問題を修正できます.
1)Fallout 4ローカルファイルに移動します.
2)開く Fallout4Prefs.ini ファイル.
3)「一般」セクションの下で、次の単語を入力します.
(すでにそこにある場合は、値を変更するだけです.))
inumhwthreads = x uexteriorセルバッファー= 64
注記: バツ CPUコアの数です(ハイパースレッドをカウントしていません). 他の数字を試してみることができます.
方法3:クラウド同期を無効にします
Fallout 4の長い読み込み時間は、ゲームを保存しているため、誰もが高いアップロード速度を持っているわけではありません。. したがって、以下の手順を試してください。
- 蒸気を実行します.
- の中に 図書館 タブ、フォールアウト4を右クリックして選択します プロパティ.
- クリック 更新 タブ.
- 下部のチェックボックスが空であることを確認してください.
方法4:フレームレートを除外します
Fallout 4のロード画面はフレームレートに関連付けられています. ローディング時間は、エンジンのフレームレートの影響を受けます. フレームレートを除外すると、ゲーム速度を2倍にすることができます. フレームレートを外して、荷重時間を短くすることができます.
- Fallout 4フォルダーに移動します.
- Open Fallout4Prefs.フォルダー内のini.
- 探す ipresentinterval = 1. 変化 1 に 0.
注記:この変更により、ゲーム内で奇妙なものが発生する場合があります. - ゲームをリニューアルします.
方法5:ゲームを更新します
Fallout 4をしばらく更新していない場合は、ゲームを更新して長い読み込みの問題を修正できます. 最新バージョンはあなたのために問題を修正するかもしれません.
方法6:グラフィックカードドライバーを更新します
フォールアウト4の長い読み込み時間は、ドライバーの問題によって引き起こされる可能性があります. 間違ったグラフィックカードドライバーを使用している場合、またはドライバーが古くなっている場合は、この問題に対応できます。. この問題を解決することに加えて、ドライバーを更新することでコンピューターのパフォーマンスを向上させることができます.
ドライバーを更新するには2つの方法があります。
オプション1 – 手動で – ドライバーをオンラインで正確に見つける必要があるため、この方法でドライバーを更新するには、コンピューターのスキルと忍耐が必要です。.
オプション2 – 自動的に(推奨) – これは最も迅速で簡単なオプションです. .
オプション1 – ドライバーを手動でダウンロードしてインストールします
最新のドライバーを入手するには、メーカーのWebサイトにアクセスし、Windowsバージョンの特定のフレーバー(Windows 32ビットなど)に対応するドライバーを見つけて、ドライバーを手動でダウンロードする必要があります。.
システム用の正しいドライバーをダウンロードしたら、ダウンロードしたファイルをダブルクリックし、画面上の手順に従ってドライバーをインストールします.
オプション2 – ビデオカードドライバーを自動的に更新します
.
ドライバーイージーはあなたのシステムを自動的に認識し、それのための正しいドライバーを見つけます. コンピューターが実行されているシステムを正確に知る必要はありません。間違ったドライバーのダウンロードとインストールをリスクがあり、インストール時に間違いを犯すことを心配する必要はありません.
ドライバーが簡単に容易な無料バージョンまたはプロバージョンのいずれかでドライバーを自動的に更新できます. しかし、PROバージョンでは、わずか2回のクリックが必要です(そして、完全なサポートと30日間の返金保証を取得します):
- ダウンロード ドライバーを簡単にインストールします.
- ドライバーを簡単に実行してクリックします 今スキャンして ボタン. ドライバーEasyはコンピューターをスキャンし、問題のあるドライバーを検出します.
- クリック アップデート ドライバーの横にあるボタンは、このドライバーの正しいバージョンを自動的にダウンロードしてインストールします(無料バージョンでこれを行うことができます). またはクリックします すべてを更新します 全て システムに欠落している、または時代遅れのドライバー(これには プロバージョン – [すべて更新]をクリックすると、アップグレードするように求められます).
上記の情報が役立つことを願っています. そして、何かアイデア、提案、または質問がある場合は、以下にコメントを残してください.

![[起動]オプションの設定をクリックします](https://www.partitionwizard.com/images/uploads/articles/2020/02/fallout-4-long-loading-times/fallout-4-long-loading-times-1.png)
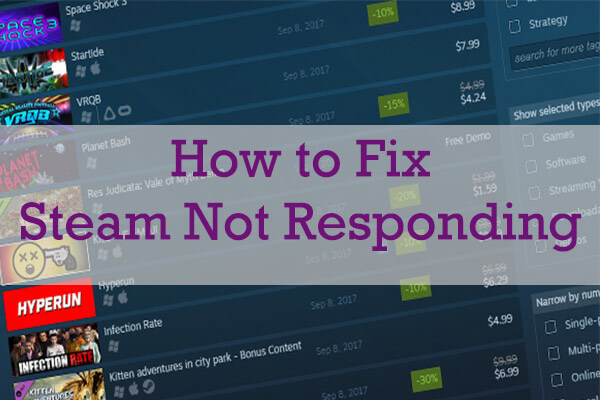
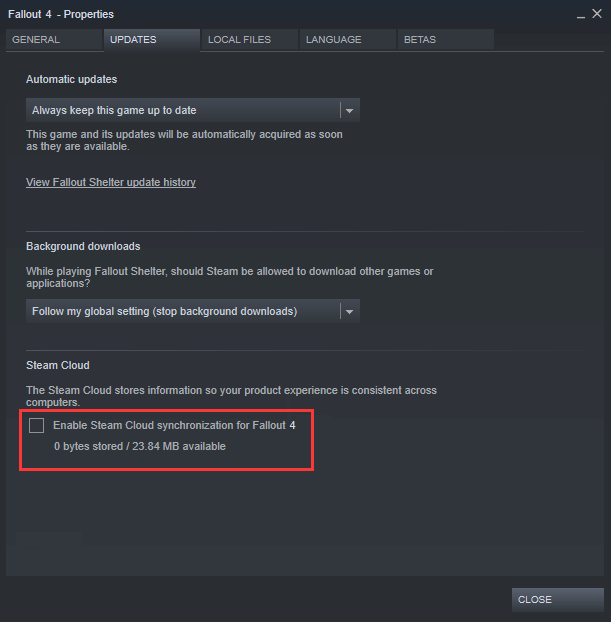
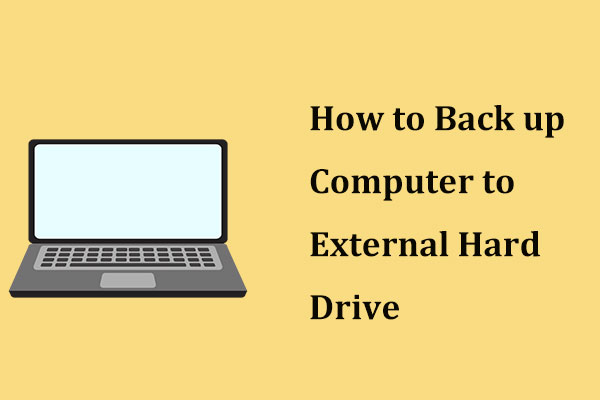
![[ドライバーの更新]をクリックします](https://www.partitionwizard.com/images/uploads/articles/2020/02/fallout-4-long-loading-times/fallout-4-long-loading-times-3.png)
![[解決] AMDグラフィックドライバーはWindows 10/11にインストールされていません](https://www.partitionwizard.com/images/uploads/2020/01/no-amd-graphics-driver-is-installed-thumbnail.jpg)
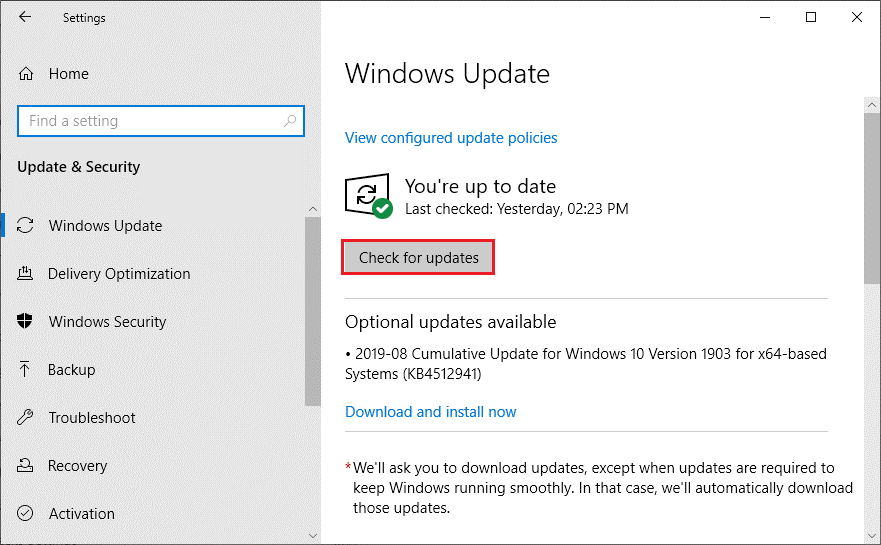
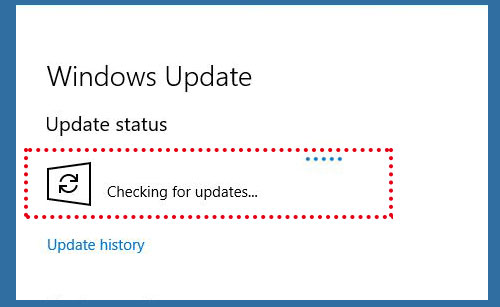
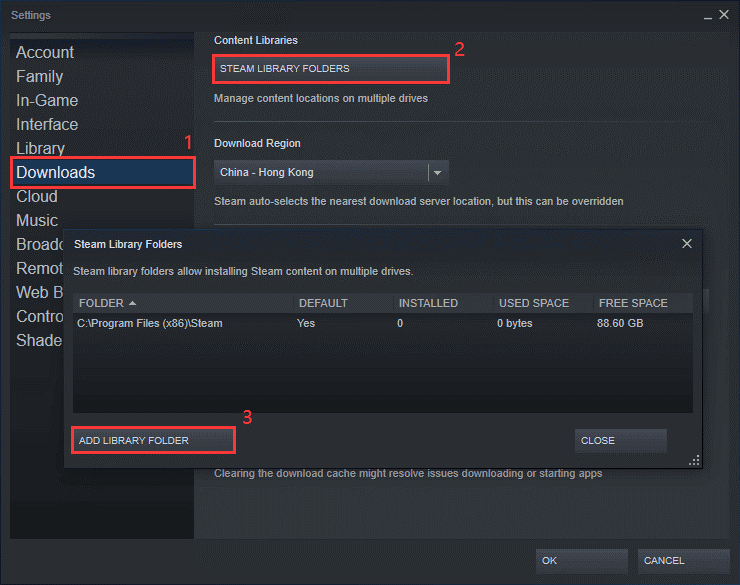
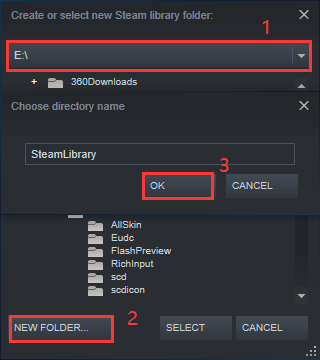
![[ディスクのコピー]をクリックします](https://www.partitionwizard.com/images/uploads/articles/2020/02/fallout-4-long-loading-times/fallout-4-long-loading-times-7.png)