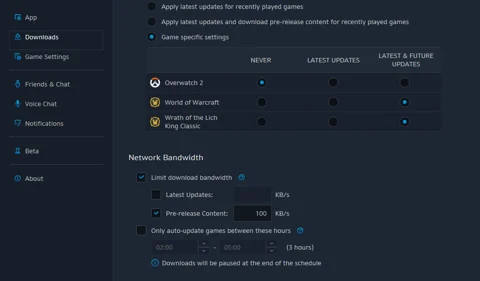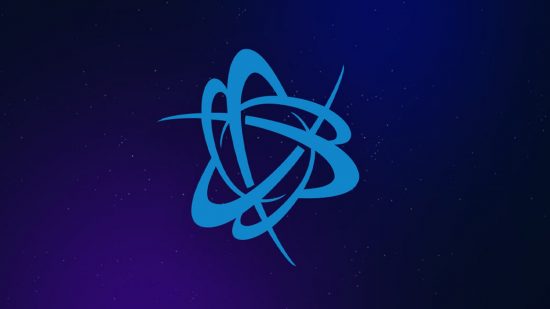遅いダウンロード速度を修正する方法 – 2023ヒント
- インターネットの接続を確認してください:ダウンロード速度が遅いため、インターネット接続の問題が原因である可能性があります. インターネット接続が安定しており、ネットワークで他の問題が発生していないことを確認してください. モデムやルーターを再起動することはいつでも試してみる価値があります.
- 他のアプリケーションを閉じる:戦闘でゲームをダウンロードしている間にコンピューターで他のアプリケーションやプログラムを実行している場合.ネットランチャー、彼らは帯域幅を取り上げて、ダウンロード速度を遅くすることができます. 他のアプリケーションを閉じてみて、これがダウンロードをスピードアップするのに役立つかどうかを確認してください.
- ダウンロードを一時停止して再開します:時々、ダウンロードを一時停止して再開すると、ダウンロード速度の改善に役立ちます. これを行うには、戦闘の一時停止ボタンをクリックするだけです.ネットランチャーと数秒待ってから、履歴書ボタンをクリックしてください.
- ダウンロード速度設定を変更します:バトル.ネットランチャーを使用すると、ダウンロード速度設定を調整できます. これらの設定を変更して、ダウンロード速度を改善するのに役立つかどうかを確認することをお勧めします. これを行うには、戦闘の左上隅にあるBlizzardアイコンをクリックしてください.ネットアプリ、[設定]を選択し、[ダウンロード]タブをクリックします. ここでは、ダウンロード速度設定を調整できます.
- 有線接続の使用:ワイヤレス接続を使用して戦闘でゲームをダウンロードする場合.ネットランチャー、代わりに有線接続を使用してみることができます. これは、ダウンロード速度を改善し、遅延を減らすのに役立ちます.
- ファイアウォールやウイルス対策ソフトウェアを無効にする:時々、ファイアウォールやウイルス対策ソフトウェアがダウンロードを妨害し、速度を遅くすることができます. 遅いダウンロード速度が発生している場合は、ファイアウォールやウイルス対策ソフトウェアを一時的に無効にして、これが役立つかどうかを確認してみてください.
- キャッシュをクリアする:キャッシュをクリアすることで、戦闘でのダウンロード速度を改善するのに役立ちます.ネットランチャー. これを行うには、戦いに行きます.ネットランチャー設定と「ネットワーク」タブをクリックします. ここでは、「フラッシュDNS」と「フラッシュネットワークキャッシュを選択できます.「
- VPNを無効にする:戦い.ネットアプリはVPNフレンドリーではないことが知られているので、それなしでデータをダウンロードしてみてください.
戦い.ネット:ダウンロード速度が遅い-8それを修正する8つのオプション
戦闘でダウンロード速度が遅い場合.ネットデスクトップアプリ、これにはさまざまな理由があります. 戦闘でのダウンロード速度を上げるためにできる8つのことがあります.ネットアプリ.

World of Warcraft、Starcraft II、Overwatch 2のような人気のあるBlizzardゲームをプレイしたい場合は、戦いが必要です.これらのゲームをダウンロードしてインストールするネットデスクトップアプリ. ほとんどのBlizzardゲームはハードドライブで大量のスペースを占有するため、多くのギガバイトのデータをダウンロードする必要があります。.
しかし、時々、戦闘でゲームやアップデートをダウンロードするときに奇妙に低い速度レートを経験するかもしれません.ネットアプリ. これは、サーバーの問題、インターネット接続の問題、またはコンピューター上の他のソフトウェアとの競合など、さまざまな要因によって引き起こされる可能性があります。. バトルのダウンロード速度を上げるために試してみる必要があるいくつかのアイデアがあります.ネット.
戦い.ネット:遅いダウンロード速度を修正する方法
- インターネットの接続を確認してください:ダウンロード速度が遅いため、インターネット接続の問題が原因である可能性があります. インターネット接続が安定しており、ネットワークで他の問題が発生していないことを確認してください. モデムやルーターを再起動することはいつでも試してみる価値があります.
- 他のアプリケーションを閉じる:戦闘でゲームをダウンロードしている間にコンピューターで他のアプリケーションやプログラムを実行している場合.ネットランチャー、彼らは帯域幅を取り上げて、ダウンロード速度を遅くすることができます. 他のアプリケーションを閉じてみて、これがダウンロードをスピードアップするのに役立つかどうかを確認してください.
- ダウンロードを一時停止して再開します:時々、ダウンロードを一時停止して再開すると、ダウンロード速度の改善に役立ちます. これを行うには、戦闘の一時停止ボタンをクリックするだけです.ネットランチャーと数秒待ってから、履歴書ボタンをクリックしてください.
- ダウンロード速度設定を変更します:バトル.ネットランチャーを使用すると、ダウンロード速度設定を調整できます. これらの設定を変更して、ダウンロード速度を改善するのに役立つかどうかを確認することをお勧めします. これを行うには、戦闘の左上隅にあるBlizzardアイコンをクリックしてください.ネットアプリ、[設定]を選択し、[ダウンロード]タブをクリックします. ここでは、ダウンロード速度設定を調整できます.
- 有線接続の使用:ワイヤレス接続を使用して戦闘でゲームをダウンロードする場合.ネットランチャー、代わりに有線接続を使用してみることができます. これは、ダウンロード速度を改善し、遅延を減らすのに役立ちます.
- ファイアウォールやウイルス対策ソフトウェアを無効にする:時々、ファイアウォールやウイルス対策ソフトウェアがダウンロードを妨害し、速度を遅くすることができます. 遅いダウンロード速度が発生している場合は、ファイアウォールやウイルス対策ソフトウェアを一時的に無効にして、これが役立つかどうかを確認してみてください.
- キャッシュをクリアする:キャッシュをクリアすることで、戦闘でのダウンロード速度を改善するのに役立ちます.ネットランチャー. これを行うには、戦いに行きます.ネットランチャー設定と「ネットワーク」タブをクリックします. ここでは、「フラッシュDNS」と「フラッシュネットワークキャッシュを選択できます.「
- VPNを無効にする:戦い.ネットアプリはVPNフレンドリーではないことが知られているので、それなしでデータをダウンロードしてみてください.
これらすべてのオプションを試してみて、ダウンロード速度がまだ帯域幅の容量に達していない場合、Blizzardがダウンロード速度を特定の制限に手動で絞っている可能性もあります. これを確認するには、スピードテストを実行するには、それを行う最も簡単な方法は、「速度テスト」をGoogle検索バーに入力し、結果のインターネット速度テストウィジェットをクリックすることです。.
そこでより高い速度の結果が得られている場合(および他のアプリの他のソフトウェアのダウンロードの場合)、インターネット接続が問題なく、その吹雪が戦闘の速度を制限していることを確信できます。.ネットアプリ. 残念ながら、これはあなたが最高速度でゲームファイルをダウンロードしないという事実とともに生きなければならないことを意味します.
戦いを修正する方法.ネットスローダウンロード速度 – 2023ヒント
戦闘時に合理的な速度で新しいコンテンツをダウンロードしたい.ネットですが、手がかりがありません? カバーされています! ダウンロードレートを速くするためのヒントは次のとおりです。
- 背景のダウンロードを閉じ/一時停止します
- ピーク時のダウンロードは避けてください
- 解除制限帯域幅のダウンロードオプション
- ダウンロード領域を変更します
- ネットワークアダプタードライバーを更新します
- あなたの問題が続くなら…
1. 背景のダウンロードを閉じ/一時停止します
同時ダウンロードがある場合、ダウンロード速度が大幅に低下することは間違いありません. ゲームや更新をダウンロードしているときは、必ず他のダウンロードを閉じたり一時停止したりしてください.
また、Windows自動更新が有効になっている場合、同意なしに利用可能なときに更新を自動的にダウンロードしてインストールすることに言及する価値があります. このプロセス中、あなたのインターネット接続は大きな影響を受けます. そして、ダウンロード速度はスロットルされます. これを防ぐために、Windowsの自動更新を無効にすることをお勧めします。
1)キーボードで、を押します Windows + Rキー [実行]ダイアログボックスを開くには.
2)タイプ gpedit.MSC Enterを押します.
3)次のポリシーに移動します。 コンピューター構成>管理テンプレート> [Windowsコンポーネント]> [Windowsの更新].
4)右側にダブルクリックします 自動更新を構成します.
5)選択します 有効になっています オプション. 下 自動更新を構成します, 2番目のオプションを選択します ダウンロードと自動インストールについて通知します. 次に、クリックします 適用> OK.
これはWindowsの更新をオフにしませんが、更新がダウンロードできるときに通知されます.
ダウンロード速度にまだ違いがある場合は、次の修正に進みます.
2. ピーク時のダウンロードは避けてください
報告によると、インターネットの混雑は通常、午前9時から午後11時まで発生します。あなたの地域とあなたの家の多くの人が同時にインターネットを使用しています. そして、あなたのインターネット接続は遅くなる可能性があります. したがって、インターネットのピーク時間をデュキングするダウンロードを避けることをお勧めします. 代わりに、オンラインの人が少ない場合、午前4時から午前9時までの間にゲームや更新をダウンロードできるようにすることができます。.
しかし、あなたのPCは数時間の不活動の後に眠りにつくでしょう. この場合、スリープモードをオフにすることができます。
1)検索ボックスに入力または貼り付け パワーと睡眠の設定. 次に、クリックします パワーと睡眠の設定 結果のリストから.
2)下にスクロールします 寝る セクション. ダウン矢印をクリックして選択します 一度もない.
変更を適用したら、行くのは良いことです.
しかし、あなたが目を覚まして進歩が遅いことを見つけたとしても、心配しないでください. あなたが試すための他のいくつかの修正があります.
3. 解除制限帯域幅のダウンロードオプション
ダウンロード速度がキャップされている場合は、以下の指示に従って選択を解除できます 制限帯域幅を制限します オプション:
1)戦いを開きます.ネットアプリ. 左上のコーナーで、をクリックします 下矢印 そして、選択します 設定.
2)を選択します ダウンロード タブ. ずっと下にスクロールすると、表示されます 制限 帯域幅をダウンロードします オプション. デフォルトでは、チェックされています. しかし、ここでは、それを解き放つ必要があります. 次に、クリックします 終わり 変更を確認します.
ダウンロードを再開して、これがダウンロード速度を高めるのに役立つかどうかを確認してください.
4. ダウンロード領域を変更します
アップデートが利用可能なときはいつでも、多くのプレイヤーが同様の時間にダウンロードをスケジュールし、特定のサーバーをオーバーロードします. それがあなたのケースかどうかを特定するには、すべてのゲームまたは特定のゲームの別の領域を選択できます.
すべてのゲームの地域を変更するには:
1)をクリックします 下矢印 右上隅にあるプロフィール写真の隣. 次に、クリックします ログアウト.
2)ログインすると、をクリックします グローブアイコン 別のサーバーを選択します.
次に、アカウント情報を入力してログインします.
特定のゲームの地域を変更するには:
1)をクリックします グローブアイコン ゲームの隣には、別のサーバーをダウンロードして選択する必要があります.
これがあなたに運が与えられなかった場合は、以下の次の修正を試してください.
5. ネットワークアダプタードライバーを更新します
ドライバーは、システムをハードウェアと通信できる不可欠なソフトウェアです. それが時代遅れの場合、それは顕著なパフォーマンスの問題を引き起こすでしょう. したがって、インターネット接続が想定よりも遅い場合、ネットワークアダプタードライバーが最新かどうかを確認する時間がかかります.
デバイスドライバーを更新するには、次のように手動で行うことができます デバイスマネージャ または、メーカーのドライバーダウンロードページにアクセスして、システムの正確なドライバーをダウンロードしてインストールします. または、それを有害にすることができます 簡単にドライバー, 古いドライバーを検出するのに役立つ自動ドライバーのアップデーター、次にシステムの最新のドライバーをダウンロードしてインストールします.
以下は、ドライバーでドライバーを簡単に更新する方法です。
1) ダウンロード ドライバーを簡単にインストールします.
2)ドライバーを簡単に実行し、クリックします 今スキャンして ボタン. ドライバーEasyはコンピューターをスキャンし、欠落または時代遅れのドライバーを持つデバイスを検出します.
3)クリックします すべてを更新します. Driver Easyは、古くなったすべてのデバイスドライバーをすべてダウンロードして更新し、デバイスメーカーから直接、それぞれの最新バージョンを提供します.
これにはが必要です プロバージョン 付属しています フルサポート そしてa 30日間の返金 保証. [すべて更新]をクリックすると、アップグレードするように求められます. Proバージョンにアップグレードしたくない場合は、無料バージョンでドライバーを更新することもできます. あなたがする必要があるのは、それらを一度に1つずつダウンロードして手動でインストールすることだけです.
ドライバーイージーのプロバージョンには完全なテクニカルサポートが付属しています. 支援が必要な場合は、Support@DrivereasyのDriver Easyのサポートチームにお問い合わせください.com.
ドライバーを更新した後、PCを再起動します. その後、ダウンロードを再開することができ、非常に速いダウンロード速度を見ることができるはずです.
それがあなたに運を与えなかった場合は、次の修正に進みます.
6. あなたの問題が続くなら…
他に何も助けにならないなら、VPNSを試してみてください. 別のサーバーに接続することで、帯域幅のスロットリングを避けることができます. ただし、アドバイスしてください:無料のVPNを使用すると、多くの問題が発生する可能性があります. したがって、ネットワークを保護するために、有料VPNを使用することをお勧めします.
これが私たちがお勧めしたいVPNです:
VPNを使用するとアカウントが禁止される可能性があると主張するレポートがあります. 安全になるには、それを最後の手段と考えてください.
それでおしまい. 上にリストされている修正をお知らせください。. また、あなたのために働いた方法を見つけた場合に備えて、代替方法を歓迎します.
Battlenetのダウンロードをスピードアップする方法
いくつかのヒントを探している場合 Battlenetのダウンロードをスピードアップする方法, 私たちはあなたの背中を持っています. Warzone 2があなたのためにダウンロードしていない場合、それはBattlenetを通過しているダウンロード速度がそれを削減していないためかもしれません、そして、かなり多額のゲームサイズで、あなたはしばらくそこにいることができます. それが私たちが入ってくるところです – あなたの家のインターネットが実際に正しく機能している場合、ダウンロード速度が遅い速度がクライアント自体のいくつかの設定によって引き起こされる可能性があるため、Battlenetのダウンロードをスピードアップする方法は次のとおりです。.
Battlenetのダウンロード速度を上げる方法
最初にやりたいことは、battlenetの設定で自分のダウンロード速度を意図せずにスロットしていないことを確認することです。. Battlenetの許可を与えていることを確認するには、単純に:
- Battlenetクライアントを開きます.
- 設定に移動.
- ゲームのインストール/更新に移動します.
- ネットワークの帯域幅をゼロに設定します.
ネットワークの帯域幅をゼロに設定することにより、ゲームをダウンロードできる速度に制限がないことを基本的にクライアントに伝えています.
時折、あなたの地域の多くの人が同じコンテンツに同時にアクセスしようとする人が多すぎることによって引き起こされる可能性があります. Battlenetアプリケーションでダウンロード地域を変更することで、これを回避できます. バトルネット地域を変更するには:
- battlenetアカウントからログアウトします.
- クライアントに戻ってログインするときは、Globeアイコンをクリックして、別のサーバー(Americas、ヨーロッパ、アジアなどを選択します.)).
- ログイン資格情報を入力して、ダウンロードをもう一度試してください.
それがダウンロード速度を改善しない場合は、同時に追加のダウンロードを実行する他のアプリケーションがないことを確認してください. Steamのようなものが実行され、何かをダウンロードしていることがわかった場合は、ダウンロードを一時停止するか、単にアプリケーションを閉じる.
最後の手段として、ダウンロードしようとしているゲームが別のプラットフォームで利用できるかどうかを確認する価値があります. たとえば、Warzone 2はSteamでダウンロードすることもでき、無料のPCゲームであるため、そこにライブラリに追加することに害はありません。他のサービスの速度.
そこには、battlenetでのダウンロード速度を上げる方法に関するいくつかのヒントとコツがあります. 巨大なサーバーのロードは、常に初日のゲームに影響を与えます。特にWarzone 2と同じくらい大きなバトルロワイヤルゲームですが、速度が本来よりも一貫して遅い場合、上記のヒントの1つはあなたを整理する必要があります.
ポールケリーPCGamesnのガイドライター、PKは通常、League of Legendsのリスポーンタイマーを待っていることがわかりました。. 彼はトーストが大好きです。. バターの良さは重い犠牲を払っています、彼が喜んで支払うもの.
ネットワークNメディアは、Amazon Associatesおよびその他のプログラムを介して資格購入から手数料を獲得します. アフィリエイトリンクを記事に含めます. 用語を表示します. 出版時に価格は正しい.
PCGamesnの詳細は、Twitter、Facebook、Overwolf、Steam、Googleニュースで毎日のPCゲームのニュース、ガイド、レビューのためにフォローしてください. または、無料のニュースレターにサインアップしてください.