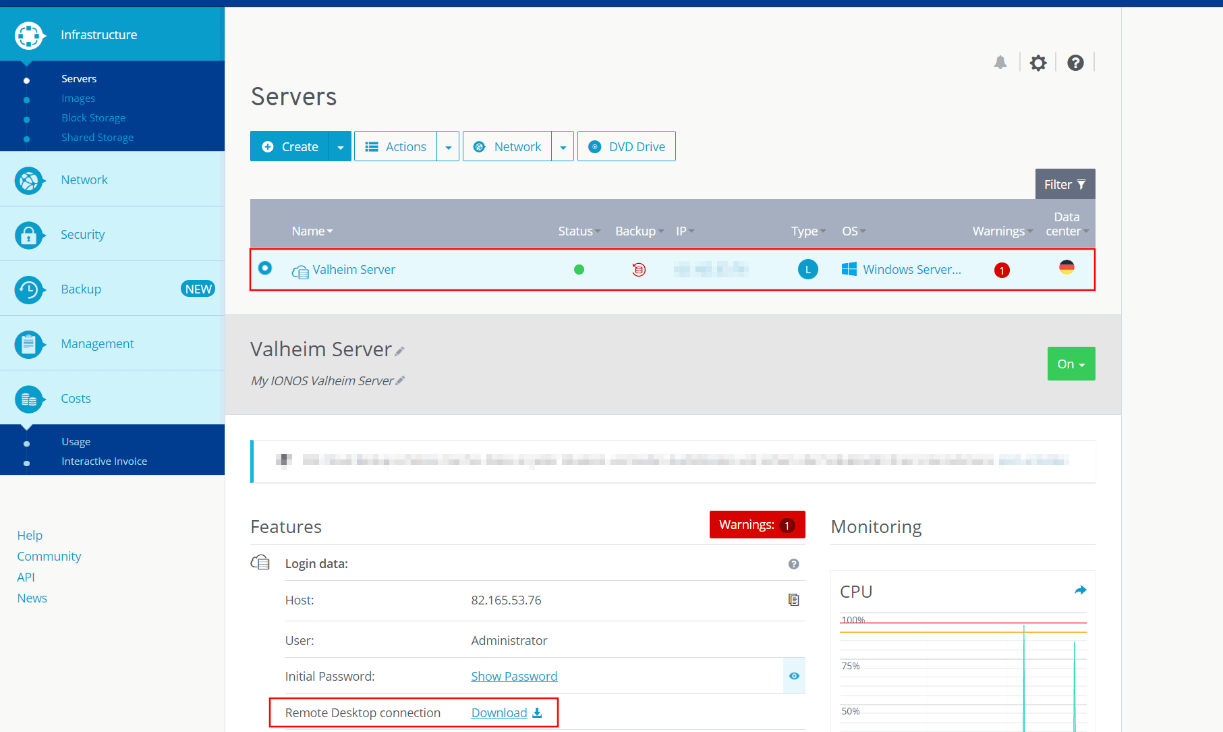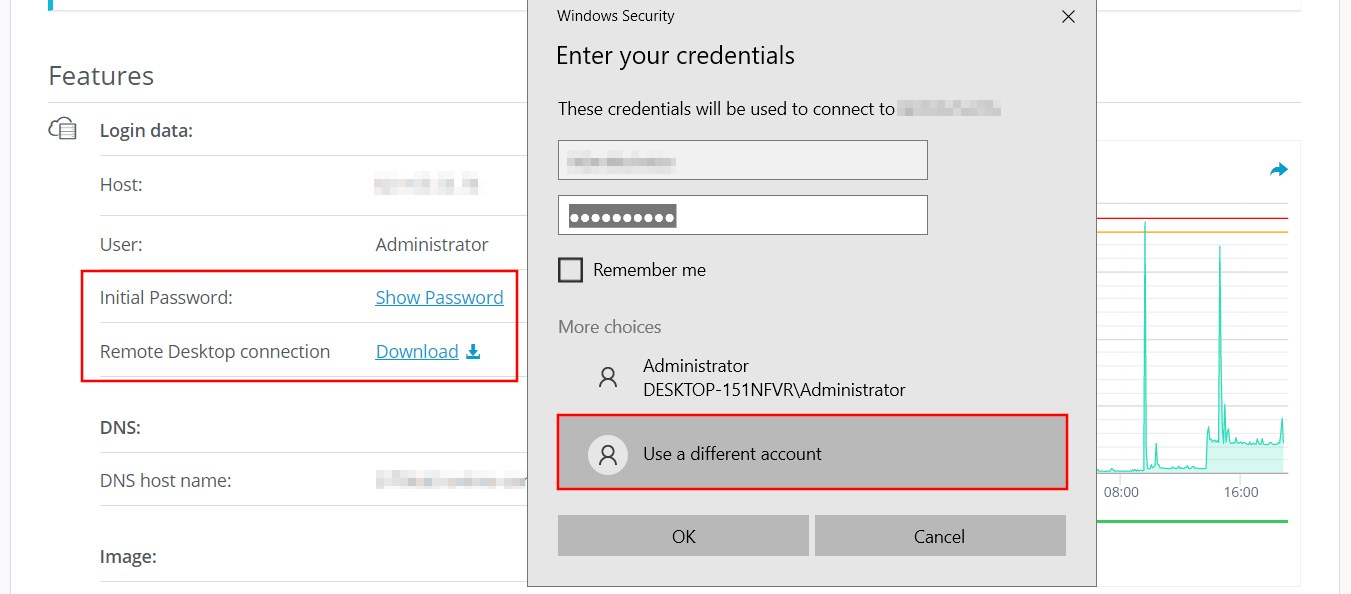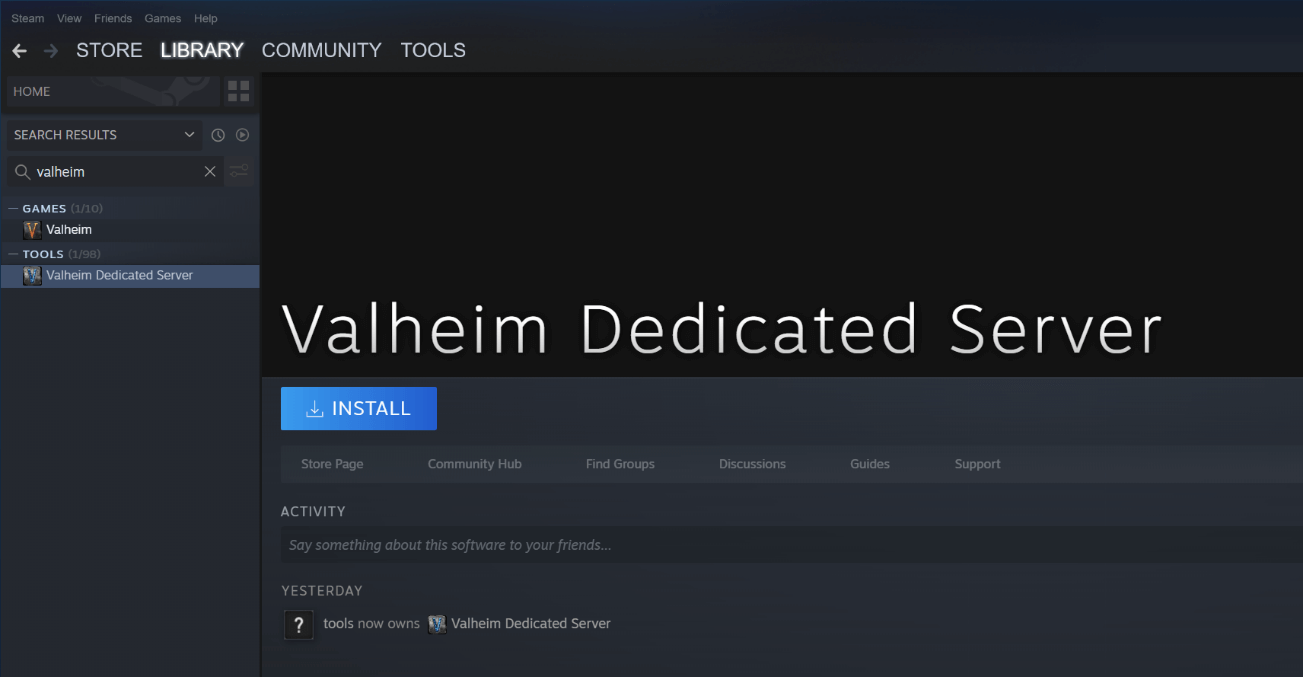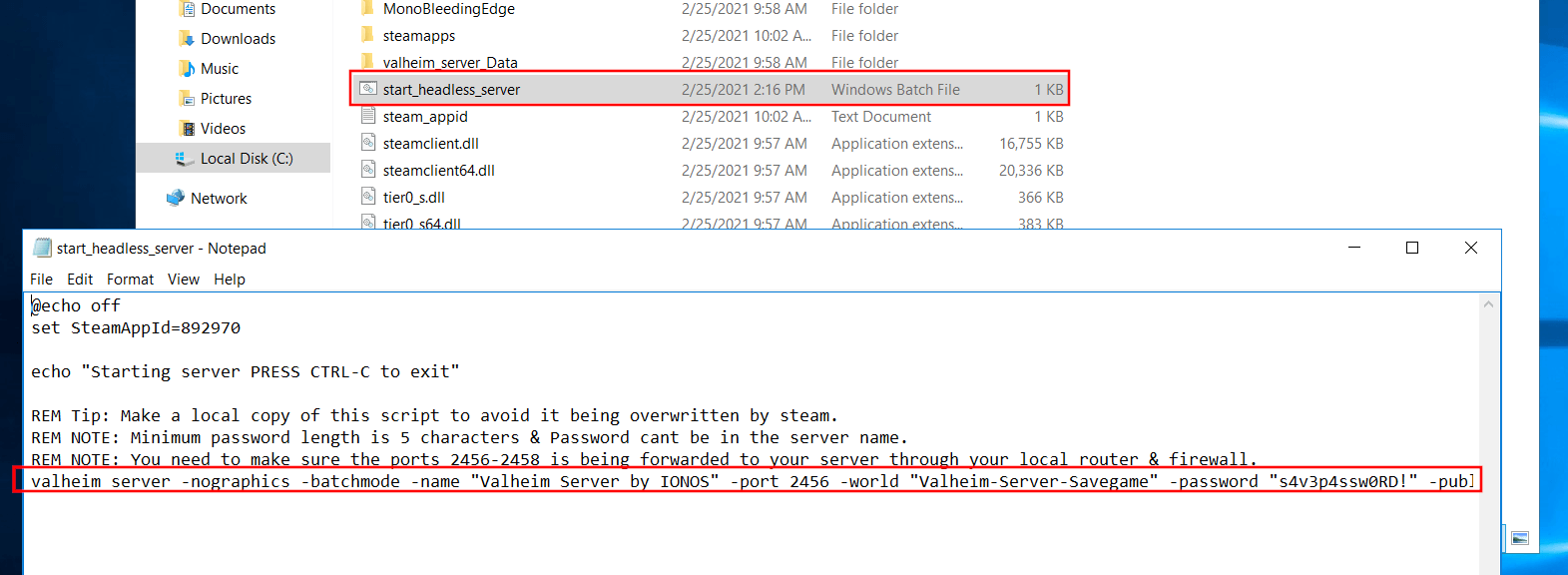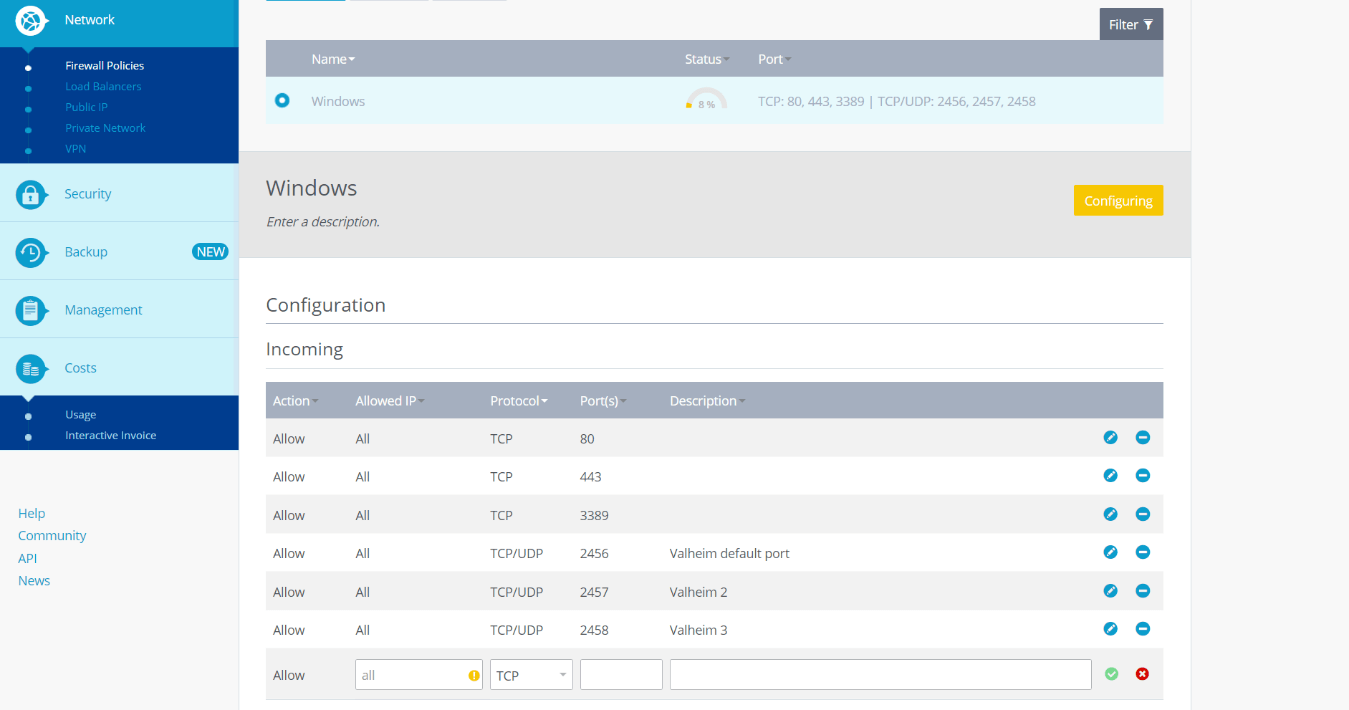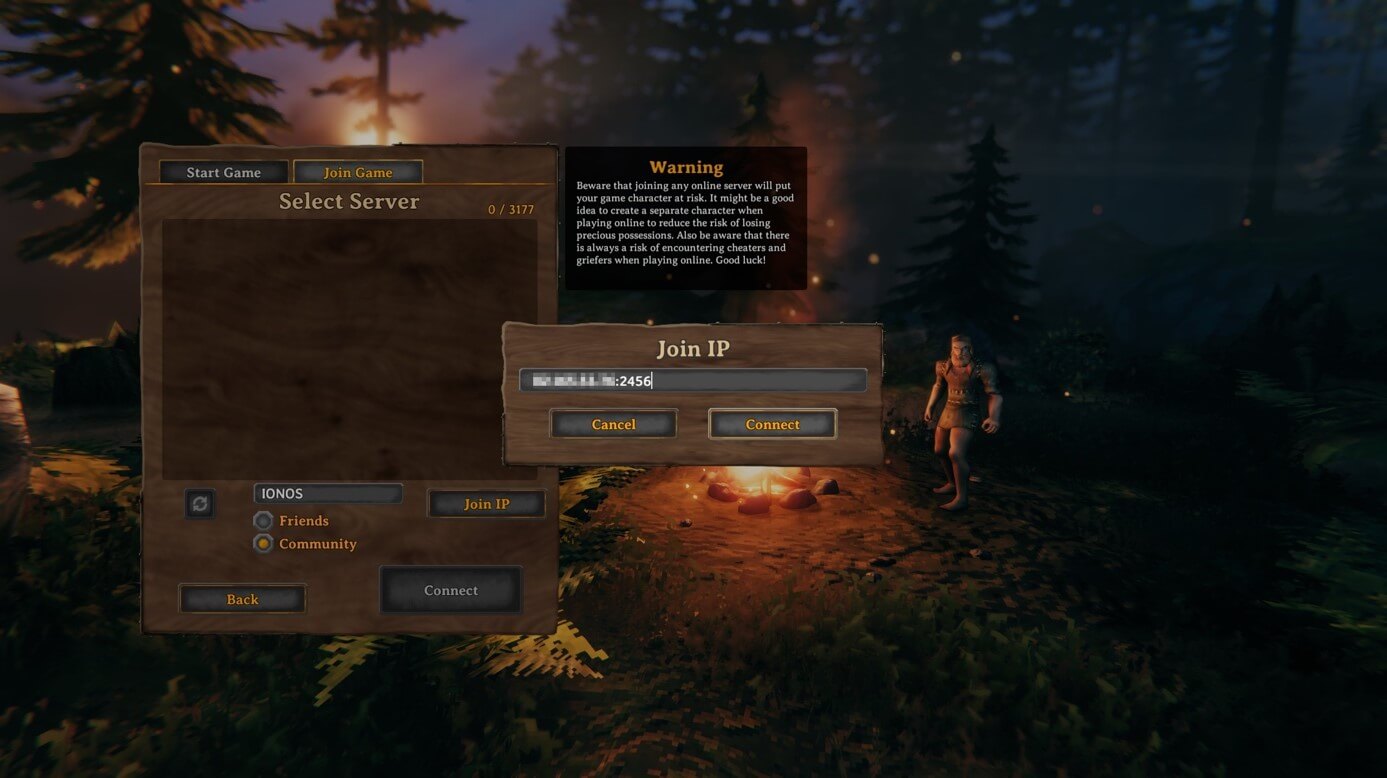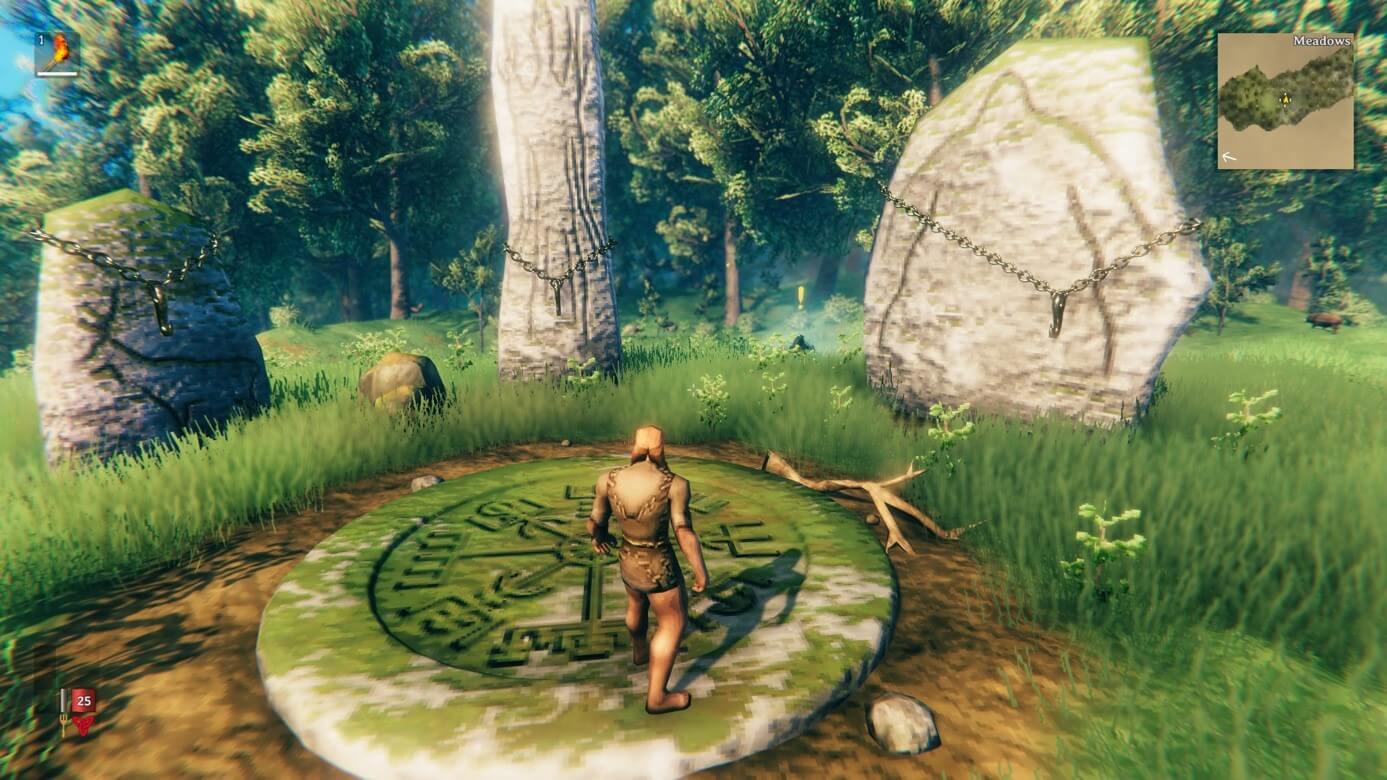הגדר שרת Valheim ייעודי: כך
1
כיצד לארח את שרת Valheim
מדריך זה יאפשר לך ליצור שרת ייעודי אחד או מרובים למשחק Valheim שלך. תהליך זה פועל גם לעליית V. שים לב שמדריך זה מיועד לשחקנים שיש להם ידע בסיסי ברשתות, יודעים לגשת לפאנל הניהול של הנתב שלך כדי לעשות קדימה של יציאה, ולדעת להשתמש במערכת חומת האש של Windows. מדריך זה נוצר באופן ספציפי עבור משתמשי Windows 10+. את שלב הגיבוי העולמי של שרת האוטומטי יכול לשמש למטרות אחרות על ידי ציוץ זה כדי לשרת את הצרכים הספציפיים שלך שאינם Valheim.
חשוב: חלק ספקי שירותי אינטרנט עשויים להשבית את העברת הנמל. תצטרך ליצור קשר עם ספק שירותי האינטרנט שלך כדי לאפשר תכונה זו. שימו לב שטלוס ושו בקנדה אינם משביעים את העברת הנמל.
אנא עקוב אחרי ב- YouTube =^o^=
אנא הראה לי קצת אהבה ותמיכה, על ידי הרשמה לערוץ היוטיוב שלי כאן: לחץ כאן למשחקים של Lunacy Gaming ו- Slice of Life
0. סקירה כללית
1. ליצור עולם
2. התקן את כלי השרת הייעודי Valheim
3. נמל קדימה
4. חריגים חומת אש
5. העתק/העביר קבצי עולם
6. כניסה מקומית
7. התחבר מרחוק
8. מארח שרתים מרובים (אופציונלי)
9. גיבוי עולמי אוטומטי (אופציונלי)
10. חיבור תחום משנה (אופציונלי)
11. סוגיות נפוצות (שאלות נפוצות)
3
1
4
1
1
Эот предет le.
ג’ינסנגסמוראי
Нmes сети
| 6,360 | уникалных посетителей |
| 133 | добавили в зmаранноולד |
Оавение руовода
2. התקן את כלי השרת הייעודי Valheim
4. חריגים חומת אש
5. העתק/העביר קבצי עולם
8. מארח שרתים מרובים
9. גיבוי עולמי אוטומטי (אופציונלי)
10. חיבור תחום משנה (אופציונלי)
11. סוגיות נפוצות (שאלות נפוצות)
1. השק את Valheim.
2. בחלון המשחק התחל, לחץ על הכפתור החדש.
3. הזן שם וזרע.
4. בחר את העולם החדש שיצרת והזנת אותו. עברו על רצף ההקדמה עד שתגיעו לאבני שרצים. לא משנה אם אתה משתמש בדמות חדשה או ישנה.
5. צא מהמשחק.
6. לחץ על סמל התחל בשורת המשימות. סוג: % AppData % ולחץ לתוכו.
7. מתיקיית AppData, היכנסו לאופלים, אחר כך לאירונט, ואז ואלה, ואז עולמות.
. מצא את שני הקבצים שנקראים על שם שם העולם שיצרת. לשני הקבצים יש את התוספים: DB ו- FWL. תעביר/להעתיק את אלה לשרת בהמשך.
2. התקן את כלי השרת הייעודי Valheim
0. התקן קיטור למחשב השרת, התחבר עם חשבון משלך. אתה יכול להיכנס ליותר ממקום אחד בכל פעם.
1. ב- Steam, סנן את הרשימה שלך כדי להציג כלים.
2. מצא את כלי השרת הייעודי של Valheim והתקן אותו.
3. עבור למקום בו התקנת את אפליקציית השרת, וודא כי תוספי שמות הקבצים מופעלים.
4. צור קובץ TXT ושנה את שם ה- START-VALHEIM-SERVER.עטלף
5. ערוך START-VALHEIM-SERVER.עטלף עם פנקס רשימות.
6. העתק את הדברים הבאים והדבק אותו בקובץ העטלף.
@ECHO OFF SET STEAMAPPID = 892970 הד “התחל שרת לחץ על CTRL -C כדי לצאת” VALHEIM_SERVER -NOGROGICY -BATCHMODE -NAME “yourservername” -port 2457 -world “theworldfilename” -Password “שלך Passionsword”
7. שמור קובץ זה.
8. מספר הנמל עשוי להשתנות. 2457 עבדו בשבילי, אבל 2456 עשוי לעבוד בשבילך במקום. תלוי בנתב/במודם שלך.
0. פתח את שורת הפקודה שלך מההתחלה על ידי הקלדת CMD.
1. סוג: ipconfig
2. שימו לב לכתובת ה- IPv4 שלכם. שלנו הוא: 192.168.1.68 – שלך עשוי להיות שונה. סגור CMD.
3. עבור אל לוח הניהול של הנתב שלך מדפדפן האינטרנט שלך. עם טלוס אנו משתמשים בכתובת http: // 192.168.1.254 – שלך עשוי להיות שונה.
4. היכנס לזה, ופנה לחומת אש ואז עבור להעברת נמל. זה עשוי להיות שונה איתך ^_ ^. פשוט מצא העברת נמל.
5. בכתובת IP של LAN, הקלד את כתובת ה- IPv4 שלך.
6. בנמל ההתחלה של WAN/LAN: 2456
7. בנמל WAN/LAN END: 2458
9. חזור על 5 עד 8 כדי להוסיף ערך עבור UDP אם האמור לעיל לא מאפשר לך לבחור גם TCP וגם UDP בו זמנית.
4. חריגים חומת אש
1. לחץ על התחל, הקלד: חומת אש. בחר חומת אש של Windows Defender עם אבטחה מתקדמת.
. לחץ על כללים נכנסים.
. לחץ על כלל חדש בצד ימין.
4. תחת כרטיסייה כללית, הוסף את Valheim TCP בשם, ודא כי תיבת הסימון עבור מופעלת מסומנת והפעולה מאפשרת לחיבור.
5. תחת פרוטוקולים ויציאות, הסוג הוא TCP. . לחץ על החל וסדר.
6. חזור על שלב 5 כדי להוסיף Valheim UDP עם הסוג כ- UDP.
7. הוסף כלל חדש נוסף והפעם בשם הכרטיסייה הכללית, הזן את שרת TCP של Valheim.
8. תחת תוכניות ושירותים, בחר את הנתיב וההפעלה של שרת ייעודי (Valheim_Server.EXE) עבור “תוכנית זו”.
9. תחת פרוטוקולים ויציאות, הפוך את סוג ה- TCP וכל השאר הוא כל היציאות.
10. חזור על שלב 7 עד 9 אך עבור שרת UDP של Valheim עבור השם ו- UDP לסוג.
5. העתק/העביר קבצי עולם
בסרט “צור שלב 8”, העתק או העביר את הקבצים לאותו מיקום בשרת. אז במחשב השרת, בתחילת הדרך, הקלד % AppData % והלך לתיקיה העולמית של Valheim המתאימה והפיל אותם שם.
1. התחל את משחק Valheim.
2. בחלון משחק התחלה, לחץ על הכרטיסייה “הצטרף למשחק”.
3. לחץ על הצטרף ל- IP.
4. הזן את כתובת ה- IPv4 של השרת שלך ואחריה היציאה. למשל: 192.168…
5. הזן סיסמה כאשר תתבקש ונהנה.
1. עבור לדפדפן האינטרנט שלך. הקלד את ה- IP שלי.
2. שימו לב לכתובת ה- IP הזו.
3. תן אותו לחברך ובקש מהם להיכנס אליו לתיבת ה- IP של הצטרף יחד עם היציאה.
8. מארח שרתים מרובים
אתה יכול לארח יותר מעולם Valheim אחד בו זמנית, על ידי יצירת עולמות נוספים, למקם אותם באותה תיקיית עולם בשרת, ולהעביר קבוצה נוספת של מספרים. וודא ששמותיהם כולם שונים. בשרת שלנו אנו מארחים 3 עולמות Valheim באמצעות יציאות 2456-2458, 3456-3458 ו- 4456-4458. כדי להפעיל כל שרת, הקפד ליצור קובץ עטלף אחר עבור כל אחד מהם בתוך תיקיית השרת הייעודי של Valheim. למשל: Server-Start-1.BAT, Server-Start-2.עטלף וכו ‘. אתה יכול להריץ את כולם בו זמנית, רק היה מודע לכך שאתה זקוק לחומרה טובה יותר, ככל שאתה מארח יותר משחקים.
9. גיבוי עולמי אוטומטי (אופציונלי)
. . שימו לב שזה יגבה את כל מה שבתוך התיקיה העולמית של Valheim. סקריפט זה יעבוד גם לצד הלקוח.
תודה גדולה לקריאה על תיקון ושיפור התסריט של עטלף CMD.
0. מצא מיקום מתאים לאחסון כל הגיבויים העולמיים לשרתים שלך וליצור לה תיקיה. למשל: שורש כונן C או כונן אחר. שלי נמצא בכונן D בשם Valheim-Server-Back-Ups.
1. עבור למקום בו התקנת את כלי השרת הייעודי Valheim.
2. צור קובץ TXT ושנה את שם ה- IT-World-Backup.עטלף – זה על הרעיון שכבר הפעלת תצוגה של סיומת קובץ.
3. לחץ באמצעות לחצן העכבר הימני על קובץ העטלף וערוך אותו עם פנקס רשימות.
4. העתק והדבק את הדברים הבאים בקובץ העטלף:
הד Thorny_lunacy_ig אוהב גיבויים בעזרת מכריע! הגדר “sourcepath =%appdata%\..\ Locallow \ irongate \ valheim \ עולמות “הגדר” TargetRootPath = D: \ Valheim-Server-Backups “עבור /f” tokens = 1* delim קבוצה “timevar =%זמן: ~ 0,2%-%זמן: ~ 3,2%” הגדר יעד directorynam RoboCopy “%Sourcecepath%” “%TargetRootPath%\%TargetDirectoryName%” /e /miR REM הפסקה
איפה כתוב הגדר “TargetRootPath = D: \ Valheim-Server-Backups”, אתה צריך לשנות את מכתב הכונן ואת שם התיקיה D: \ Valheim-Server-Backups “. אולי אתה רוצה שהעולם שלך חוסך יגובה בכונן C או E Drive?
5. שמור ויצא מהקובץ.
6. לחץ על Windows Start והקלד: מתזמן משימות
7. פתח את התוכנית.
8. בתפריט הנכון, לחץ על “צור משימה בסיסית”.
9. בשדה השם, סוג: גיבוי עולמי של שרת Valheim
10. לחץ על הבא ובחר: מדי יום
. לחץ על הבא ובחר את יום ההתחלה המועדף על יום ושעה. השאירו את תיבת הסימון אזור זמן לא מסומנת.
12. בכל שדה חוזר, הקלד באיזו תדירות אתה רוצה שהגיבוי יקרה. מדי יום = 1, כל יומיים = 2 וכו ‘. לחץ על הבא אחרי.
13. בחר הפעל תוכנית, ואז לחץ על הבא.
14. . מצא ובחר את ה- Server-World-Backup.קובץ עטלף. לאחר מכן, לחץ על כפתור הסיום.
הערה: אם אינך רוצה להשתמש במתזמן המשימות של Windows כדי לגבות אוטומטית את קבצי השרת שלך, ובמקום זאת הפעל ידנית את קובץ ה- BAT, דלג על שלבים 6 עד 14. לחץ באמצעות לחצן העכבר הימני על קובץ ה- BAT ולחץ על שלח לשולחן העבודה. בכל פעם שתרצה, תוכל ללחוץ שוב על קיצור הדרך של BAT בשולחן העבודה שלך כדי להפעיל את תהליך הגיבוי.
גרסת סקריפט PowerShell: .
10. חיבור תחום משנה (אופציונלי)
זה שימושי במיוחד אם שירות האינטרנט שלך אינו משתמש בכתובת IP סטטית שמשמעותה ה- IP החיצוני שלך משתנה מדי פעם. זה שימושי גם, אם אתה מעדיף להשתמש בשם תחום משנה כדי להתחבר באופן מקומי, אם יש לך בעיות לזכור מיתרי מספרים. השלבים שלהלן מיועדים למשתמשים ב- CPANEL, אך ההנחה עדיין דומה למשתמשים שאינם CNANEL.
. .
1. היכנס לרשם הדומיין שלך או לשירות אירוח.
2. היכנס לעורך האזור שלך ולחץ על כפתור ניהול עבור הדומיין הספציפי.
. לחץ על פונקציית “הוסף רשומה” או “הוסף רשומה”.
5. TLS בשעה 1200 זה בסדר.
6. וודא שסוג הרשומה הוא רשומה.
7. בשדה כתובת IPv4, הזן את ה- IP החיצוני שלך לשחקנים שלך שנכנסים מרחוק, או את ה- IP הפנימי שלך אם אתה נכנס באופן מקומי. באופן מקומי כמו בשרת שלך ממוקם באותו מקום. לדוגמה, השחקנים שלי שנכנסים מרחוק היו משתמשים ב”משחקים.תורניל.com “, אבל עבור אנשים שמתחברים באופן מקומי מביתי, הם ישתמשו ב”מקומם.תורניל..
8. .
9. .שם שלך.com: יציאה# – לדוגמא: משחק.תורניל.com: 2457 – כדי להתחבר באופן מקומי, זה יהיה: מקומי.תורניל.com: 2457
. כהערה נוספת, זה בסדר להשתמש בתחום משנה אחד למשחקים מרובים שאתה מארח. לדוגמה, אם אתה מפעיל שרת minecraft על גבי שרת Valheim, השחקנים שלך יכולים פשוט ליצור חיבור ישיר באמצעות אותה כתובת תת -תחום עם היציאה של שרת Minecraft #. למשל: משחק.תורניל.com: 25565
. מכאן מדוע השחקנים עדיין צריכים לצרף יציאה # לכתובת התחום המשנה.
11. סוגיות נפוצות (שאלות נפוצות)
עודכן: 2022-june-02
אני. הכוח שלי יצא. הפעלתי את השרת שלי, אבל אף אחד לא יכול להתחבר אליו שוב.
א. ממחשב השרת שלך, פתח את PowerShell או CMD ו- Type: ipconfig
. בדוק את ה- IPV4 שלך לא השתנה. אם יש, עליך לעדכן את ה- IP של העברת היציאה שלך כדי לשקף את השינוי הזה.
ג. פתח את הדפדפן שלך ממחשב השרת וחפש: ה- IP שלי
ד. אם ה- IP השתנה, שימו לב לכך ונותנים אותו לחברים שלכם שמתחברים מרחוק. כמו כן, תצטרך כתובת IP חדשה זו לתחום המשנה שלך אם הקצית את כתובת ה- IP שלך לשם תת-תחום.
II. איזה מנהל MOD היית ממליץ לשרת?
R2ModManager. זה מקל על השחקנים שלך הרבה יותר קל לעדכן כחבילה. לאחד מחברי הקיטור של ג’ינסנגסמוראי (BJORN) יש את ההגדרה הזו בשרת שלהם וזה סופר נוח לשמור על כולם באותו עמוד. עם זאת, Ginsengsamurai עצמו אינו משתמש במצבים בשרתים שלו, לא רוצה להסתכן בעולם לחסוך שחיתות. עד שוואלהיים לא יהיה גישה מוקדמת, השימוש במודדים תמיד יהיה סיכון. אז הקפידו לגבות את עולמכם חוסך מדי פעם.
כיצד לארח את שרת Valheim
. המשך עם ההתקנה על ידי בחירת “התחבר” בתיבת הדו -שיח הבאה.
הזן את האישורים עבור השרת על ידי לחיצה על “אפשרויות נוספות” ו”השתמש בחשבון אחר “בזה אחר זה ואז הזן את האישורים עבור שרת Valheim שלך. אם טרם הגדרת נתונים פרטניים לכך, תמצא אישורים אלה בלוח הענן תחת “משתמשים” ו”סיסמה ראשונית “.
. אשר את ההודעה הזו עם “אישור” כדי לקבוע את החיבור. אם תבדוק גם את תיבת הסימון אומרת לא לשאול שוב, לא תקבל את ההודעה בחיבורים מאוחרים יותר.
שלב 2: התקן את שרת Valheim באמצעות Steam
הדרך הנוחה ביותר להוריד את התוכנה לאירוח שרת ייעודי Valheim משלך היא באמצעות Steam. התקן אז קיטור התחבר עם חשבון Steam שרכשת בו Valheim. . לשם כך, פשוט הקלד את “Valheim” בסעיף “כלים” ותראה מייד את הלהיט התואם “שרת ייעודי Valheim”. בחר את ערך החיפוש על ידי לחיצה שמאלית עליה ולחץ לבסוף על “התקן” כדי להפעיל את ההתקנה.
שלב 3: תצורת שרת
תיאורטית, כעת תוכל להתחיל ולעצור את שרת Valheim שלך בכל עת דרך לקוח Steam. עם זאת, הממשק אינו מציע אפשרויות לשינוי מאפייני השרת, וזו הסיבה שאנו ממליצים להתחיל אותו דרך קובץ Start_headless_server, שניתן למצוא בספריה הבאה כברירת מחדל:
C: \ קבצי תוכנית (X86) \ Steam \ SteamApps \ Common \ Valheim Server Serverהדגש את קובץ האצווה על ידי לחץ באמצעות לחצן העכבר הימני ובחר באפשרות “עריכה” כדי לפתוח את קובץ התצורה בעורך הסטנדרטי. את המידע לשרת ניתן למצוא בשורה התחתונה של הקובץ:
Valheim_Server -Nogrophics -batchMode -name "השרת שלי" -port 2456 -World "ייעודי" -Password "Secret"שלושת הפרמטרים בסימני הצעת מחיר רלוונטיים ונדרשים במקרה זה:
- שֵׁם: שם שרת Valheim שלך, המוצג ברישום השרתים בלקוח אם אתה הופך את השרת לזמין לציבור.
- עוֹלָם: שם קובץ האחסון של שרת Valheim
- סיסמה: הסיסמה לגישה לשרת שלך
שם השרת, שם קובץ השמירה והסיסמה חייבים להיות שונים זה מזה!
בסוף פקודת האצווה, אופציונלי הוסף את הערך -ציפורן 1 או -פיובצי 0 אם אתה רוצה שהשרת שלך יופיע כשרת קהילתי (1) או שרת פרטי (0). .
קובץ START_HEADLESS_SERVER אינו (כרגע) מספק דרך לציין זרע אינדיבידואלי לאופי עולם המשחק. עם הטריק הבא אתה עדיין יכול להגדיר עולם משחק בודד עבור שרת Valheim שלך: התחל משחק שחקן יחיד עם הזרע הרצוי ושמור את משחק השמור בשרת בתיקיה C: \ USER \ USERNAME \ AppData \ Locallow \ Irongate \ Valheim \ Worlds. ואז ציין את שם השמירה בקובץ start_headless_server, והשרת שלך יטען את הזרע המתאים בעת ההפעלה.
שלב 4: קדימה TCP/UDP-Ports 2456 עד 2458
למשתמשים להתחבר לשרת Valheim שלך, עליך לאפשר חיבורים באמצעות יציאת TCP ו- UDP 2456.
פתח את החלק “שרת” ולחץ על “רשת” ו”מדיניות חומת אש “בתפריט הצד השמאלי, בזה אחר זה. הדגש את שרת Valheim שלך והוסף את הכללים לשלושת היציאות – 2456, 2457 ו- 2358 – תחת “נכנס”. בשלושת המקרים, בחר “הכל” עבור “IP מותר” ו- “TCP/UDP” לפרוטוקול.
העברת יציאות בפאנל הענן של יונוס עשויה לארוך מספר דקות. אתה יכול להציג את התקדמות התצורה תחת “סטטוס”.
שלב 5: התחל שרת Valheim
לאחר ששמרת את התצורה שלך והעברת את היציאות, תוכל להפעיל את שרת Valheim שלך. לשם כך, פשוט לחץ פעמיים על קובץ האצווה של start_headless_server עולם המשחק ייווצר או נטען אוטומטית באמצעות שורת הפקודה, בתנאי שמדובר במצב משחק מתקדם כבר. לאחר התחלה מוצלחת, שורת הפקודה מציגה את הערך “שרת משחק מחובר”:
שלב 6: הצטרף לשרת Valheim
אם אתה וחבריך רוצים להצטרף לשרת Valheim, התחל את המשחק בדרך הרגילה, לחץ על “התחל משחק” ובחר או צור את הדמות הרצויה שלך. במקום ליצור עולם חדש, עבור לכרטיסייה “הצטרף למשחק”. כעת יש לך שתי אפשרויות להקמת חיבור:
- חפש את השרת שלך ברישום שרתי הקהילה או החברים ולחץ על “Connect”.
- לחץ על כפתור “הצטרף ל- IP”, הזן את כתובת ה- IP של שרת Valheim שלך ולחץ על “Connect”.
אם אתה מארח את שרת Valheim שלך כשרת קהילתי, ייתכן שייקח קצת זמן עד שהוא יופיע ברישום. עם זאת, עם הצטרפות IP, יש לך אלטרנטיבה שצריכה לעבוד מההתחלה.
כעת, כדי להשלים את הגדרת החיבור, פשוט הזן את הסיסמה המוגדרת בקובץ התצורה. לאחר זמן הטעינה ההרפתקה המשותפת Valheim יכולה להתחיל!
הצהיר משלך .תחום GG ותן למשחקים להתחיל. לרשום משלך .תחום GG עכשיו עם יונוס.
מאמרים קשורים
אירוח שרת חלודה: צור שרת משלך
- 02/16/2021
- לדעת איך
בשלב הגישה המוקדמת שלו בסוף 2013, מהר מאוד התברר כי למשחק המחשב ההישרדותי חלודה היה פוטנציאל רב ואחרי חודש בלבד, המשחק מכר חצי מיליון עותקים. היום, בזכות שרתי החלודה של זרמי טוויץ ‘שונים, מרובי משתתפים פופולריים מתמיד. כך תוכלו לארח את שרת החלודה שלכם.
יצירת CS: Go Server: דרישות מערכת והדרך
- 02/10/2023
- לדעת איך
“Strike Counter-Strike: Global Pounper”, CS: Go בקיצור, היה אחד המשחקים המקוונים הפופולריים ביותר ברחבי העולם מאז 2012. במצבי מרובי משתתפים השונים יש בסיס מעריצים ענק שממשיך לצמוח עוד שנים לאחר שחרורו. לשחק עם חברים זה לא בעיה בפני עצמה – אבל עם CS משלך: GO Server יהיה לך הכי הרבה חופש לבחירה.
הגדר שרת ממלמל – כיצד לאירוח שרתים ממלמל
- 05/12/2021
- לדעת איך
בין אם זה משחק מרובה משתתפים או פרויקט פודקאסט. לפיתרון המקור הפתוח יש מבנה פשוט מושך מבלי לנקוט בפונקציות. יתרון נוסף הוא שכל אחד יכול ליצור שרת ממלמל משלו. אנו נסביר את כל השלבים של ההתקנה, מבחירה בחבילת השרת הנכונה לתצורה הסופית.
שרת ייעודי משביע רצון: אירוח והתקנה
- 11/30/2022
- לדעת איך
שחקנים מכל העולם נהנים מאוד עם משחק בניית המפעל, משביע רצון, בשלב הגישה המוקדמת. אם אינך רוצה לשחק את המשחק לבד, אתה יכול גם להצטרף להרפתקה עם חברים ומכרים בשרת משביע רצון שמתארח במיוחד, למשל. מה הדרישות לכך? ואיך יוצרים שרת ייעודי משביע רצון?
כיצד להגדיר שרת Valheim באמצעות Docker
- 08/02/2023
- לדעת איך
אתה יכול להגדיר שרת משלך עבור Valheim באמצעות Docker וזה לוקח רק כמה דקות. אם יש לך את חומרת האירוח הנכונה, תצטרך להתקין את מנוע המכולות הנכון ואת תמונת ה- Valheim Docker. במדריך ייעודי זה נסביר אילו צעדים אתה צריך לנקוט, כגון כיצד לפתוח את היציאות שלך, למשל.