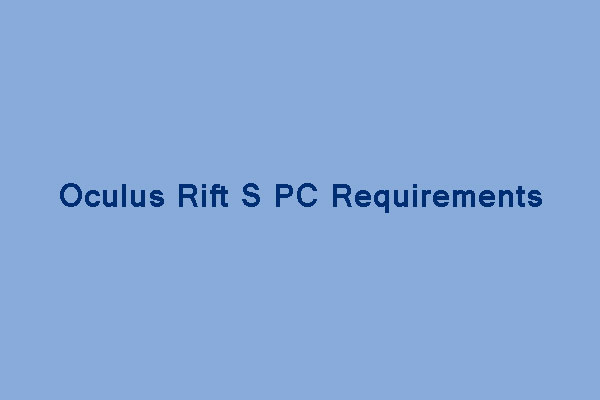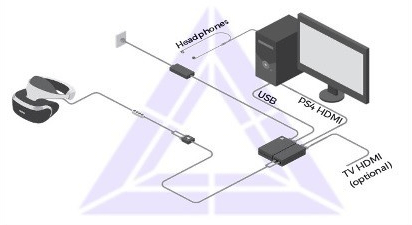אתה יכול להשתמש ב- PSVR? וכיצד להשתמש ב- PlayStation VR במחשב
כדי לחבר PSVR למחשב, תזדקק לאוזניות שלך, USB 3.0 כבל וכבל HDMI. תצטרך לחבר את האוזניות שלך ישירות למחשב האישי שלך. אם אין לך חיבור HDMI פתוח, אתה יכול להרים כבל או מתאם HDMI-to-displayport ולהשתמש בזה ללא בעיה.
כיצד לחבר PSVR למחשב
רובן קרלי היה סופר ועורך טכנולוגי עצמאי מאז 2014. עבודתו הופיעה בעשרות אתרים, כולל קומנדו.com, twinfinite ו- thegamer.
עודכן ב -30 באוגוסט 2023
- י. מרכז הקריירה האור של אוורט
לקיילה דיבה ניסיון של 4+ שנים בווידיוגרפיה ובקולנוע. לעתים קרובות היא עובדת בהפקה עם חברות סרטי אינדי.
במאמר זה
קפוץ לקטע
מה צריך לדעת
- תזדקק ל- PSVR שלך, Trinus PSVR, כבל HDMI ו- USB 3.0 כבל כדי לחבר אותו למחשב האישי שלך.
- חבר את ה- USB ל- USB 3.0 יציאה במחשב האישי שלך וחבר את כבל HDMI למחשב שלך.
- אתה יכול להשתמש במתאם HDMI-to-displayport אם יהיה צורך.
מאמר זה מסביר כיצד לחבר PSVR למחשב. שלא כמו אוזניות מחשב VR כמו Oculus Rift או אינדקס השסתום, אינך יכול פשוט לחבר את ה- PSVR שלך למחשב ולהתחיל לשחק משחקים. לאחר שתעקוב אחר השלבים שלנו למטה, תוכל לעשות זאת.
כיצד לחבר PSVR למחשב
כדי לחבר PSVR למחשב, תזדקק לאוזניות שלך, USB 3.0 כבל וכבל HDMI. תצטרך לחבר את האוזניות שלך ישירות למחשב האישי שלך. אם אין לך חיבור HDMI פתוח, אתה יכול להרים כבל או מתאם HDMI-to-displayport ולהשתמש בזה ללא בעיה.
- כדי לחבר PSVR למחשב, תצטרך לפחות להתקין חתיכת תוכנה אחת. אנו הולכים להשתמש ב- Trinus PSVR למאמר זה. יישום זה כולל את המנהלי ההתקנים הדרושים כדי לוודא ש- Windows מזהה נכון את האוזניות. כל שעליך לעשות הוא להוריד את היישום ולעקוב אחר ההוראות על המסך.
רוב המחשבים תומכים ב- HDMI כך שסביר להניח שיש לך יציאת HDMI. כמו כן, קל להחליף תצוגה מ- HDMI ל- DisplayPort כדי לשחרר משבצת אם אתה צריך.
USB 3.0 יציאות מזוהות בדרך כלל על ידי הצבע הכחול של הנמל לעומת יציאות USB שחורות רגילות.
מ ה התחל תפריט, ראש אל הגדרות >מערכת >לְהַצִיג >תצוגות מרובות. וודא שהאוזניות מוגדרות ל הרחב את התצוגות הללו וההחלטה שלו מוגדרת 1920 x 1080.
הוא טוב יותר במחשב האישי או בפלייסטיישן?
ב- PS4, חוויות VR אינן שונות באופן משמעותי ממקביליהם למחשב האישי, אך PSVR מפעיל משחקים ברזולוציות נמוכות יותר ועם שיעורי מסגרת נמוכים יותר מאשר באופן מסורתי במחשב. עם השקת ה- PS5, משחקי VR רבים עודכנו כדי לתמוך בשיעורי מסגרות גבוהים יותר ורזולוציות ממה שנתמך במקור ב- PS4.
אמנם יתכן שעדיין ניתן יהיה להריץ משחקים ב- PSVR במחשב טוב יותר ממה שאתה יכול בפלייסטיישן עצמו, אך מגבלות התצוגה הולכות להגביל את החוויה בהשוואה לאוזניות מחשב אחרות, כמו השבר, התומכות בשיעורי מסגרת גבוהים יותר ו החלטות מאשר PSVR.
האם הדף הזה עזר לך?
תודה שהודעת לנו!
קבל את חדשות הטכנולוגיה האחרונות שנמסרו כל יום
אתה יכול להשתמש ב- PSVR? וכיצד להשתמש ב- PlayStation VR במחשב!
PSVR הוא מכשיר המיוצר במיוחד על ידי סוני עבור קונסולת משחק הטלוויזיה הפלייסטיישן 4. האם אתה יודע שזה יכול לעבוד גם במחשב האישי? בפוסט זה, אשף חלוקת Minitool מראה לך כיצד להשתמש PSVR במחשב.
האם אתה יכול להשתמש ב- PSVR במחשב?
PlayStation VR (“PSVR” בקיצור) הוא תצוגה רכובה ראשית של מציאות מדומה שפותחה על ידי Sony Interactive Entertainment. מכונה זו היא מכשיר המיוצר במיוחד על ידי סוני לקונסולת משחק הטלוויזיה הפלייסטיישן 4. אבל יש אנשים שאולי ירצו להשתמש ב- PSVR במחשב כדי לשחק משחקי Steam VR. בדרך זו הם יכולים לחסוך כסף באוזניות PC VR.
האם PS4 VR יכול לעבוד במחשב? כן, אתה יכול לחבר PSVR למחשב כדי לשחק משחקים, אך אתה זקוק לעזרה של תוכנת צד שלישי כמו Trinus PSVR או PSVRToolbox (פרויקט קוד פתוח). אבל לפני שתמשיך, עליך להפוך את המחשב שלך להיות מוכן.
כדי לשפוט אם המחשב האישי שלך מוכן, עליך להתייחס לדרישות המופיעות על ידי מכשירי PC VR רשמיים אחרים כמו HTC Vive, Oculus Rift, HTC Cosmos, Valve Index וכו ‘. דרישות המחשב המינימליות של PSVCR עשויות להיות כדלקמן:
- כרטיס מסך:Nvidia GTX 1060 / AMD Radeon RX 480 ומעלה
- מעבד:Intel I5-4590 / AMD Ryzen 5 1500X ומעלה
- זיכרון:זיכרון RAM של 8GB ומעלה
- יציאת וידאו:DisplayPort 1.2/1.4
- יציאות USB:1x USB 3.0 יציאה
- OS:חלונות 10
האם המחשב שלך יכול להריץ את Oculus Rift S? דרישות המחשב של Oculus Rift S
פוסט זה מציג את דרישות המחשב של Oculus Rift S ומראה לך כיצד לבדוק אם המחשב שלך עומד בדרישות אלה.
כיצד להשתמש ב- PSVR במחשב
בחלק זה, אראה לך כיצד להגדיר PSVR במחשב. המדריך הוא כדלקמן:
שלב 1: פנו לאתר Trinus VR כדי להוריד ולהתקין את Trinus PSVR, שהיא התוכנה של צד שלישי המאפשרת למחשב שלך ולאוזניות ה- PSVR שלך ‘לדבר’ זה עם זה.
שלב 2: חבר את ה- PSVR למחשב שלך באופן הבא:
- חבר כבל HDMIלתוך ה נמל PS4 HDMI ביחידת העיבוד ואז חבר את הקצה השני של כבל HDMI ליציאת HDMI במחשב האישי שלך.
- חבר את קצה מיקרו- USB של כבל USB ל- Micro-USB ליחידת העיבוד ואז לחבר את סוף USB של הכבל ליציאת USB במחשב האישי שלך. השתמש ב- USB 3.0 אם בכלל אפשרי.
- חבר את התצוגה המותקנת על ראש PSVR ליחידת העיבוד וחבר את כבל החשמל של יחידת העיבוד לשקע חשמל.
שלב 3: הגדר רזולוציה כדלקמן:
- לחץ על מתג ההפעלה בשלט הכבל המוטב כדי להפעיל את האוזניות. המחשב יזהה את האוזניות כמסך תצוגה שנייה.
- במחשב האישי, פנו אל הגדרות >מערכת >לְהַצִיג. ואז, מתחת ל תצוגות מרובות כותרת משנה, בחר הרחב את התצוגות הללו. תַחַת פתרון הבעיה, בחר 1920 x 1080 ולחץ להגיש מועמדות תחת רזולוציה זו, PSVR יכול לרוץ הטוב ביותר.
שלב 4: קבע את התצורה של Trinus PSVR כדלקמן:
- לחץ באמצעות לחצן העכבר הימני על Trinus PSVR ובחר הפעל כמנהל.
- נְקִישָׁה להתקין ואז Trinus PSVR אמור למצוא אוטומטית את ספריית הקיטור שלך.
- לחץ על רָאשִׁי TAB> הרחב תצוגת PSVR תפריט נפתח לבחירה תצוגה 1 > הרחב מצב PSVR תפריט נפתח לבחירה VR. אם אתה רוצה לשחק משחקי דו מימדיים סטנדרטיים ב- VR, אתה יכול לבחור .
- נְקִישָׁה לְהַקְצוֹת כפתור ליד לאפס תצוגה כדי לקשור מקש במקלדת כדי לאפס את התצוגה שלך ב- PSVR. שלא כמו עם הפלייסטיישן, אין מצלמה שתוכל לתפוס מידע על תנועה, כך שהמחשב האישי יכול (לעיתים) לקבל את המעקב מעט לא בסדר. אם אתה רוצה להיות מסוגל להתקרב בזמן המשחק באמצעות גלגל הגלילה של העכבר שלך, וודא שתיבת הסימון שליד נבדק.
- וודא שה- PSVR שלך נמצא על משטח שטוח ולחץ הַתחָלָה .
- הפעל את Steam כמנהל ובחר VR
- נְקִישָׁה הפעל הגדרת חדר >עומד בלבד >הַבָּא >מרכז כיול >הַבָּא > והזן את הגובה שלך בסנטימטרים או ס”מ בשדה הגובה. לאחר מכן לחץ על כיול רצפת >הַבָּא >בוצע.
- אם תצליח, אתה אמור לראות את קופץ הבית של SteamVR בתצוגה שלך בתצוגה מפוצלת. לאחר מכן, וודא שהחלון מודגש ומכה מקש Windows + Shift + חץ ימני להעביר את החלון לאוזניות.
בדרך זו תוכלו לשחק בכל משחקי קיטור VR המציעים תמיכה במקלדת ועכבר. אך יתכן שלא תוכל להסתובב או לקיים אינטראקציה גופנית עם הסביבה.
- פייסבוק
- טוויטר
- לינקדאין
על הסופר
לינדה עובדת כעורכת ב- Minitool כבר 5 שנים. היא תמיד סקרנית לגבי ידע ממוחשב ולומדת את זה בטירוף. המאמרים שלה פשוטים וקלים להבנה. אפילו אנשים שאינם מבינים מחשב יכולים להשיג משהו. .

:max_bytes(150000):strip_icc()/download-trinuspsvr-951499dfda6444d6932ed2268a94598d.jpg)
:max_bytes(150000):strip_icc()/windows-display-settings-d3d081fa99874fa9b17371dbe3defab2.jpg)