האם Sony S PlayStation VR 2 עובד במחשב
רשת N מדיה מרוויחה עמלה מרכישות מתאימות באמצעות Amazon Associates ותוכניות אחרות. אנו כוללים קישורי סניפים במאמרים. צפה במונחים. המחירים נכונים בזמן הפרסום.
כיצד להשתמש ב- PlayStation VR במחשב המשחקים שלך
אוזניות ה- VR הטובות ביותר לא זולות, אבל פלייסטיישן VR של סוני היא אחת האפשרויות הטובות ביותר לתקציב בשוק. עם זאת, בניגוד לפיתרון Oculus Quest 2, Index Valve ו- HTC Vive, פיתרון ה- VR של Sony לא יעבוד במחשב המשחקים שלך מחוץ לקופסה. זה צפוי אולי מכיוון שהמכשיר מתוכנן עם ה- PS4 בראש, אך יש דרך לשחק את משחקי הקיטור שלך באמצעות אוזניות ה- VR של סוני.
לפני שנצלול פנימה, ראוי לציין שה- PSVR אינו תואם לכל משחק VR במחשב האישי. לא תוכל לשחק כמו Skyrim VR או Doom VFR באמצעות תנועה בקנה מידה בחדר, אבל אתה יכול לקפוץ למשחקים עומדים רק בעזרת עכבר, מקלדת או בקר מחשב. אתה יכול גם להשתמש בבקרי ה- PlayStation Move של סוני כדי לשחק Beat Saber ב- Steam, אבל תצטרך לצאת מגדרך כדי להגדיר אותם.
קבלת אוזניות ה- VR של סוני והפעלה על המתקן שלך נשמעת מאיימת, אך יצרנו מדריך צעד אחר צעד שיעזור לך לעבור את התהליך. לכן, בלי להתייחס יותר, הנה כיצד להשתמש ב- PlayStation VR במחשב.
כיצד להשתמש ב- PSVR במחשב:
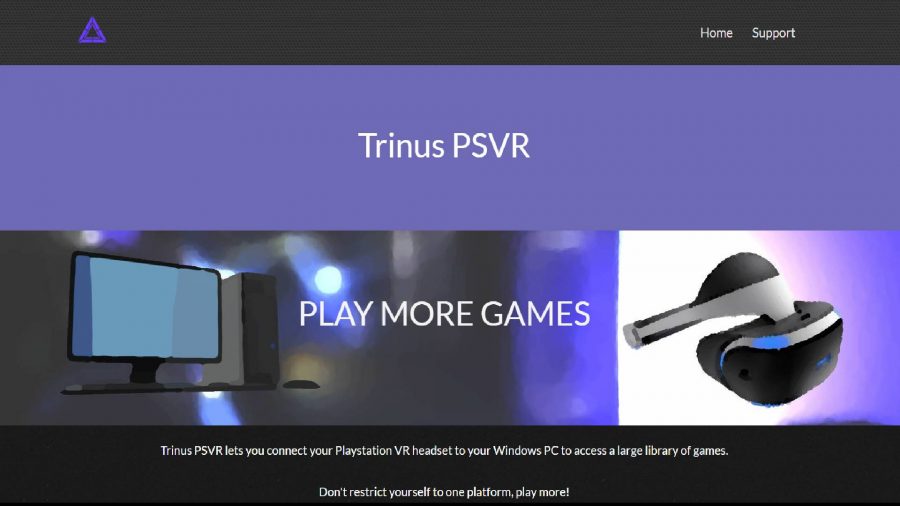
הגדר trinus psvr
ראשית, תרצה להתקין את Trinus PSVR, יישום המסייע לגשר על הפער בין המכשיר של סוני למחשב האישי שלך.
כך ניתן להתקין Trinus PSVR:
- עבור אל אתר Trinus PSVR ולחץ על כפתור ‘הורד Trinus PSVR’ הסגול.
- הפעלה שנקראת trinuspsvrsetup אמורה להתחיל להוריד למחשב שלך. לאחר סיום, הפעל את הקובץ ועקוב אחר הוראות המתקין על המסך.
חבר PSVR למחשב שלך
לאחר ש- Trinus PSVR תסיים להתקין, תרצה לחבר את האוזניות למחשב שלך. לשלב זה, וודא שיש לך יציאת HDMI וחילוף כבלים בחינם.
- חבר כבל HDMI ליחידת העיבוד של PSVR, ואז חבר את הקצה ההפוך ליציאת הפלט HDMI של המחשב האישי שלך.
- חבר את יחידת העיבוד ליציאת ה- USB של המחשב שלך באמצעות הכבל הכלול שלו. תרצה להשתמש ב- USB 3.0 יציאה אם יש לך אחד זמין.
- חבר את ה- PSVR שלך ליחידת העיבוד והשתמש באספקת החשמל הכלולה שלה.
- הפעל את האוזניות באמצעות לחצן ההפעלה המקוון שלו. המחשב שלך אמור לזהות את האוזניות כציג.
- במחשב האישי שלך, לחץ באמצעות לחצן העכבר הימני על שולחן העבודה שלך ובחר ‘הגדרות תצוגה’. לאחר מכן, בחר ‘הרחב את התצוגות הללו’ בסעיף ‘תצוגות מרובות’.
- לבסוף, וודא שהרזולוציה שלך מוגדרת ל- 1920 עד 1080 לפני שתלחץ ‘החל’.

כיול ה- PSVR שלך במחשב
כעת, כאשר ה- PSVR והמחשב שלך נמצאים במונחים מדברים, הגיע הזמן לקשר את Trinus PSVR ל- Steam VR. אם עדיין לא עשית זאת, וודא שהתקנת Steam VR במחשב שלך לפני שתפעיל את האפליקציה.
- הפעל את Trinus PSVR ונווט לכרטיסייה ‘Main’.
- עבור אל התפריט הנפתח ‘תצוגת אוזניות’ ובחר ‘\\.\ תצוגה 1 ‘.
- שנה את הנפתח ‘מצב’ ל- ‘SteamVR’.
- לחץ על כפתור ‘הקצה מקש’ כדי למפות קיצור דרך לאיפוס תצוגת ה- PSVR. זה יעזור לך לתקן את מעקב המכשיר אם מתעוררים בעיות כלשהן.
- סמן את התיבה ‘השתמש בגלגל העכבר’ כדי לאפשר פונקציונליות זום במשחקים.
- שב את ה- PSVR שלך על משטח שטוח ולחץ על כפתור ‘התחל’ בצד ימין של החלון.
- הפעל את Steam ולחץ על סמל VR בפינה השמאלית העליונה של המסך.
- לחץ על ‘הפעל הגדרת חדר’ ובחר ‘עומד בלבד’. לאחר מכן תתבקש להזין את הגובה שלך לפני שתבחר ‘רצפת כיול’.
- כעת עליכם לראות את SteamVR הביתה הן על הצג והן בתצוגת PSVR.
עכשיו כשאתה פועל, אתה יכול לצלול לספריית ה- Steam VR שלך מבלי לקנות אוזניות אחרות. תוך כדי שימוש ב- PSVR במחשב מגביל את הדברים למשחק נייח, הקונסולה ההיקפית יכולה להעניק לך טעימה של מציאות מדומה לפני שתשקיע באוזניות PC VR מלאות.
האם ה- PSVR 2 יהיה תואם למחשב?
ב- CES 2022, סוני חשפה כמה פרטים על יורשו של אוזניות ה- PSVR שלה, ה- PlayStation VR 2. החברה לא ציין אם מכשיר ה- VR של ה- Gen הבא יכלול תאימות למחשב אך אישרה שהיא משתמשת בכבל USB-C יחיד לקישוריות. אמנם זה לא אומר בהכרח שהוא יתמוך באופן טבעי בפלטפורמות כמו Steam, אך בחירת הממשק שלה אמורה לפשט פתרונות ביתי.
חשוב גם לציין שסוני מתכוונת לשחרר יותר משחקים ב- Steam באמצעות תווית PlayStation PC שלה, מה שאומר שתמיכת חומרה עשויה להשלים את התרחבותה בפלטפורמה. עם זאת, בין אם זה אומר שנצא את התיבה PSVR 2 תמיכה במחשב נותר לראות.
האם PSVR טוב יותר מ- Oculus Quest?
כשמדובר במפרט, ה- Oculus Quest המקורי מושך לפני ה- PSVR, עם רזולוציה של 1600 על 1440 לעין. ה- Oculus Quest 2 החדש יותר גם טומטב את הצעת ה- VR של סוני מבחינת המפרט, אך הפלייסטיישן VR 2 הקרוב של החברה יכול להספיק בכדי לגרום למטא להזיע.
ה- PSVR 2, מתגאה ב -2000 עד 2040 לכל רזולוציית עיניים, יכול להגדיר את סרגל חוויות ה- VR אפילו גבוה יותר, במיוחד אם הוא מקבל תמיכה במחשב המשחקים הילידים. עם זאת, הפרויקט של מטא קמבריה, א.ק.א. גם ה- Oculus Quest Pro לעת עתה, נמצא גם באופק, והשאיפות המטאברסיות של החברה יכולות לתת לה יתרון בסצנת המציאות המדומה.
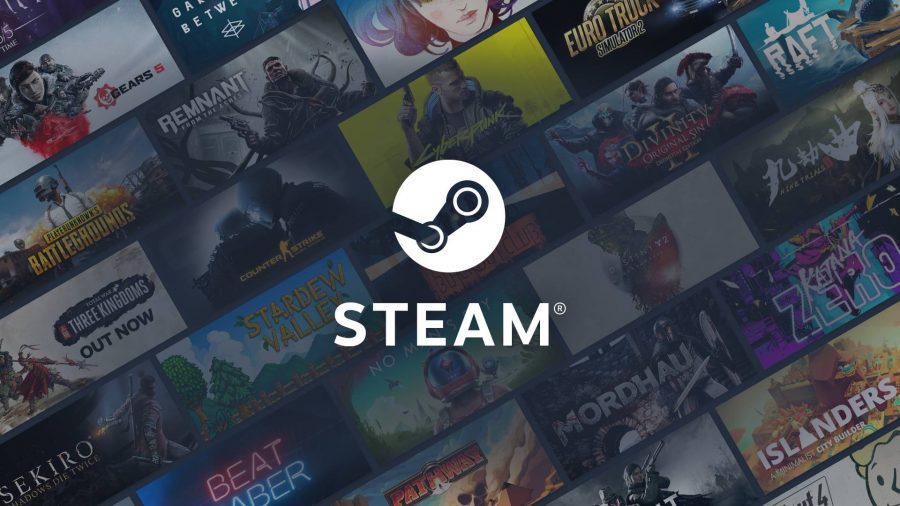
אילו משחקי מחשב תואמים ל- PSVR?
לרוב, רק משחקים עם תמיכה בבקר מחשב תואמים לפלייסטיישן VR במחשב. תאימות ה- GamePad מופיעה בדף החנות של כל משחק קיטור, ולכן בדיקת האוסף שלך לא צריכה להיות מאומצת מדי.
. מי משתוקק לבלפלים ולבלולים של מחשב המשחקים הרטרו הישן שלהם, אך שמח לזרוק את המשקפיים הרטרו-גוונים כדי לכסות את שנאניגנים העדכניים ביותר ב- NVIDIA ו- AMD גרפי. יש להם גם נקודה רכה לסיפון הקיטור.
רשת N מדיה מרוויחה עמלה מרכישות מתאימות באמצעות Amazon Associates ותוכניות אחרות. אנו כוללים קישורי סניפים במאמרים. צפה במונחים. המחירים נכונים בזמן הפרסום.
האם פלייסטיישן VR 2 של סוני עובד במחשב?
התשובה הקצרה והמאכזבת במקצת היא: לא הרבה. אתה לא יכול לשחק משחקים עם ה- PSVR 2 עכשיו. אם זה יהיה המקרה לנצח נותר לראות. ה- PSVR 1 לפחות נתמך באופן לא רשמי במחשב.
Verge בדק את אוזניות ה- VR החדשות של סוני דרך יציאת ה- USB-C במחשב Windows עם AMD Radeon RX 6800XT GPU. מערכת ההפעלה זיהתה את המכשיר כתצוגה שנייה.
עם זאת, אינטראקציה עם SteamVR לא עבדה. SteamVR לא זיהה את ה- PSVR 2 והניע את המשתמש לחבר אוזניות VR. באופן דומה, בקרי ה- PSVR 2 היו מחוברים למחשב באמצעות USB במבחן והוכרו כחומרה, אך לא ניתן היה להשתמש בהם.
למי שרוצה להשתמש ב- PSVR 2 במחשב, למבחן עדיין יש משהו חיובי לומר: החומרה מוכרת באופן עקרוני. אות הווידיאו מעל USB אינו מוצפן. נראה שהבעיה היא היעדר תמיכה בנהג.
PSVR 2 תואם רשמית רק לפלייסטיישן 5, ולסוני יש סיבות טובות רבות לכך
סוני עצמה טרם הגיבה על תמיכה אפשרית של ה- PSVR 2 במחשב. למרות שהחברה מביאה כעת באופן קבוע משחקי קונסולה גדולים למחשב, באופן רשמי אנו מדברים על אוזניות VR עבור פלייסטיישן 5.
ואין שום סיבה להאמין שזה ישתנה בעתיד הנראה לעין: סוני רוצה ש- VR בלעדיות תהיה נקודת מכירה נוספת לפלייסטיישן 5. יתר על כן, סוני מרוויחה את מרבית הכסף שלה מהמשחקים שהיא מוכרת, והמרווח המרבי נוצר רק על ידי חנות הפלייסטיישן. בנוסף, סוני תצטרך לספק תמיכה אם ה- PSVR 2 יימכר רשמית למחשבים אישיים – פירוש הדבר נוסף של נהגים וכדומה.
המשמעות היא שגיימרים מחשב מעוניינים יכולים רק לקוות לפיתרון הדומה לזה של ה- PSVR 1. ספקי צד ג ‘כמו Trinus PSVR או IVRY איפשרו להשתמש באוזניות ה- VR הראשונה של סוני עם SteamVR. עם זאת, הדבר נדרש מאמץ ניכר מצד המפתחים.
עם PSVR 2, ישנם מכשולים פוטנציאליים אחרים, כמו מעקב אחר עיניים, שעשוי לסבך את תכנות הנהגים או להיות בלתי שמישים. לעת עתה, מציאות מדומה עם PSVR 2 תישאר חוויה בלעדית עבור גיימרים פלייסטיישן.
כיצד להשתמש ב- PlayStation VR במחשב
ה- PlayStation VR הוא אחד האוזניות של מציאות מדומה זולה יותר בשוק, ומעניקים לך חוויות VR נהדרות המופעלות על ידי PS4 או PS5 שלך מבלי לשבור את הבנק.
ובכל זאת, לא כל משחקי ה- VR הטובים ביותר בהשקה בפלטפורמת PSVR של סוני, ואם אתה הבעלים של פלייסטיישן וגם מחשב משחק, אתה עלול לבטל את הרעיון שתצטרך לקנות אוזניות שנייה לשולחן העבודה שלך.
אמנם זו לא הדרך הטובה ביותר לחוות משחקי VR המופעלים על ידי מחשב וחוויות, שם הוא דרך להשתמש באוזניות ה- VR שלך ב- PlayStation במחשב האישי שלך. לא תוכל לשחק במשחקים בקנה מידה בחדר, או לנצל את מלוא הפקדים של כף היד כמו שהיית עושה עם Oculus Quest 2 וקישור אוויר, אך אתה אמור להיות מסוגל ליהנות משחקי VR עומדים שמציעים תמיכה במקלדת ועכבר או בקרת בקר.
כך. כך ניתן להגדיר ולהשתמש ב- PlayStation VR במחשב האישי שלך.
כיצד להשתמש ב- PSVR במחשב
השלב הראשון לשימוש ב- PlayStation VR הוא להוריד ולהתקין את Trinus PSVR, תוכנת הצד השלישי המאפשרת למחשב האישי שלך ולאוזניות ה- PSVR שלך ‘לדבר’ זה עם זה.
- פנו לאתר Trinus VR ולחצו על הורד Trinus PSVR כדי להוריד את המתקין.
- הפעל את מתקין Trinus PSVR, ועקוב אחר ההוראות על המסך להתקנת התוכנה.
ברגע שהותקן Trinus PSVR במחשב האישי שלך, השלב הבא הוא לחבר את האוזניות ולהתאים את הגדרות הרזולוציה – PSVR פועל בצורה הטובה ביותר ב 1080p, כך שתרצה לוודא שפלט התצוגה שלך תואם לכך.
- חבר את כבל HDMI ליציאת PS4 HDMI ביחידת העיבוד PSVR.
- חבר את הקצה השני של כבל HDMI ליציאת HDMI ב- GPU של המחשב האישי שלך. אם יש לך רק DisplayPort, אתה יכול לאסוף מתאם HDMI-to-Displayport באמזון תמורת 7 פאונד בלבד.49/$ 8.99.
- חבר קצה אחד של כבל ה- USB ליחידת העיבוד, והשני למחשב שלך – USB 3.0 יציאה, במידת האפשר.
- חבר את אוזניות ה- PSVR שלך ליחידת העיבוד, ולבסוף, חבר את כבל החשמל לשקע החשמל.
- לחץ על לחצן ההפעלה בשלט הכבל המוטב כדי להפעיל את האוזניות. לאחר מכן על המחשב לזהות את האוזניות כתצוגה שנייה.
- במחשב האישי, פנו אל הגדרות> System> תצוגה, ותחת תציגי התת -תפקידים מרובים, בחר הרחב את התצוגות הללו.
- ברזולוציה, בחר 1920 x 1080.
- לחץ על החל.
עכשיו לאחר שיש לך את אוזניות ה- PlayStation VR שלך המחוברות למחשב שלך, הגיע הזמן להגדיר את Trinus PSVR ו- SteamVR כדי לשחק את משחקי הקיטור המועדפים עליך.
- לחץ באמצעות לחצן העכבר הימני על Trinus PSVR בתפריט התחל (או בשולחן העבודה) ובחר הפעל כמנהל.
- לחץ על התקן. לאחר מכן Trinus PSVR צריך למצוא אוטומטית את ספריית הקיטור שלך.
- לחץ על הכרטיסייה הראשית, בחר בתפריט הנפתח שליד תצוגת PSVR ובחר בתצוגה 1.
- לחץ על התפריט הנפתח ליד מצב PSVR ובחר VR. ראוי לציין שאם אתה רוצה לשחק משחקי דו מימדיים סטנדרטיים ב- VR, אתה יכול לבחור מצב קולנועי.
- לחץ על כפתור הקצה ליד איפוס תצוגה כדי לקשור מקש במקלדת כדי לאפס את התצוגה שלך ב- PSVR. שלא כמו עם הפלייסטיישן, אין מצלמה שתוכל לתפוס מידע על תנועה, כך שהכול נובע מחיישנים פנימיים שיכולים (מדי פעם) להשיג את המעקב מעט לא בסדר.
- אם אתה רוצה להיות מסוגל להתקרב בזמן המשחק באמצעות גלגל הגלילה של העכבר שלך, וודא כי תיבת הסימון שליד כדי להשתמש בגלגל העכבר מסומנת.
- וודא שה- PSVR שלך נמצא על משטח שטוח ולחץ על התחל כדי להתחיל לכיול.
- לחץ באמצעות לחצן העכבר הימני על סמל הקיטור בתפריט התחל או בשולחן העבודה ולחץ על הפעל כמנהל.
- בחר בסמל VR.
- . לאחר מכן, לחץ על כיול הרצפה> הבא> בוצע.
- אם תצליח, אתה אמור לראות את קופץ הבית של SteamVR בתצוגה שלך בתצוגה מפוצלת, מוכן לאוזניות ה- PSVR שלך. כל שעליך לעשות הוא לוודא שהחלון מודגש ולחץ על מקש Windows + Shift + חץ ימני כדי להזיז את החלון לאוזניות.
זהו זה! כעת אתה אמור להיות מסוגל לשחק בכל משחקי SteamVR המציעים תמיכה במקלדת ועכבר או בקר. יתכן שלא תוכל להסתובב או לקיים אינטראקציה גופנית עם הסביבה כמו עם הקוסמוס HTC Vive או לקבל את החופש של אוזניות עצמאיות כמו Oculus Quest 2, אבל זה יחסוך לך את הטרחה של קניית אוזניות שנייה רק לשימוש עם מחשב.
ומי יודע, אולי הגדרת המחשבים תהיה קצת יותר קלה כאשר סוף סוף מופיעה פלייסטיישן VR 2.
מאמרים קשורים שאולי תרצו
- סקירה של פלייסטיישן 5
- משחקי ה- PS5 הטובים ביותר
- היכן לקנות את הכיסויים הרשמיים של קונסולת PS5
- היכן לקנות את האפשרויות החדשות של צבע DualSense



