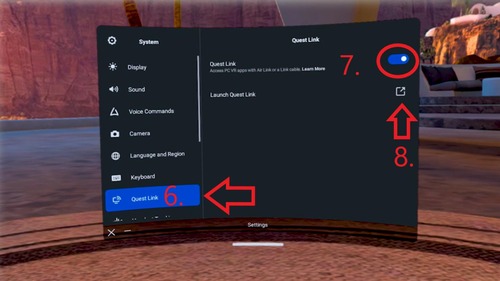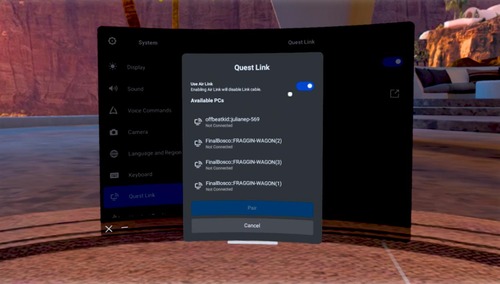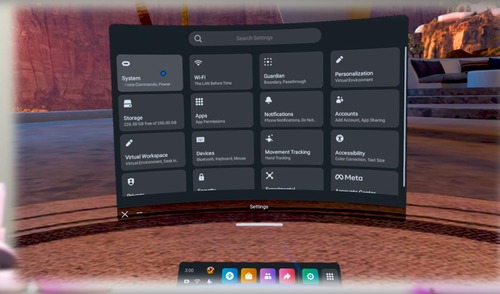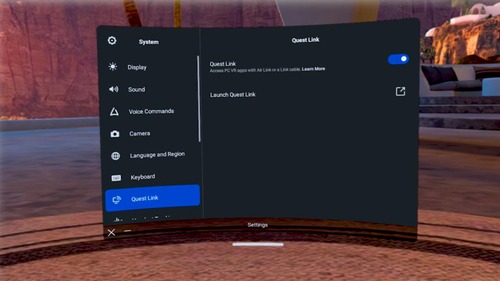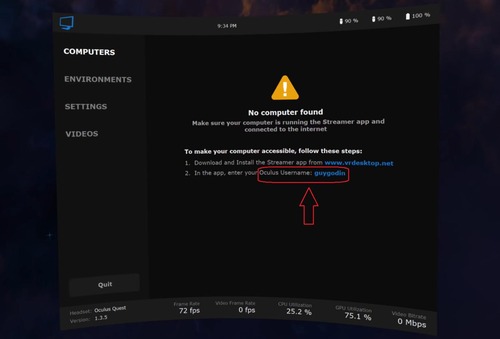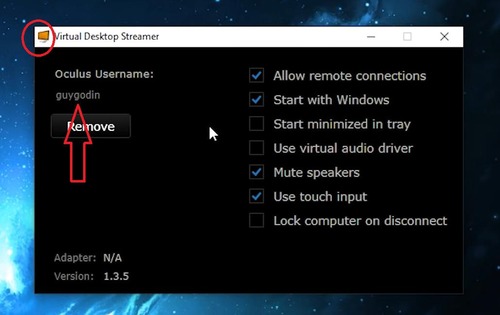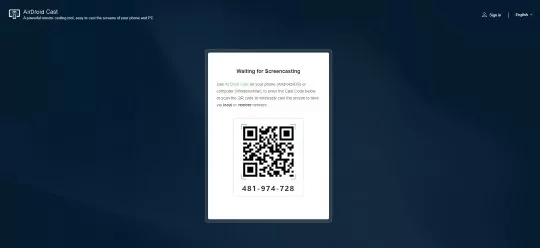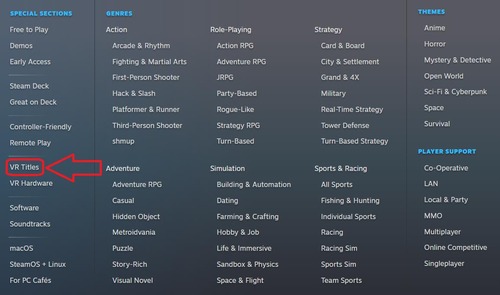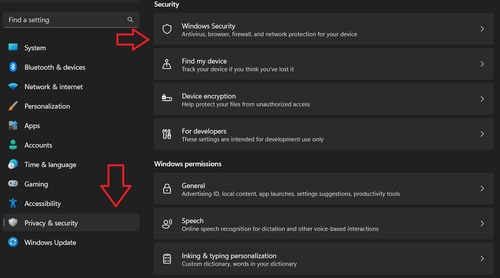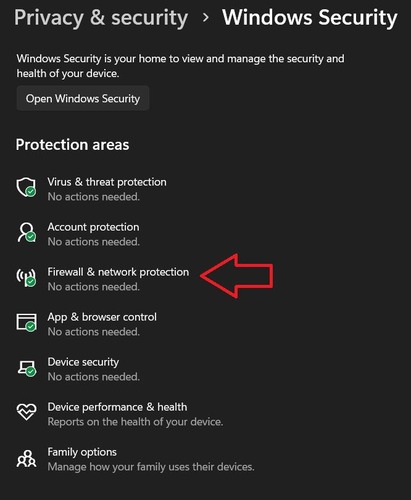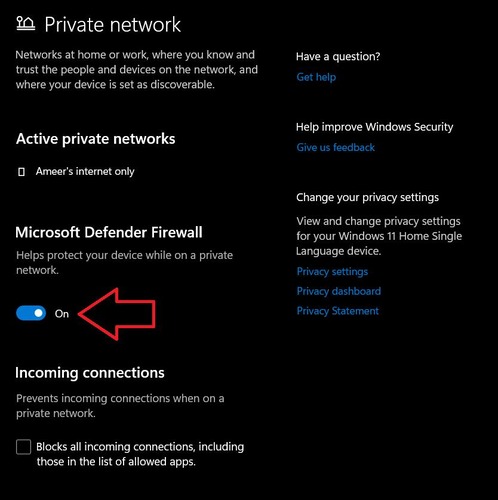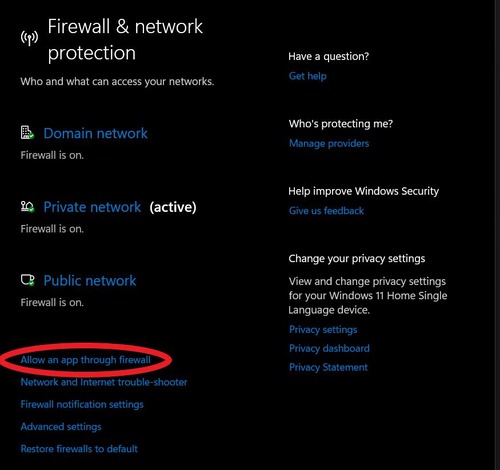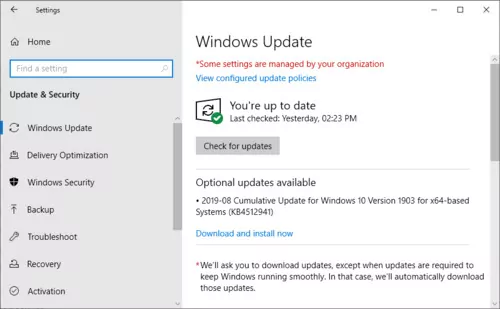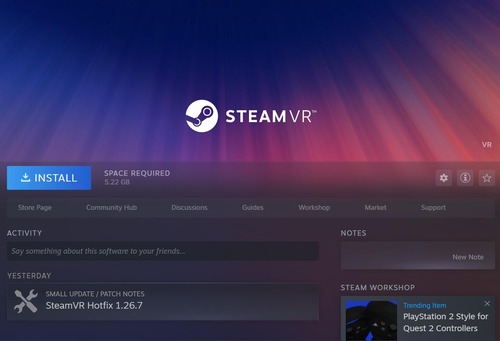איך לשחק משחקי קיטור ב- Oculus Quest 2
לא תוכל לשחק משחקי קיטור באוזניות מבלי לבצע כמה צעדים. ראשית, תזדקק למחשב גיימינג בצורה כלשהי, בעיקרון, כל עוד הוא מסוגל להפעיל משחקי VR, הם יוכלו להיות משחקים באוזניות Meta Quest 2. משהו שאפילו מגניב יותר ב- Meta Quest 2 הוא שהוא תומך בחיבורי מחשב אלחוטיים דרך דבר שנקרא Meta Air Link. זה יאפשר לך לשחק משחקי קיטור VR. עקוב אחר השלבים שלהלן כדי להתחיל.
איך לשחק משחקי קיטור ב- Oculus Quest 2? [2 שיטות]
עבור הרבה אנשים משחקי וידאו הפכו לחלק חשוב בחייהם. יש כל כך הרבה דרכים ופלטפורמות בהן תוכלו להשתמש כדי לשחק משחקי וידאו. אנו רואים כיצד משחקי VR קובעים קצב והרבה אנשים עוברים ל- VR. ישנם מספר טוב של משחקים שתוכלו לשחק, במיוחד במטא Oculus Quest 2 העצמאי. אתה יכול לבחור לשחק משחקים מהחנות כמו גם להיות מסוגל לטעון את המשחקים האלה ממקומות אחרים.
עם זאת, לא כולם מעריצים של אוסף המשחקים הזמינים בחנות האפליקציות Quest. עם זאת, הצורך במשחקים נוספים תמיד היה הצורך בהרבה אנשים. כעת, השאלה הגדולה שהרבה אנשים שאלו היא אם אפשר לשחק משחקים מספריית Steam ב- VR ב- Meta Oculus Quest 2. קרא יחד כדי לדעת את השיטות השונות בהן תוכלו להשתמש כדי לשחק משחקי קיטור ב- Oculus Quest 2.
איך לשחק משחקי קיטור ב- Oculus Quest 2
Steam היא פלטפורמת משחק שיש לה את ספריית המשחקים הגדולה ביותר עבורך לשחק בחינם או על ידי תשלום סכום מסוים. כי איך ה- Quest 2 הוא אוזניות עצמאיות, הרבה אנשים חשבו אם אוזניות ה- VR באמת יוכלו לשחק משחקי קיטור. התשובה לשאלה זו היא כן, אתה יכול לשחק משחקי קיטור באוזניות Quest 2 שלך.
עם זאת, יש לדעת שכדי שזה יעבוד, תצטרך להשתמש במחשב שולחני מכיוון שאין אפליקציה עצמאית לאדים בחנות Quest. דאגה לא כפי שהזכרנו את הצעדים שעליך לבצע כדי לשחק משחקי קיטור באוזניות Meta Quest 2 VR שלך.
הגדרת Quest 2 כדי לשחק משחקי קיטור
עכשיו, נבדוק כיצד תוכלו לשחק משחקי קיטור ב- Quest 2 vr שלכם. הצעדים פשוטים וקלים. בתנאי שיש לך את הדברים הבאים איתך.
- אפליקציית שולחן העבודה של Quest
- מחשב Windows נתמך
- Airlink עבור Quest 2
כשמדובר בשימוש באפשרות הקישור זמינה באוזניות Quet 2 למחשב האישי שלך, יש כמה דרישות שאתה צריך לעמוד בהן. אם יש לך מערכת העולה על דרישות המערכת המינימליות, תוכל להגדיר קיטור עבור Quest 2 VR שלך.
- מעבד: אינטל Core I5 4590 או AMD Ryzen 5 1500X
- גרפיקה: נתמך NVIDIA ו- AMD GPUS
- זיכרון RAM: 8GB
- מערכת הפעלה: Windows 10 וחדש יותר
- יציאות USB: 1 ומעלה
שלבים להגדרת משחקי קיטור ב- Oculus Quest 2
זו השיטה הראשונה שתוכלו לעקוב אחריהם כדי לשחק משחקי קיטור. בצע נכון את הצעדים הבאים כדי להשיג את התוצאות הרצויות.
- הפעל את אפליקציית Quest 2 במחשב Windows שלך.
- כעת, לחץ על אפשרות ההגדרות בתוך האפליקציה, ואז בחר בכרטיסייה בטא.
- אתה אמור לראות אפשרות שאומרת, קישור אוויר. לחץ על המיתוג כדי להחליף את התכונה.
- לבש את אוזניות ה- Quest 2 שלך.
- תפוס את הבקר ולחץ על כפתור Oculus עליו.
- כעת התפריט צריך לצוץ על המסך שלך. אתה אמור לראות אפשרות קישור Quest על המסך. בחר אותו.
- אוזניות ה- Quest 2 יחפשו את המחשב האישי שלכם, או תוכלו לבחור קישור Quest Refning כדי לאפשר קישור אוויר ולחבר את המחשב האישי שלכם.
- חזור למסך הבית במסע שלך 2.
- אתה אמור לראות את אפשרות שולחן העבודה בתחתית. בחר אותו.
- עכשיו, חפש את אפליקציית Steam והשיק אותה.
- כעת תוכל לשחק במשחקי ה- Steam VR שלך באוזניות Quest 2 שלך.
סיכום
זה ממשיך במדריך כיצד תוכלו לשחק משחקי קיטור באוזניות Meta Quest 2 שלכם. בהתחשב בכך שיש שתי שיטות לבחירתך, אתה יכול לבחור את זה שנוח לך. עם זאת, הרבה אנשים מעדיפים לעשות שימוש בשיטה החוטי.
אם יש לך שאלות או שאילתות, אל תהסס להשאיר אותן בקטע התגובות למטה.
מאמרים קשורים:
- 10 משחקי הכושר הטובים ביותר עבור Oculus Quest 2
- האם אתה יכול להוסיף אחסון ל- Meta Oculus Quest 2?
- כיצד ללהק את Oculus Quest 2 לטלוויזיה ללא Chromecast
- כיצד לחבר Apple AirPods ל- Oculus Quest 2
- כיצד לשחק Minecraft ב- Oculus Quest 2
- כיצד לשחק Roblox ב- Oculus Quest 2
איך לשחק משחקי קיטור ב- Oculus Quest 2
Oculus Quest 2 של Meta הוא אוזניות VR מרשימות, אך ספריית המשחקים שלה יכולה להרגיש מוגבלת. אם תהיתם איך לשחק משחקי קיטור ב- Oculus Quest 2, הגעתם למקום הנכון.
היום, אנו נותנים לך סקירה של כל מה שאתה צריך לדעת כדי לגשת לספריית הקיטור שלך ב- Oculus Quest 2 שלך!
- 1: אתה יכול לשחק משחקי קיטור ב- Oculus Quest 2?
- 2: איך לשחק משחקי קיטור ב- Oculus Quest 2?
- דרך 1: חבר את Oculus Quest 2 כדי לאדים באמצעות קישור אוויר
- דרך 2: חבר את Oculus Quest 2 עם Steam דרך כבל USB
- דרך 3: שחק משחקי Steam VR ב- Oculus Quest 2 דרך שולחן עבודה וירטואלי
1. אתה יכול לשחק משחקי קיטור ב- Oculus Quest 2?
החדשות הטובות הן, כן, אתה יכול לשחק את משחקי הקיטור שלך ב- Oculus Quest 2.
Oculus Quest 2 הוא אוזניות VR עצמאיות שמשמעותה טכנית, אינך צריך להתחבר למחשב כדי לעבוד. אתה יכול לגשת לספריה של Meta of Meta של משחקים ואפליקציות מאוזניות Quest 2 שלך.
ו- Steam הוא שוק עם אחד האוספים הנרחבים ביותר של משחקי מחשב. חיבור Quest 2 לחשבון Steam שלך מקבל גישה למגוון רחב יותר של משחקי VR לשחק. בנוסף, משחקים שאתה רוכש ב- Steam נגישים לכל אוזניות PC VR.
לפני שתתחיל עם זאת, יש כמה דרישות מחשב:
חוּמרָה מפרט מומלץ מעבד Intel I5-4590/AMD Ryzen 5 1500X ומעלה GPU Nvidia geforce gtx 1050ti ומעלה/AMD RX 470 ומעלה RAM זיכרון RAM של 8GB ומעלה מערכת הפעלה Windows 10 או Windows 11 יציאות USB יציאת USB 1x אתה צריך גם את אפליקציית Oculus Desktop ו- Steam VR המותקנים במחשב האישי שלך. עם זה מהדרך, הנה מדריך כיצד להשתמש ב- Oculus Quest 2 עם Steam.
הערה: משחק משחקי ה- Steam VR זמין רק במחשב Windows. MacBook, Chrombook או מחשב לינוקס אינו נתמך.
2. איך לשחק משחקי קיטור ב- Oculus Quest 2?
באופן רשמי, ישנן שתי דרכים להשתמש ב- Oculus Quest 2 ל- Steam, אך כללנו גם אפשרות שלישית למקרה שתזדקק אלטרנטיבה.
דרך 1: חבר את Oculus Quest 2 באמצעות קישור אוויר
זוהי שיטה נהדרת אם תהיתם כיצד לחבר את Oculus Quest 2 כדי לאלוטית באופן אלחוטי. עם חיבור אינטרנט יציב ומהיר, Air Link מוציא את המהומה מההתקנה של Quest 2.
- שלב 1.פתח את אפליקציית Oculus Desktop במחשב האישי שלך והשאיר אותה פועלת.
- שלב 2.שים את אוזניות ה- Quest 2 שלך ולחץ על כפתור Oculus על הבקר הימני.
- שלב 3.העבירו את הסמן מעל השעון בתפריט המערכת ונווט אל “הגדרות מהירות”.
- שלב 4.לחץ על סמל ההילוכים כדי לגשת ל”הגדרות “.
- שלב 5.בתפריט ההגדרות, נווט אל “מערכת”.
בהתחלה זה יכול להיות קצת מסובך, אבל ברגע שיש לך את ההתקנה הזו אתה יכול להתחבר בקלות לאותו מחשב באמצעות Quest Link Toggle בתפריט ההגדרות המהירות.
דרך 2: חבר את Oculus Quest 2 באמצעות כבל USB
לקבלת הגדרה פשוטה יותר, חיבור דרך כבל USB הוא ההימור הטוב ביותר שלך. כך להשתמש ב- Steam VR עם Oculus Quest 2 עם כבל USB:
- שלב 1.הפעל את אפליקציית Meta Quest למחשב והשאיר אותה פועלת. ואז הפעל את אוזניות ה- Quest 2 VR שלך.
- שלב 2.חבר כבל USB בין אוזניות המחשב שלך ל- Quest 2.
- שלב 3.לחץ על כפתור Oculus על הבקר הימני לאחר העלאת אוזניות Quest 2.
- שלב 4.העבר את הסמן מעל השעון בתפריט המערכת ונווט להגדרות מהירות. לחץ על סמל ההילוכים כדי לגשת ל”הגדרות “.
- שלב 5.בתפריט ההגדרות, נווט אל “מערכת”.
דרך 3: שחק משחקי Steam VR ב- Oculus Quest 2 באמצעות שולחן עבודה וירטואלי
השיטה הסופית כיצד להשיג Steam VR ב- Oculus Quest 2 היא באמצעות שולחן עבודה וירטואלי.
שולחן עבודה וירטואלי מציע חיבור אלחוטי הדומה לקישור האוויר, והיא אלטרנטיבה מצוינת עבור אלה שאינם מסוגלים להשתמש בקישור אוויר בגלל בעיות תאימות. זכור כי שולחן עבודה וירטואלי הוא אפליקציה בתשלום זמינה תמורת 19 $.99 בחנות האפליקציות Oculus.
עקוב אחר הצעדים הבאים להגדרתם:
- שלב 1.הורד והתקן את אפליקציית Streamer Desktop Streamer הווירטואלית במחשב שלך ושמור עליה פועלת.
- שלב 2.התקן את אפליקציית שולחן העבודה הווירטואלית ב- Oculus Quest 2 שלך ופתח אותה.
- שלב 3.הערה את “שם המשתמש של Oculus” מהאפליקציה באוזניות Oculus Quest 2 שלך.
זכור כי גם אוזניות המחשב וגם Quest 2 צריכות להיות באותה רשת WiFi 5GHz, והמחשב שלך צריך להיות מחובר לנתב עם כבל Ethernet לשיטה זו לעבוד.
וזו השיטה הסופית כיצד לשחק משחקי Steam VR ב- Oculus Quest 2. לאחר התחברות לאחת השיטות, פשוט פתח את אפליקציית Steam VR בספריית Steam שלך והתחל לשחק!
3. בונוס: מסך מראה מסך מחשב ל- Meta Quest 2 באמצעות צוות Airdroid
צוות Airdroid הוא עוד שיטה נהדרת כיצד להשיג קיטור ב- Oculus Quest 2 מחובר. Airdroid Cast היא תוכנת שיקוף מסך המאפשרת לך לשתף בקלות את המסך שלך במכשירים שונים.
תכונות עיקריות:
- צוות Airdroid תומך בקישוריות מקומית וגם מרחוק.
- Airdroid Cast תומך בשיתוף שמע כך שתוכל לשמוע את האודיו של המכשיר שלך ב- Quest 2. אתה יכול גם לדבר ולהאזין ישירות בזמן שיתוף המסך עם שמע דו כיווני!
- Cast Airdroid אינו מוגבל על ידי פלטפורמה, וזמין באמצעות לקוח אינטרנט, iOS, אנדרואיד, Windows ו- MacOS. אתה יכול לשתף את המסך שלך בחופשיות בכל פלטפורמה נתמכת!
הנה כיצד ניתן להגדיר אותו ב- Oculus Quest 2:
- שלב 1.הורד והתקן את צוות ה- Airdroid ב- Mac/PC שלך. אתה יכול להוריד על ידי לחיצה על הכפתור למטה או ניווט לאתר הרשמי.
עכשיו אתה יכול להציג את מסך המחשב שלך באוזניות Oculus Quest 2 VR שלך.
4. משחקי ה- Steam VR הטובים ביותר לשחק ב- Oculus Quest 2
לפני שנכנס למשחקים כדי לנסות לאחר חיבור Oculus Quest 2 לקיטור, שימו לב שמשחקי VR נבדלים ממשחקי מחשב רגילים, מכיוון שהם מותאמים ומתוכננים במיוחד עבור פלטפורמת VR, ומציעים יותר טבילה וסגנונות משחק ייחודיים.
דרך קלה לדעת אם משחק תומך ב- VR ב- Steam היא על ידי בדיקת קטגוריית ‘כותרות VR’ או חיפוש תג כמו למטה:
עם זאת, הנה רשימה של משחקי VR לנסות את Steam!
- היכה סאבר – משחק קצב
- מחצית החיים: אליקס-FPS מונע סיפור
- מלחמת הכוכבים: טייסת – לוחם טיסה מדע בדיוני
- Skyrim VR – RPG עולם פתוח
- Subnanutica – הישרדות עולמית פתוחה
- F1 23 – סימולטור מירוצים
5. פתרון בעיות Steam VR לא עובד עם Quest 2
אם התמודדת עם בעיות בחיבור Oculus Quest 2 לאדים או דומה, הנה כמה תיקונים פוטנציאליים
השבת את חומת האש/האנטי -וירוס שלך
כמה אפליקציות/תכונות אבטחה עשויות לעצור את Quest 2 להתחבר ל- Steam VR. אם כן, אנו ממליצים לכבות אפליקציות כמו אנטי -וירוסים, VPNs וחומת האש כדי לבדוק אם זה מתקן את הבעיה.
כך תוכלו להשבית את חומת האש שלכם:
1. עבור אל “הגדרות” במחשב האישי שלך.
2. עבור ל”פרטיות ואבטחה “.
3. בחר “אבטחת Windows”.
4. בחר “חומת אש והגנה על רשת”.
5. בחר “רשת פרטית” אם אתה ב- WiFi הביתי שלך.
6. השבת את “חומת האש של מיקרוסופט Defender”.
עכשיו נסה לחבר את Quest 2 שלך ל- Steam VR.
אם זה תיקן את הבעיה, חזור להגדרות וניתן מחדש את חומת האש שלך. בתפריט “חומת אש והגנה על רשת”, בחר “אפשר אפליקציה דרך חומת אש” ואפשר גישה ל- Steam VR.
עדכן Steam & Windows
סיבה נוספת לכך ש- Steam VR אינו עובד עם Quest 2 היא פשוט בגלל עדכונים.
פתח את עדכוני לקוח Steam ו- Windows ובדוק אם יש עדכונים ממתינים. עדכוני Windows בהמתנה יכולים לגרום לבעיות תוכנה, ולהשפיע על Steam VR עקב עדכוני מנהל התקן ותהליך זה דורש להפעלה.
התקן מחדש את Steam VR
דרך פשוטה לתקן בעיות עם Steam VR היא להתקין מחדש את האפליקציה. נווט לספריית Steam שלך ומצא את Steam VR, לחץ באמצעות לחצן העכבר הימני ובחר “הסר את ההתקנה”. ואז התקן מחדש את האפליקציה ונסה לחבר את אוזניות Quest 2 שלך.
6. סיכום
ועם זה, הגענו לסוף המדריך שלנו כיצד לשחק משחקי קיטור ב- Meta Quest 2. זה נושא ידוע שקישור אוויר לא עובד עבור כולם, כמו אלה שאינם עומדים בדרישות או שיש להם GPU/מעבד לא תואם.
עבורם אנו ממליצים להשתמש באפליקציה של צד שלישי כמו Airdroid Cast כדי לטפל בצרכי הקישוריות האלחוטית שלך. Airdroid Cast הוא פיתרון חד פעמי שיכול לעשות הרבה יותר מאפליקציות אחרות, אז נסה זאת אם אתה זקוק לפיתרון חלופי עבור אוזניות ה- Quest 2 VR שלך!
Meta Quest 2: כיצד לשחק משחקי קיטור באוזניות ה- VR שלך
Meta Quest 2 של פייסבוק נודע בעבר רשמית בשם Oculus, היא אחת האוזניות המציאות המדומה ביותר של המציאות המדומה ביותר עד כה. אוזניות אלה מסוגלות לעבוד לחלוטין בפני עצמה, לא להוסיף קונסולה או מחשב … עם זאת, אחת התכונות הגדולות של המנהל של Meta Quest 2 היא שניתן לחבר אותו למחשב ליותר. אחת התכונות הרבות היא היכולת לשחק משחקי קיטור ב- Meta Quest 2 שלך.
משהו שלא באמת נאמר על האריזה או בשום מקום אחר עבור Meta Quest 2 הוא שהוא יכול לשחק משחקי קיטור … אבל זו תכונה שהאוזניות מסוגלות לעשות די בקלות. Meta Quest 2 זה אמור להיות מסוגל לעשות את התכונה הזו הרבה יותר קל ממה שעשה Meta Quest, ומאפשר לך לקשר אותה למחשב אלחוטי ולגשת ממנו ספריית משחקים ממנו.
איך להתחיל לשחק משחקי קיטור ב- Meta Quest 2
לא תוכל לשחק משחקי קיטור באוזניות מבלי לבצע כמה צעדים. ראשית, תזדקק למחשב גיימינג בצורה כלשהי, בעיקרון, כל עוד הוא מסוגל להפעיל משחקי VR, הם יוכלו להיות משחקים באוזניות Meta Quest 2. משהו שאפילו מגניב יותר ב- Meta Quest 2 הוא שהוא תומך בחיבורי מחשב אלחוטיים דרך דבר שנקרא Meta Air Link. זה יאפשר לך לשחק משחקי קיטור VR. עקוב אחר השלבים שלהלן כדי להתחיל.
- ראשית, תרצה להוריד את תוכנית Steam VR מאפליקציית Steam, זה יאפשר להם לשחק VR.
- בשלב הבא תוכל להגדיר את Meta Quest 2 שלך ואז להתאים אותה עם אפליקציית Meta במחשב.
- לאחר שיש לך את האוזניות בשילוב עם אפליקציית Meta שלך, תכונת Airlink תוכל להטיל את משחק המחשב למטא Quest 2.
- למחשבים ניידים ישנים ולמחשב אישי עשויים להיות בעלי היכולת להריץ את חברת התעופה, כך שתרצה לבדוק את זה לפני כן.
- הקפד לבחור תמיד את כפתור שולחן העבודה בתפריט התחתון במסך הבית החדש, עכשיו אתה גם מוכן ללכת.
כיצד להשתמש במסך שולחן העבודה החדש
עכשיו, בואו נלמד כיצד לשחק משחקי VR.
- לאחר בחירת הגדרת שולחן העבודה, תוכל לגשת לאפליקציות המחשב שלך. זה בעצם ייתן לך מבט מציאות מדומה על צג המחשב שלך.
- עכשיו אתה יכול להשיק את אפליקציית Steam שלך ולהטען את המשחק שאתה רוצה לשחק.
- אם תרצה, המשתמשים מסוגלים לחבר כבל USB-C מה- Meta Quest 2 למחשב, זה ייתן לו חיבור יציב טוב יותר בזמן שאתה טוען משחקים ומשחק אותם. וודא שבחבל שאתה משתמש בו יש אורך הגון.
אלה כל הצעדים שעליכם לעשות בכדי שתוכלו לשחק משחקי Steam VR באוזניות Meta Quest 2 שלכם.
תיהני לשחק את כל ה- VR הלב שלך רוצה!