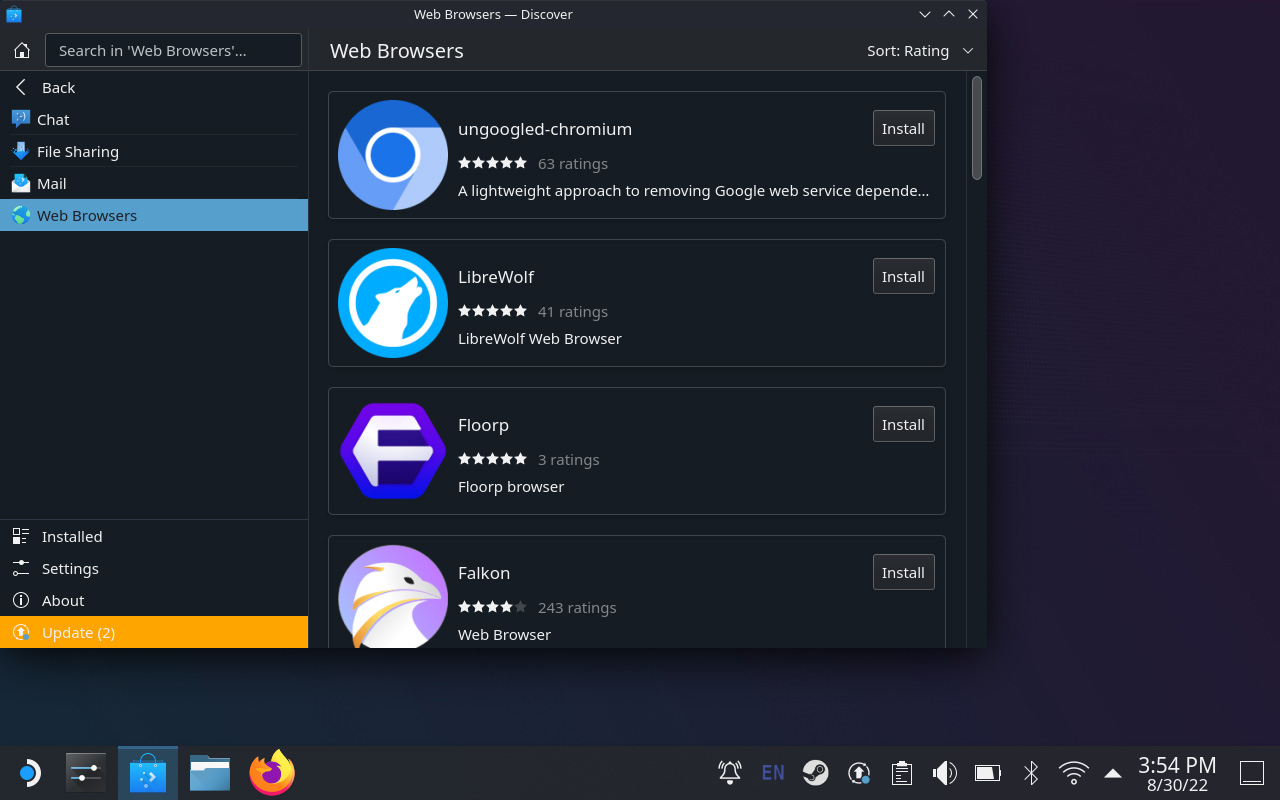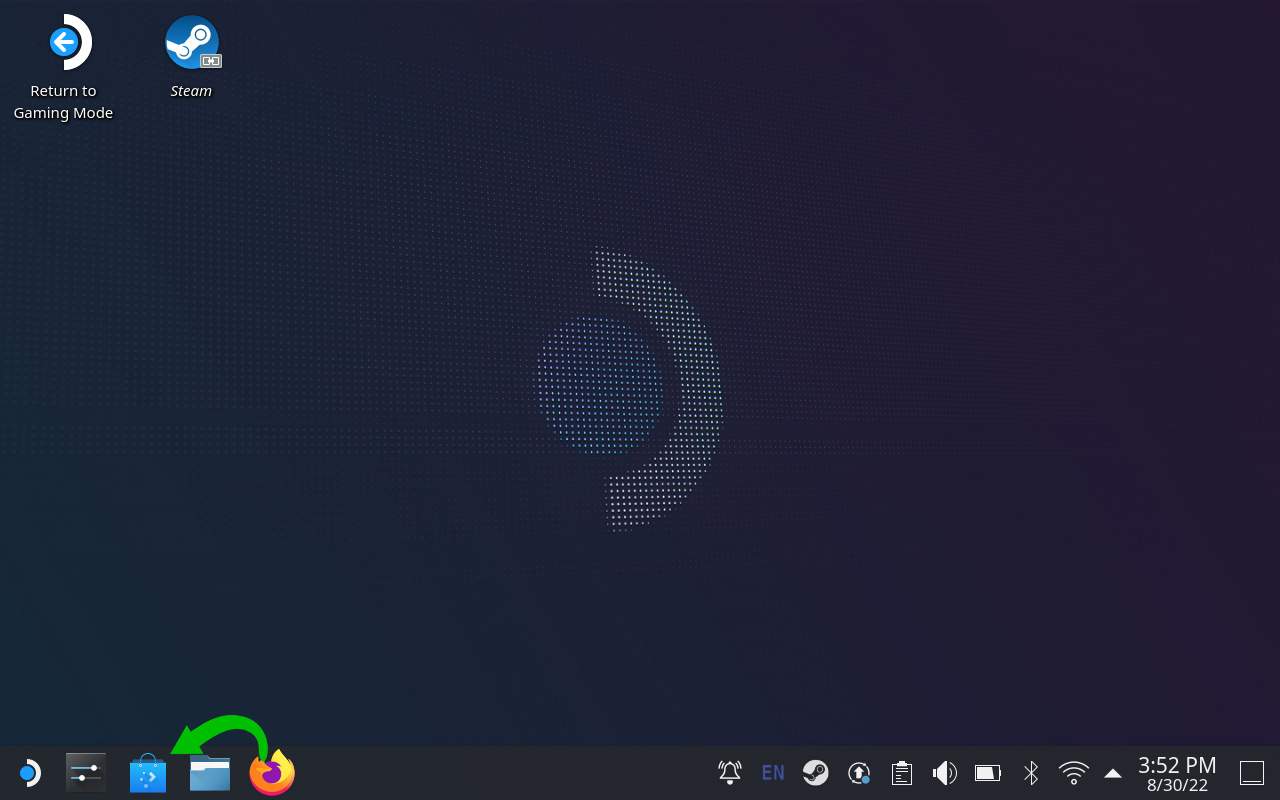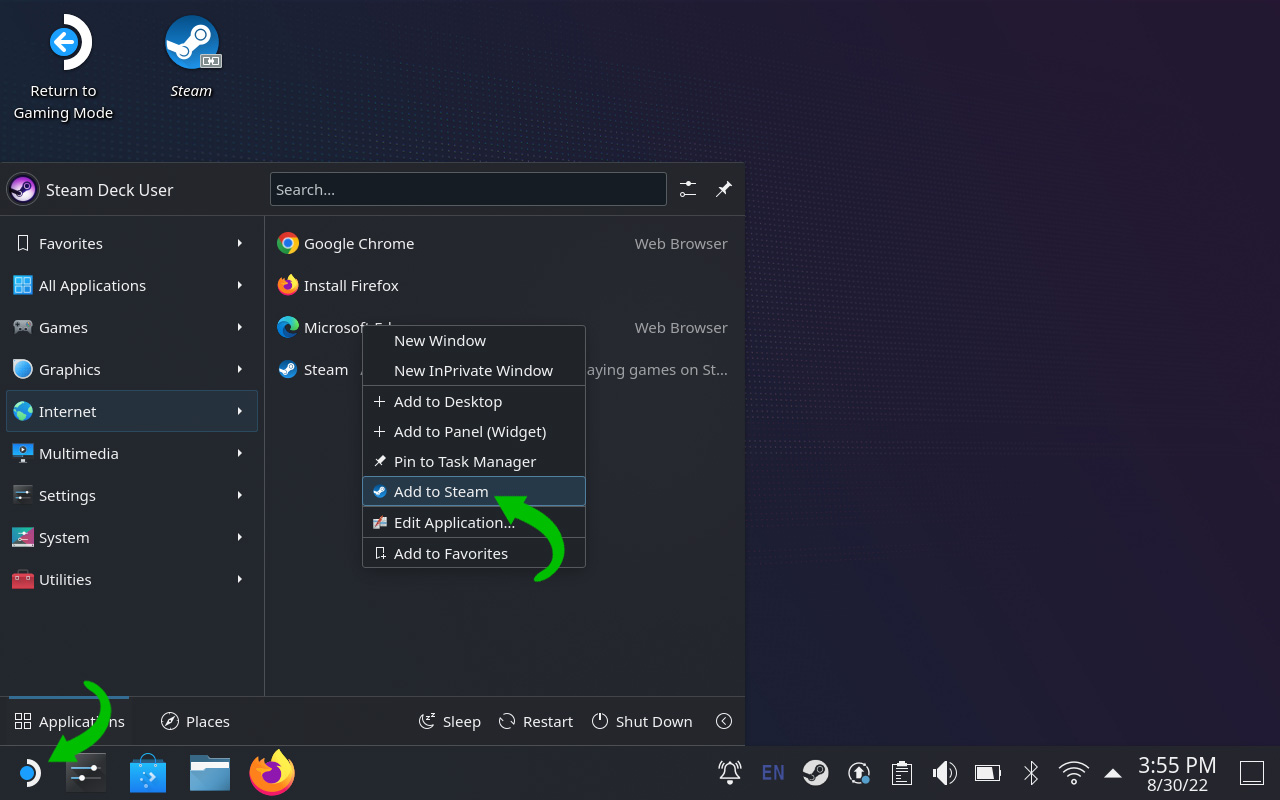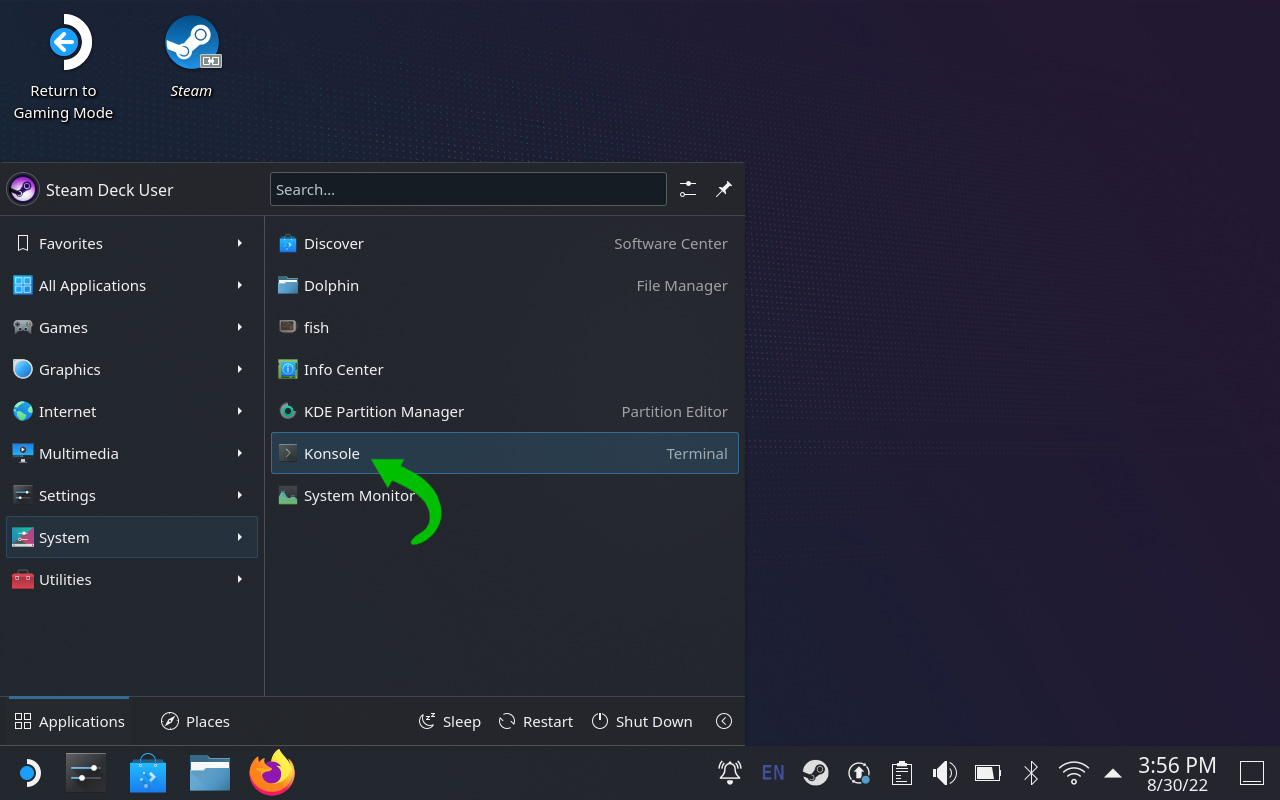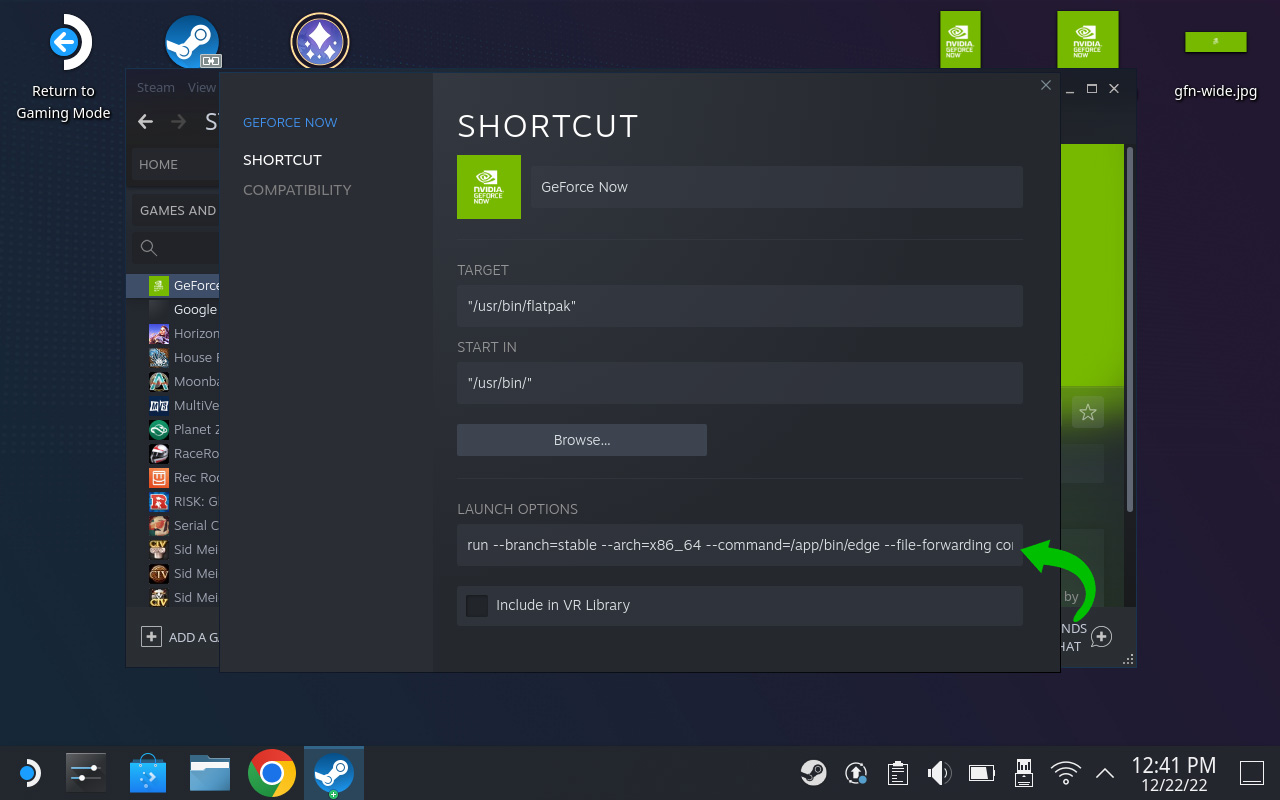כיצד אוכל להשתמש בבקרות המובנות של סיפון Steam כדי לשחק משחקים ב- GeForce עכשיו
8. מצא את Microsoft Edge (בטא) בחלון שמופיע, סמן את התיבה שלצידה ו”הוסף תוכניות שנבחרו “:
כיצד להוסיף GeForce עכשיו לסיפון הקיטור שלך

בעוד שסיפון הקיטור הוא אחד המכשירים החזקים יותר כף היד, הוא יכול לעשות הרבה יותר מאשר לשחק משחקים מקומיים. מדריך זה ייקח אתכם דרך קבלת GeForce עכשיו הגדר על סיפון הקיטור שלכם, כך שתוכלו לשחק בקלות עוד יותר כותרות היישר מהענן.
דברים שכדאי לדעת לפני שמוסיפים עכשיו את GeForce לסיפון הקיטור שלך
. .
במקום זאת, התהליך הזה באמת מוסיף דפדפן קצה של מיקרוסופט לספריית Steam שלך, שתגדיר כדי לפתוח אוטומטית את GeForce עכשיו.
מיקרוסופט פעלה להגדרת Edge כדי שסיפון הקיטור יהיה תואם ל- Xbox Game Pass, אשר בתורו, קבע את הקרקע עבור GeForce כעת כדי להיות מוגדר בקלות על סיפון קיטור. התהליך שתעבור הוא נטול סיכון יחסית, מכיוון שאתה רק משנה אפליקציה ולא את SteamOs מבוסס לינוקס.
אתה יכול לחבר עכבר ומקלדת Bluetooth – זה מומלץ – או שתוכל לחבר עכבר USB ומקלדת דרך כל מזח סיפון קיטור. באופן כללי, כל מזח של צד שלישי שיש בו כמה יציאות USB לחיבור קל יעבוד טוב.
אם אין לך אחד על היד, התהליך עדיין קל להשלים עם המקלדת הווירטואלית המובנית, אם כי הוא לוקח קצת יותר זמן. אתה יכול לגשת למקלדת בכל עת על ידי פגיעה Steam + x על סיפון הקיטור.
הוספת GeForce עכשיו לספריית סיפון הקיטור שלך
מרבית התהליך הזה יתקיים במצב שולחן העבודה. ראשית לשם תחילה על ידי פגיעה ב כפתור קיטור ואז ניווט אל כּוֹחַ וכן עבור לשולחן העבודה. אחרי זה אתה מוכן להתחיל.
- לרחף את הסמן שלך מעל גלה את מרכז התוכנה אייקון למטה בחלקו התחתון. לחץ עליו.
- ברגע שהוא פתוח, מצא יישומים ואז נווט אל מרשתת. מצא ולחץ .
- מצא ולחץ מיקרוסופט אדג. להתקין.
לאחר התקנת Microsoft Edge, השלב הבא שלך הוא להוסיף אותו ל- Steam כמופע משלה, ומאפשר לך לפתוח קיצור דרך ספציפי.
- סגור את החלון ופגע ב משגר יישומים אייקון כל הדרך בשמאל התחתון של המסך.
- תחת מרשתת קטע, מצא ולחץ באמצעות לחצן העכבר הימני על מיקרוסופט אדג. מכה הוסף לקיטור.
- הערה: אם משתמשים במקלדת של סיפון Steam ומשטח העקיבה, תוכל ללחוץ באמצעות לחצן העכבר הימני על ידי לחיצה על משטח השמאלי השמאלי.
השלב הבא יגרום לך לפתוח את אפליקציית הקונסולה של Steamos. כאן, תיתן ל- Microsoft Edge שליטה רבה יותר ממה שהיה בדרך כלל.
- סגור את כל החלונות ופנה חזרה לשולחן העבודה.
- משגר יישומים שוב (פינת שמאל למטה) ולחץ מערכת. קונסול לפתוח אותו.
- הקלד את הדברים הבאים:
.מיקרוסופט.קָצֶה- להיכנס.
- הקלד “יציאה” ופגע .
לאחר שתעניק ל- Microsoft Edge הרשאות נוספות, תצטרך לציין מה קיצור הדרך החדש הזה יעשה כשאתה פותח אותו. הצעדים הבאים חשובים מאוד.
- בחלק העליון של שולחן העבודה, פתח את קִיטוֹר קיצור.
- תחת סִפְרִיָה קטע, מצא ולחץ באמצעות לחצן העכבר הימני על מיקרוסופט אדג. מכה נכסים.
- תעשה את הדברים הבאים:
- שנה את השם ל .
- תַחַת אפשרויות השקה, הוסף את הדברים הבאים לסוף הקוד הזה:
. ללא השלבים הבאים אלה, לא תוכל לשחק כל משחק כמו שצריך. מצא ולחץ על שולחן העבודה.
- מצא את השם החדש בספריית הקיטור ופגע ב סמל בקר מימין.
- תַחַת תבניות, מצא ובחר GAMEPAD עם משטח עכבר.
- הקש על המיתוג ליד .
- שינוי L4 אל ה יציאה מַפְתֵחַ.
זהו זה! תהליך זה לוקח אותך דרך היצירה כדי לקבל את GeForce עכשיו בהצלחה על סיפון הקיטור שלך. הקטע האחרון חשוב מאוד.
מכיוון שאין לך כפתור תפריט Geforce עכשיו בבקר, L4 לַחְצָן פועל כמפתח הבריחה שלך, ומאפשר לך להחזיק אותו למשחקי יציאה.
הוספת Geforce עכשיו יצירות אמנות לקיצור הדרך שלך
עכשיו כשיש את GeForce עכשיו מוגדר ומוכן ללכת, סביר להניח שתרצה לגרום לזה להיראות רשמי. אתה יכול להשתמש בסמלים אלה למטה כדי לבשר את קיצור הדרך של GeForce על סיפון הקיטור שלך. אנו ממליצים לפתוח מאמר זה ב- Microsoft Edge על סיפון הקיטור שלך – בעיקר בגלל שהוא כבר מותקן – ולהוריד את התמונות האלה שם.
לחלופין, אתה יכול להעביר קבצים אלה לכונן הבזק USB ולפתוח אותם על סיפון הקיטור שלך במצב שולחן עבודה.
הערה: במצב שולחן עבודה על סיפון הקיטור, באפשרותך לפתוח את Microsoft Edge ב משגר יישומים.
לאחר שהורדת קבצים אלה במקום בטוח, תוכל לעבור לנגיעות הסופיות של GeForce שלך עכשיו התקן.
- במצב שולחן עבודה, פתוח קִיטוֹר ולמצוא Geforce עכשיו אצלך סִפְרִיָה.
- לחץ באמצעות לחצן העכבר הימני עליו ובחר .
- לחץ על התיבה האפורה שליד כותרת היישום ובחר על GFN-Square.JPG קובץ מדפדפן הקובץ.
- הערה: מתחת לנתיב הקובץ “/בית/סיפון/” תמצא את תיקיית ההורדות והמסמכים. כאן היית צריך לשמור את התמונות שלך. וודא שאתה רואה את “כל הקבצים” ולא רק סוגי קבצים מסוימים.
- בדף היישומים של Geforce Now שם אתה רואה את לְשַׂחֵק כפתור, לחץ באמצעות לחצן העכבר הימני על הרקע הכהה. מהאפשרויות המופיעות, בחר הגדר רקע מותאם אישית. בחר ב- GFN ברוחב.JPG קוֹבֶץ.
- חזרה אל ספריית קיטור עמוד. מכה בית וגלול מטה עד שאתה רואה את האפור Geforce עכשיו תיבה מתחת ל כל המשחקים סָעִיף. לחץ באמצעות לחצן העכבר הימני עליו ובחר לנהל ולהכות הגדר יצירות אמנות מותאמות אישית. בחר את GFN-ertical.JPG קוֹבֶץ.
- חזור על השלב האחרון עבור Geforce עכשיו תיבה מתחת ל משחקים אחרונים סָעִיף.
- הערה: אתה צריך לשחק את GeForce עכשיו אחרון כדי לראות את האייקון הרחב ששיחק לאחרונה.
לאחר שתסיים את מערך הצעדים האחרון הזה, עליך לקבל יישום Geforce מבושל לחלוטין עכשיו שיושב בספריית Steam שלך.
יתכן שתצטרך לצבוט את הגדרות הבקר בזמן שאתה משחק. כל משחק שונה ומפתח ESC בדרך כלל פועל לחזור לדף הבית, אם כי הוא עשוי להשתנות. אמנם זו דרך תקפה לשחק במשחקים שלך עכשיו. לא סביר שנראה גרסה נתמכת לחלוטין של GeForce עכשיו עבור סיפון הקיטור, אם כי זה עובד טוב מאוד.
עוד על GeForce עכשיו:
- 5 סיבות למשתמשי אנדרואיד לקפוץ ל- Nvidia Geforce Now [Video]
- חיפוש אחר סטדיה: Geforce עכשיו הוא מלך האיכות
FTC: אנו משתמשים בקישורי שותפים רכב הרווחים בהכנסה. יותר.
אתה קורא 9to5google – מומחים שמפרצים חדשות על גוגל ומערכת האקולוגית הסובבת אותה, יום אחר יום. הקפד לבדוק את דף הבית שלנו לכל החדשות האחרונות, ולעקוב אחר 9to5google בטוויטר, בפייסבוק ולינקדאין להישאר בלולאה. לא יודע מאיפה להתחיל?
כיצד אוכל להשתמש בבקרות המובנות של סיפון Steam כדי לשחק משחקים ב- GeForce עכשיו?
כיצד אוכל להשתמש בבקרות המובנות של סיפון Steam כדי לשחק משחקים ב- GeForce עכשיו?
הדפדפנים האחרונים של Google Chrome ו- Microsoft Edge מאפשרים לך להשתמש ב- GeForce כעת על סיפון Steam.
אנא עקוב אחר השלבים שלהלן כדי להגדיר את התצורה של הדפדפן שלך לעבוד עם GeForce עכשיו על סיפון Steam.
משתמשי דפדפן Chrome
1. מממשק סיפון הקיטור, לחץ על כפתור הקיטור, נווט לתפריט ההפעלה ועבר לשולחן העבודה2. פתח את תפריט התחל בפינה שמאלה למטה, רחף מעל תיקיית המערכת ובחר Konsole:
3. הקלד את הפקודה הבאה בחלון שמופיע
Chrome: Flatpak -עקיפת משתמשים -FileSystem =/run/udev: ro com.גוגל.כרום
4. חזור לממשק סיפון Steam על ידי לחיצה על לחצן ההפעלה, והתנתק
5. מדף ההשקה של Chrome, הזן את הגדרות הבקר:
6. בחר בלחצן הפריסה הנוכחי:
. מצא ובחר את פריסת “GamePad עם Trackpad”:
8. צא מדף הגדרות הבקר והפעלת Chrome
1.
.
3. Edge יוריד ויתקין.
4. פתח את תפריט התחל בפינה שמאלה למטה, רחף מעל תיקיית המערכת ובחר Konsole:
5. הקלד את הפקודות הבאות בחלון שמופיע
קצה: flatpak -עקיפת משתמש..קָצֶה
6. פתח את ממשק שולחן העבודה Steam על ידי לחיצה על סמל הקיטור בפינה השמאלית התחתונה
. ב- Steam, לחץ על תפריט המשחקים ובחר “הוסף משחק ללא מדרון לספריה שלי”
8. מצא את Microsoft Edge (בטא) בחלון שמופיע, סמן את התיבה שלצידה ו”הוסף תוכניות שנבחרו “:
9. חזור לממשק סיפון Steam על ידי לחיצה על לחצן ההפעלה, והתנתק
10. מדף ההשקה של קצה, הזן את הגדרות הבקר:
11. בחר בלחצן הפריסה הנוכחי:
. מצא ובחר את פריסת “GamePad עם Trackpad”:
13. צא מדף הגדרות הבקר וקצה השיגור.