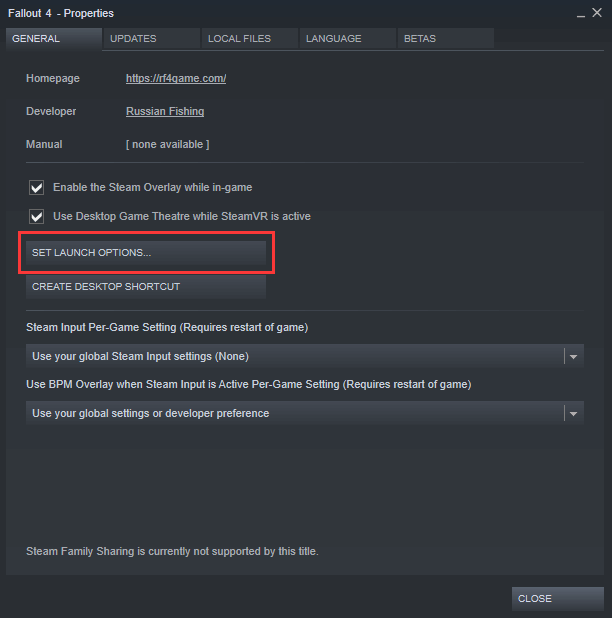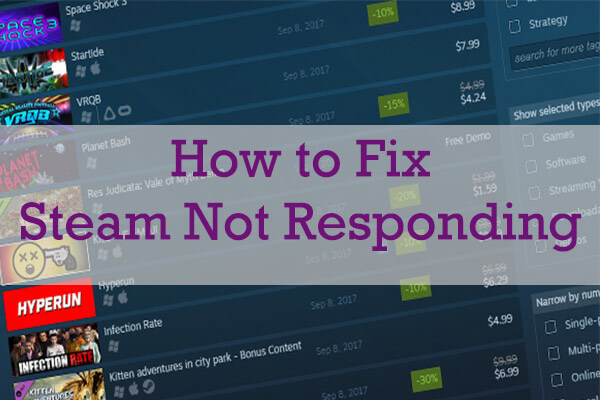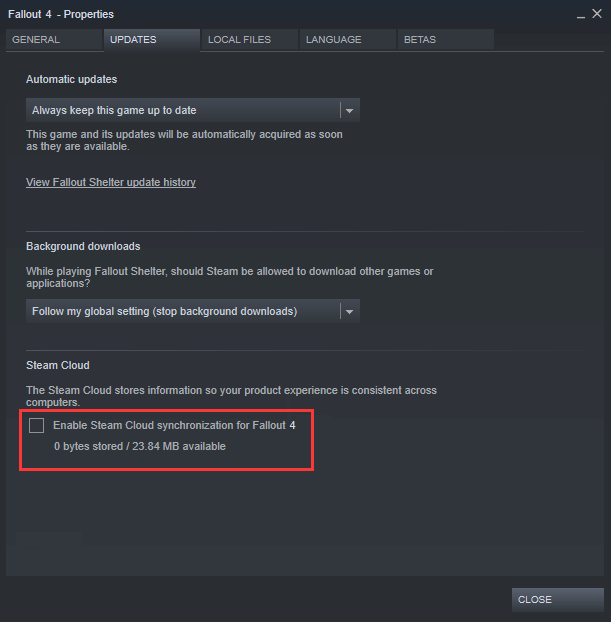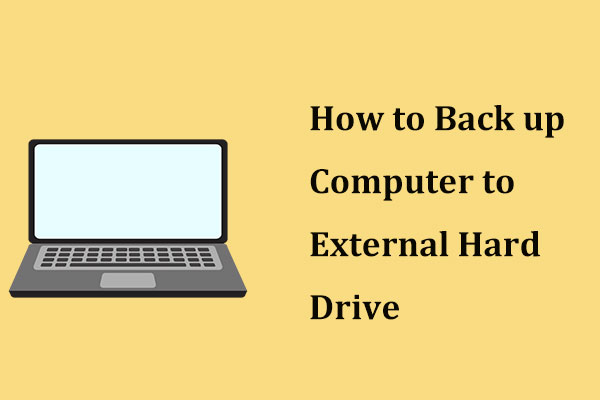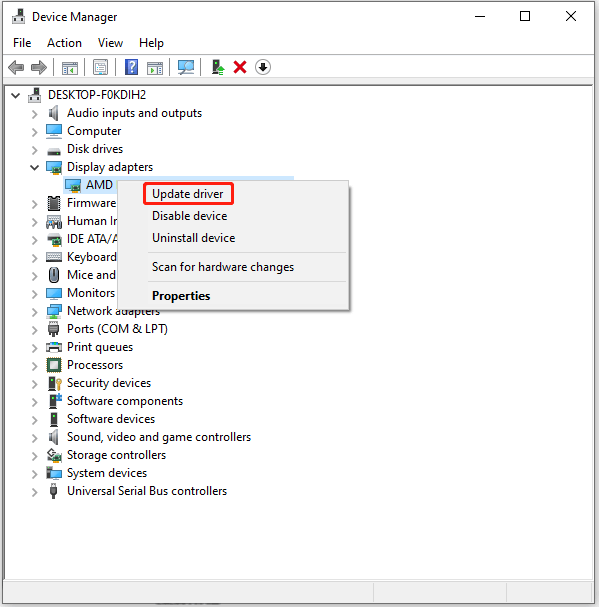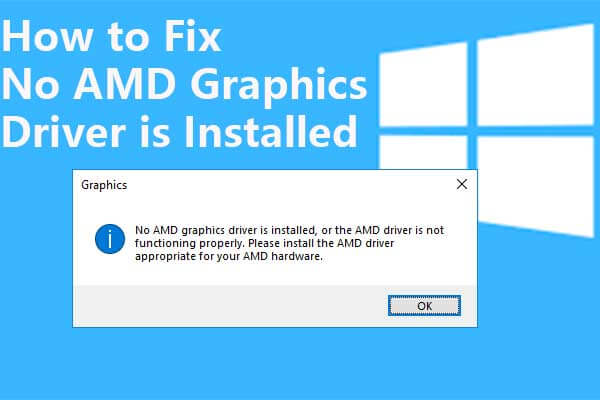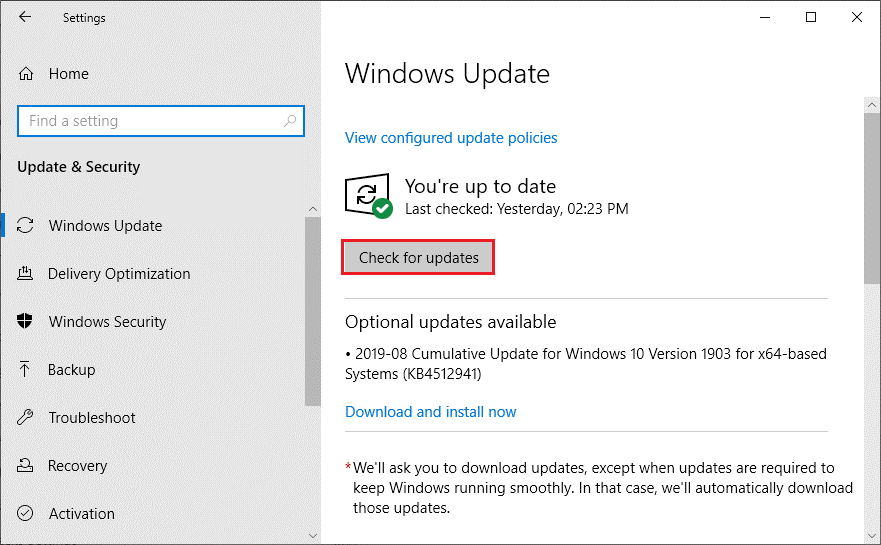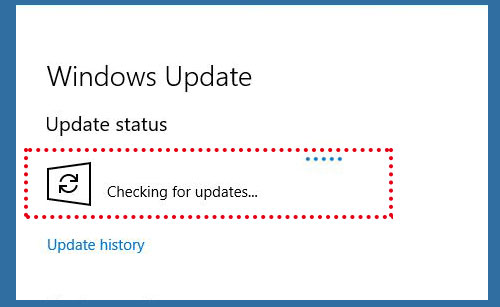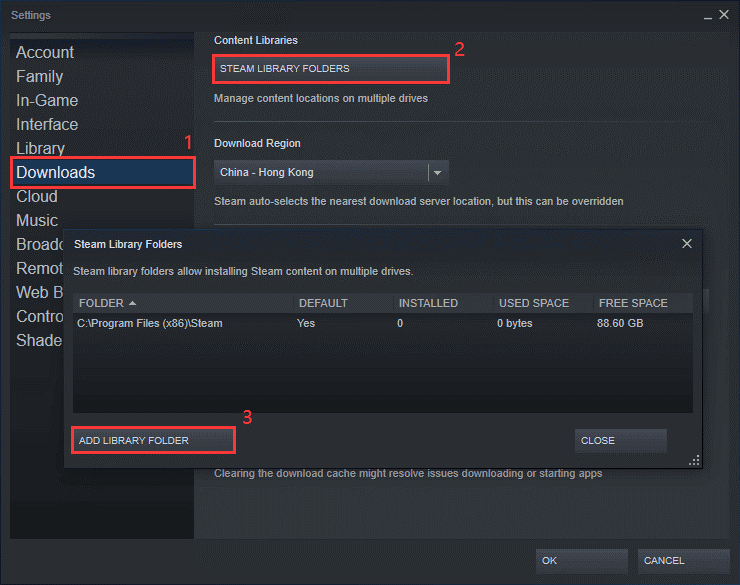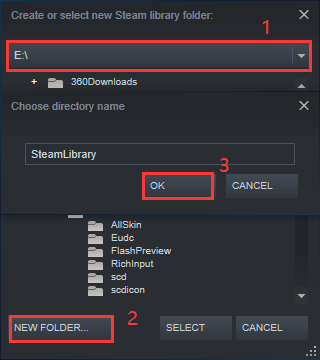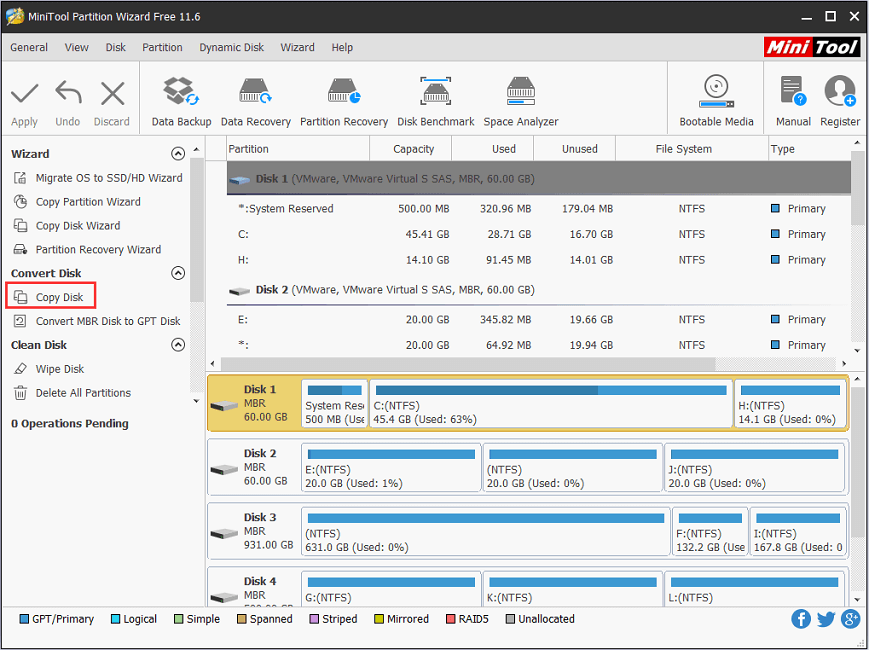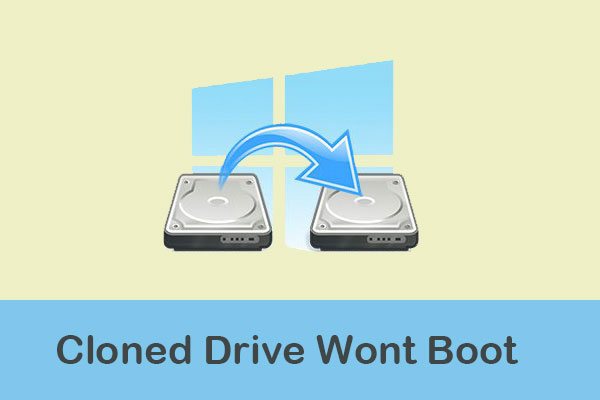נפתר נפילה 4 זמני טעינה ארוכים
שלב 2: אז לך ל וִידֵאוֹ > גרָפִיקָה.
? האם אי פעם נתקלת בזמני טעינה ארוכים ב- Fallout 4? כאן, Minitool מנתח כמה סיבות לנפילה 4 זמני טעינה ארוכים ב- Windows 10, ותוכלו לנסות את הפתרונות למטה כדי לתקן את הבעיה.
מדוע נפל 4 לוקח כל כך הרבה זמן לטעון
Fallout 4 הוא משחק משחק תפקידים שפורסם ב- 10 בנובמבר 2015. . . .
המשחק הזה קיבל הרבה ביקורת חיובית ממבקרים מאז שהוא מתפרסם. עם זאת, חלק מהשחקנים מתלוננים על כמה באגים ובעיות במשחק ב- Windows 10. .
. מדוע נפל 4 לוקח כל כך הרבה זמן לטעון? הנה כמה סיבות אפשריות.
- סנכרון ענן
- סנכרון אנכי
- מנהל התקן גרפיקה פגום או מיושן
- מהירות הגישה לאיטית של דיסק
פתרון 1: שיגור במצב ללא גבולות חלון
כדי לקבל חווית משחק טובה יותר, אתה יכול להשתמש במצב מסך מלא ב- Fallout 4. עם זאת, מצב זה צורך יותר משאבים ועלול לגרום לבעיות מסוימות כמו Fallout 4 זמני טעינה ארוכים.
במקרה זה, עליך לשנות את ההגדרות ולהשיק את המשחק במצב ללא גבולות חלון.
הנה איך לעשות את זה.
שלב 1: יציאה לחלוטין Fallout 4.
שלב 2: השקה קִיטוֹר ולחץ לצפייה ברשימת המשחקים שלך.
שלב 3: מקש ימני פולאאוט 4 נכסים.
כללי כרטיסייה. ואז לחץ על הגדר אפשרויות השקה.
שלב 5: הגדר את אפשרויות ההשקה ל “–לאי-ניד-לא-פונדק”. ללחוץ בסדר כדי לשמור את השינוי שביצעת.
אז אתה יכול להפעיל מחדש את Fallout 4 ולבדוק אם הבעיה נפתרה.
קבוע: קיטור לא מגיב במחשב שלך (מעודכן לאחרונה)
מה אתה יכול לעשות אם Bootstrapper של לקוח Steam שלך הפסיק לעבוד? בפוסט זה תלמד על 10 שיטות לתיקון Steam שאינו מגיב במחשב האישי שלך.
פתרון 2: השבת סנכרון ענן קיטור
Steam Cloud מאפשר לך לשמור את ההתקדמות והתצורות שלך, אשר יעזרו כשאתה מתכנן לשנות מחשב. עם זאת, כאשר המשחק חוסך את הקבצים גדולים מדי, אך אין לך מהירות העלאה גבוהה, נפילה 4 זמני טעינה ארוכים עשויים להופיע.
במקרה זה, אתה צריך להשבית את סנכרון הענן. אנא עקוב אחר השלבים שלהלן.
שלב 1 סִפְרִיָה קטגוריה ב קִיטוֹר, לחץ באמצעות לחצן העכבר הימני על שלך פולאאוט 4 ובחר נכסים.
: בחר עדכונים כרטיסייה. ואז בטל את הסימון של האפשרות אפשר סנכרון ענן קיטור עבור Fallout 4.
שלב 3: שמור את ההגדרות והפעיל מחדש את Steam. .
אם אתה עדיין מתמודד עם Fallout 4 זמני טעינה ארוכים ב- Windows 10 לאחר השבתת סנכרון ענן, עליך לעבור לפיתרון הבא.
כיצד לגבות מחשב לכונן קשיח חיצוני ב- Windows 10/8/7
כיצד לגבות מחשב לכונן קשיח חיצוני ב- Windows 10/8/7 עבור המערכת או הגנת המידע של הדיסק? .
פתרון 3: שנה הגדרות FPS
זמן הטעינה של Fallout 4 קשור ל- FPS (מסגרות לשנייה). FP. Fallout 4 מאפשר לך לבחור ערך FPS שנקבע מראש בהתאם לדרישות שלך. עם זאת, תכונה זו עשויה לגרום גם לזמני טעינה ארוכים ב- Fallout 4.
כדי לפתור את הבעיה, אתה יכול לשנות את הגדרות ה- FPS שלך.
- בנפילה 4, נווט אל אפשרויות >וִידֵאוֹ >גרָפִיקָה.
- אתר את האפשרות מסגרות מקסימליות לשנייה ולהעביר את המחוון לערך מקסימלי.
עֵצָה: אתה יכול גם לנווט אל שלך תיקיית Fallout. ואז פתח את הטקסט Fallout4prefs.ini ולשנות ipresentInterval = 1 ל ipresentInterval = 0 לבטל את קצב המסגרת.
אז אתה יכול להפעיל מחדש את המשחק ולבדוק אם הבעיה נעלמה.
סנכרון אנכי, תכונה מובנית ב- Fallout 4, מאפשרת לשחקנים לסנכרן את קצב מסגרת המשחק שלהם עם קצב הרענון של הצג. . שחקנים רבים נהנים מתכונה זו, אך זה יכול להוביל גם לנפילה 4 זמני טעינה ארוכים.
כדי להפוך את Fallout 4 לטעון מהר יותר, יתכן שתצטרך להשבית את תכונת הסנכרון האנכי.
שלב 1: השקה פולאאוט 4 אפשרויות מהתפריט הראשי.
שלב 2: אז לך ל וִידֵאוֹ > .
שלב 3: ב , הפוך את האפשרות (סנכרון אנכי) כבוי.
שלב 4.
עכשיו אתה יכול להפעיל מחדש את Fallout 4 ויש לפתור את הבעיה.
דרך נוספת לתקן זמני טעינה ארוכים ב- Fallout 4 היא לשנות כמה העדפות עבור Fallout 4. בדרך זו תוכלו להוסיף הגדרות חיץ בקבצי ההעדפות.
שלב 1: מצא את שלך תיקיית התקנה של Fallout 4.
. פשוט לחץ באמצעות לחצן העכבר הימני ובחר נכסים. אז לך ל תיקים מקומיים > .
. קובץ לפתיחתו.
שלב 3 כללי
- inumhwthreads = x
- מאגר תאים uexterior = 64
עֵצָה: מידע מערכת. + ג לפתוח לחפש ולחפש מידע מערכת . מעבד ומספר ליבות ה- CPU שלך יוצג בתואם ערך.
אז אתה יכול לשמור ולסגור את הקובץ. הפעל מחדש את Fallout 4 כדי לראות אם זמן הטעינה הוקם. .
פתרון 6: עדכן את מנהל ההתקן של כרטיס הגרפיקה
אתה עלול גם להיתקל בזמני טעינה ארוכים ב- Fallout 4 בגלל מנהל התקן כרטיס גרפי מושחת או מיושן. אז אתה צריך לעדכן את מנהל ההתקן של הכרטיס הגרפי שלך במקרה זה.
להלן שלוש אפשרויות עבורך.
אפשרות 1: עדכן את מנהל ההתקן באמצעות מנהל התקנים
מנהל התקן הוא יישומון לוח הבקרה ב- Microsoft Windows. זה מאפשר לך לבדוק את החומרה המחוברת למחשב שלך. אתה יכול לעדכן בקלות את מנהל ההתקן של כרטיס הגרפיקה שלך.
שלב 1: ללחוץ + ר ‘ לפתוח לָרוּץ חַלוֹן. ואז קלט devmgmt. ולחץ בסדר מנהל התקן.
: הרחב מתאמי תצוגה .
שלב 3: לחץ באמצעות לחצן העכבר הימני על כרטיס הגרפיקה שלך ובחר עדכן את מנהל ההתקן.
: בחלון הקופץ, בחר חפש אוטומטית אחר תוכנת מנהל התקן מעודכן. ואז עקוב אחר הקוסם הנתון כדי לסיים את המדרגות השמאליות.
. זה עלול לקחת זמן מה. אנא המתן בסבלנות. .
האם ראית אי פעם את הודעת השגיאה שאף מנהל התקן גרפי של AMD אינו מותקן או שמנהל התקן AMD אינו פועל כראוי? .
אפשרות 2: עדכן את הנהג באופן ידני
אם ברצונך לעדכן את כרטיס הגרפיקה שלך באופן ידני, יתכן שתזדקק לכישורי מחשב מסוימים.
. ואז הורד והתקן אותו שלב אחר שלב.
זו לא אפשרות מומלצת אם מעולם לא עדכנת את הנהג באופן ידני.
אם יש תוכנה זמינה המוכרת במנהלי התקנים לעדכון, אתה יכול להשתמש בה.
. .
עֵצָה: .
אתה עלול גם לחוות את נושא Fallout 4 זמני טעינה ארוכים אם מערכת ההפעלה שלך מיושנת. .
שלב 1: ללחוץ לנצח + אני לפתוח .
עדכון ואבטחה בדף הבית של הגדרות.
שלב 3 מהחלונית השמאלית ואז לחץ בדוק עדכונים .
שלב 4: עקוב אחר ההוראות שעל המסך לסיום המדרגות השמאליות.
אז אתה יכול להפעיל מחדש את המחשב שלך ולהריץ את Fallout 4 כדי לראות אם הבעיה שלך נעלמת. אם זה עדיין קיים, עליך לנסות את השיטה הבאה.
עדכון Windows תקוע בבדיקת עדכונים לנצח? פוסט זה מראה לך כמה פתרונות שימושיים עם תמונות.
פתרון 8: העבר את הנפילה ל- SSD
מהירות הגישה לאיטית של דיסק היא סיבה נוספת לנפילה 4 זמני טעינה ארוכים.
. . . לחץ כדי לדעת יותר על ההבדל בין HDD ל- SSD.
אז אתה יכול להעביר את המשחק שלך ל- SSD כדי לשפר את ביצועי הדיסק. . אתה יכול לבחור אחד בהתאם למצבך.
שיטה 1: השתמש בקיטור
אם כבר התקנת SSD במחשב שלך, אתה יכול להשתמש בקיטור כדי להזיז את ה- Fallout 4 אליו. .
. בואו נראה איך לעשות את זה.
שלב 1: השקה .
שלב 2: לחץ על מהפינה השמאלית העליונה של דף הבית ואז בחר הגדרות.
שלב 3 הגדרות, בחר הורדות מהצד השמאלי ולחץ תיקיות ספריית קיטור.
הוסף תיקיית ספריה.
שלב 5: בחר מיקום ב- SSD שלך שם ברצונך לשמור קבצי Fallout 4 ולחץ לבניית תיקיית ספריית הקיטור החדשה.
: כברירת מחדל, התיקיה החדשה נקראת בשם . . בסדר לאישור הפעולה.
שלב 1 סִפְרִיָה.
שלב 2: מקש ימני ובחר נכסים.
: בתוך ה נכסים חלון, בחר כרטיסייה. ואז לחץ על .
: בחר ב- SteamLibrary תיקיה שיצרת ב- SSD ולחץ להעביר את הנפילה שלך 4 ל- SSD.
אם לא התקנת SSD במחשב שלך, הגיע הזמן לשדרג את ה- HDD שלך ל- SSD עכשיו. .
.
שלב 1: חבר את ה- SSD למחשב שלך.
שלב 2: הורד והתקן אשף חלוקת המיניטול . ואז הפעל את הכלי.
שלב 3: כשאתה מקבל את הממשק, בחר ב- HDD שאתה משתמש בו כרגע ולחץ העתק דיסק מלוח הפעולה.
שלב 4: בחלון המוקפץ, בחר את ה- SSD כדיסק היעד כדי לשמור את הנתונים (כולל המשחקים, הקבצים ומערכת ההפעלה) ב- HDD המקורי שלך.
: בחר שיטת העתקה ולחץ . .
שלב 6 להגיש מועמדות לביצוע תהליך ההעתקה.
לאחר שיבוט הכונן הקשיח ל- SSD, אתה יכול לאתחל את המחשב שלך מה- SSD ולהריץ את Fallout 4 כדי לבדוק אם הבעיה עדיין קיימת. עבור ה- HDD הישן, אתה יכול לבחור כדי לשמור עליו ככונן גיבוי או למכור אותו.
הכונן המשובט לא יתחלץ | כיצד להפוך אתחול כונן משובט?
כונן משובט לא יתחלץ? .1/7 באמצעות תוכנת השיבוט של הכונן הקשיח הטוב ביותר.
שורה תחתונה
עבור אוהבי המשחק, Fallout 4 כל כך פופולרי עבור הדמויות שלה, יצירה ופסקול. יש גם כמה באגים ובעיות ב- Fallout 4. . אתה יכול לנסות אותם אחד אחד כדי לפתור את הבעיה.
אנא השאירו הודעה בסעיף התגובות למטה אם יש לכם רעיונות או שאלות. לכל בעיה, אתה יכול לשלוח לנו דוא”ל ל- [מוגן בדוא”ל] .
Fallout 4 שאלות נפוצות של זמני טעינה ארוכות
הוא נפילה 4 fps מכוסה?
בדרך כלל, FPS מכוסה ל -60 בנפילה 4. עם זאת, אם יש לך כרטיס גרפי עוצמתי, אתה יכול לבטל את נעילת המשחק כדי לרוץ ביותר מ- 60 FPC ללא קרע מסך.
מדוע הנפילה שלי 4 לוקח כל כך הרבה זמן לטעון?
.
בעיה זו מתרחשת בדרך כלל אם אתה מפעיל את המשחק במצב מסך מלא, או שאתה משתמש בתכונת סנכרון ענן או אנכית. . חוץ מזה, כאשר מהירות הגישה לדיסק שלך איטית מדי, Fallout 4 ייקח גם זמן רב לטעון.
- פייסבוק
- טוויטר
על הסופר
שרי הייתה עורכת צוות של Minitool מזה שנה. היא קיבלה הכשרה קפדנית לגבי נתונים מחשב ודיגיטלי בחברה. המאמרים שלה מתמקדים בפתרונות לבעיות שונות שמשתמשים רבים ב- Windows עשויים להיתקל בהם והיא מצוינת בחלוקת הדיסק. יש לה מגוון רחב של תחביבים, כולל האזנה למוזיקה, משחק משחקי וידאו, החלקה על רולר, קריאה וכן הלאה. אגב, היא סבלנית ורצינית.
[נפתר] Fallout 4 זמני טעינה ארוכים
לא ניתן למצוא תיקונים לזמן הטעינה הארוך ב- Fallout 4? אל תדאג, יש פתרונות שאתה יכול לנסות. כמה תיקונים הוכחו על ידי משתמשים אחרים.
עודכן אחרון: לפני שנתיים
כשאתה לוחץ על הסמל Fallout 4, אתה רוצה לשחק את המשחק מייד. אז זמן טעינה ארוך יכול להרוס את סבלנותך ואת מצב הרוח שלך למשחק שאינו נעים בכלל. אל תדאג, יש טיפים שיכולים לעזור לך לקצר את זמן ההמתנה ולאפשר לך לקבל חווית משחק טובה יותר.
נסה שיטות אלה:
שיטה 1: התקן את Fallout 4 ב- SSD
אתה יכול לנסות להתקין את Fallout 4 על SSD (כונן מצב מוצק) אם יש לך אחד כזה. אחד היתרונות של SSD הוא שיש לו מהירות קריאה/כתיבה מהירה. היתרון של משחק התקנה ב- SSD נובע מכך ש- SSD רץ מהר יותר לקריאת משחקי. כך שזה יכול לקצר את זמני הטעינה.
אבל אם זה לא עוזר או שאתה כבר מתקין את Fallout 4 ב- SSD, נסה את השיטה הבאה.
שיטה 2: ערוך קובץ מקומי
כדי לתקן את זמני הטעינה הסופר ארוכים, תוכלו לערוך את הקבצים המקומיים כדי לתקן את הבעיה.
1) נווט אל Fallout 4 קבצים מקומיים.
2) פתוח Fallout4prefs.ini קוֹבֶץ.
3) במסגרת החלק “כללי”, הקלד את המילים הבאות.
(אם זה כבר שם פשוט שנה את הערך.)
הערה: הוא מספר ליבות ה- CPU שלך (לא סופרת היפר -ארידה). אתה יכול להתנסות במספרים אחרים.
שיטה 3: השבת את סנכרון הענן
זמני הטעינה הארוכים ב- Fallout 4 עשויים בגלל המשחק שמור קבצים גדולים ולא לכולם יש מהירויות העלאה גבוהות. אז נסה את השלבים שלהלן:
- הפעל קיטור.
- בתוך ה סִפְרִיָה כרטיסייה, לחץ באמצעות לחצן העכבר הימני על Fallout 4 ובחר נכסים.
- לחץ על עדכונים כרטיסייה.
- ודא שתיבת הסימון בתחתית ריקה.
שיטה 4: ביטול קצב המסגרת
מסך הטעינה של Fallout 4 קשור לקצב המסגרת. זמן הטעינה יושפע מקצב המסגרת במנוע. אם אתה מבטל את קצב המסגרת, ניתן להכפיל את מהירות המשחק. אתה יכול לבטל את קצב המסגרת כדי לקצר את זמן הטעינה.
- נווט לתיקיית Fallout 4.
- פתוח Fallout4prefs.ini בתיקיה.
- למצוא ipresentInterval = 1. שינוי 1 ל 0.
הערה: השינוי עשוי לגרום לכמה דברים מוזרים במשחק. - הפעל מחדש את המשחק.
שיטה 5: עדכן את המשחק שלך
אם לא מעדכנת את ה- Fallout 4 שלך לזמן מה, אתה יכול לעדכן את המשחק כדי לתקן את בעיית הטעינה הארוכה. הגרסה האחרונה עשויה לתקן את הבעיה עבורך.
שיטה 6: עדכן את מנהל ההתקן של כרטיס הגרפיקה שלך
יתכן שזמן הטעינה הארוך ב- Fallout 4 נגרם מבעיות נהגים. אם אתה משתמש במנהל התקן הכרטיס הגרפי הלא נכון או שהנהג אינו מעודכן, אתה יכול לעמוד בבעיה זו. בנוסף לפיתרון בעיה זו, עדכון מנהלי התקנים יכול גם לשפר את ביצועי המחשב שלך.
ישנן שתי דרכים לעדכן את הנהגים שלך:
אפשרות 1 – ידנית – תזדקק לכמה כישורי מחשב וסבלנות כדי לעדכן את הנהגים בדרך זו, מכיוון שאתה צריך למצוא בדיוק את הזכות של הנהג באופן מקוון, להוריד אותו ולהתקין אותו שלב אחר שלב.
אפשרות 2 – באופן אוטומטי (מומלץ) – זו האופציה המהירה והקלה ביותר. הכל נעשה רק עם כמה לחיצות עכבר – קל גם אם אתה מתחיל מחשב.
אופציה 1 – הורד והתקן את הנהג באופן ידני
כדי לקבל את מנהל ההתקן האחרון, עליך ללכת לאתר היצרן, למצוא את מנהלי ההתקן המתאימים לטעם הספציפי שלך של גרסת Windows (לדוגמה, Windows 32 bit) ולהוריד את הנהג באופן ידני.
לאחר שהורדת את מנהלי ההתקן הנכונים למערכת שלך, לחץ פעמיים על הקובץ שהורד ועקוב אחר ההוראות שעל המסך להתקנת מנהל ההתקן.
אפשרות 2 – עדכן אוטומטית מנהלי התקנים לכרטיסי מסך
אם אין לך את הזמן, הסבלנות או כישורי המחשב כדי לעדכן את הנהגים שלך באופן ידני, אתה יכול לעשות זאת באופן אוטומטי עם מנהל התקן קל.
מנהל התקן קל יזהה אוטומטית את המערכת שלך וימצא את הנהגים הנכונים עבורו. אינך צריך לדעת בדיוק איזו מערכת המחשב שלך פועל, אינך צריך להסתכן בהורדה ולהתקין את מנהל ההתקן הלא נכון, ואינך צריך לדאוג לטעות בעת התקנה.
אתה יכול לעדכן את הנהגים שלך באופן אוטומטי עם גרסת ה- Driver Free או Pro של הקל. אבל עם גרסת ה- Pro זה לוקח רק 2 לחיצות (ותקבל תמיכה מלאה וערבות בחזרה של 30 יום):
- הורד ולהתקין את מנהל ההתקן קל.
- הפעל את מנהל ההתקן קל ולחץ לסרוק עכשיו לַחְצָן. מנהל התקן קל יסרוק את המחשב שלך ויגלה כל נהגים בעיה.
- לחץ על עדכון כפתור ליד מנהל ההתקן כדי להוריד ולהתקין אוטומטית את הגרסה הנכונה של מנהל התקן זה (באפשרותך לעשות זאת עם גרסה בחינם). או לחץ עדכן הכל כדי להוריד ולהתקין אוטומטית את הגרסה הנכונה של את כל הנהגים חסרים או מעודכנים במערכת שלך (זה דורש את גרסת Pro – תתבקש לשדרג כשאתה לוחץ על עדכן הכל).
אנו מקווים שתמצא את המידע לעיל מועיל. ואם יש לך רעיונות, הצעות או שאלות, אל תהסס להשאיר תגובה למטה.